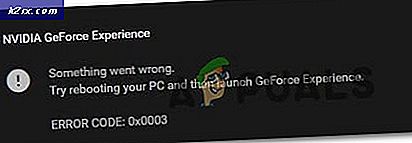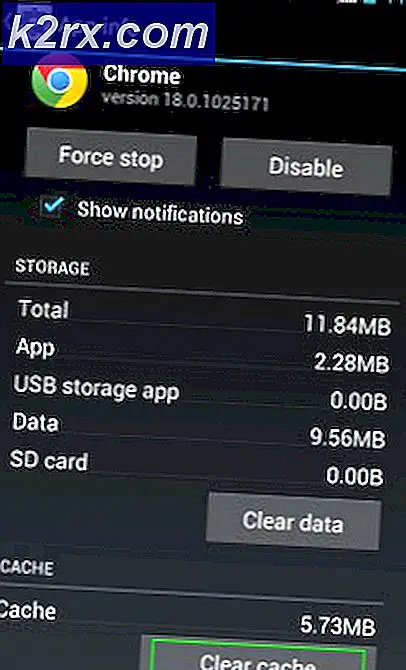Slik partisjonerer du NAND Memory i Linux
Personer som kommer fra et Microsoft eller Apple-basert økosystem, så vel som de som først opplever Linux-mobile enheter etter å ha jobbet med Googles Android-miljø, er mer enn sannsynlig at ideen om partisjonering av NAND-minne skal være ganske stødig. Selv om det finnes måter å gjøre det på disse plattformene, er de ekstremt sjeldne å finne, og informasjon om bruken av dem er ofte ganske begrenset. Det er flere grunner til at en Linux-bruker kanskje vil gjøre dette, men. Den mest åpenbare grunnen er bare å opprette et partisjonstabell, noe som burde være nyttig for de som forsøker å bruke USB-pinner eller SD-kort i en Web-eller App-server-type miljø. Dette er også nyttig på grunn av at andre operativsystemer svært ofte bare kan se en enkelt primærpartisjon på kort eller pinner, noe som betyr at dette er en utmerket måte å generere en skjult backuppartisjon for data hvis noe går galt i et arbeidsområde .
Feilsøking er den viktigste grunnen til at noen noensinne vil prøve dette. Oppstartsposter kan bli ødelagt på disse enhetene, selv om du ikke visste at de hadde en og aldri ville tenke på å bruke dem utenfor kamera eller smarttelefon. Heldigvis kan Linux brukes til å gjenopprette minst en del av dataene og deretter friske enheten. Alternativt er det tider hvor du kanskje støter på et uvanlig fenomen som heter Frankenflash, hvor en skruppelløs nettbutikk endrer en stasjon for å vise mer lagringskapasitet enn den faktisk har. For eksempel kan noen ta en 4 GB-pennestokk og endre firmware for å få datamaskinen eller nettbrettet til å tro at det er en 64 GB-pennestokk. Disse enhetene kan modifiseres under Linux for å vise en mer korrekt størrelse og unngå å ødelegge data, selv om deres bruk for noe kritisk ikke anbefales.
Metode 1: Opprett et partisjonstabell på en NAND-stasjon
Først setter du inn ditt SD-kort, USB-pinne eller hvilken som helst annen type enhet du planlegger å partisjonere inn i maskinen din. Når Linux har lest enheten, åpner du Programmer-menyen og velger Disker fra enten Tilbehør eller Innstillinger, som avhenger av distribusjonen av Linux, og leser deretter over listen over stasjoner. Navnet gitt av Linux vil matche kapasiteten og merket til stasjonen som er skrevet ut på den fysiske enheten. Det er ekstremt viktig å klikke på riktig enhet, da dette vil fjerne data på hvilken enhet som ble valgt.
Når du har valgt riktig stasjon, trykk på torget for å stoppe og avmontere enheten. Klikk på knappen med et subtraksjon ikon i den for å slette den valgte partisjonen. Hvis du har mer enn en partisjon, noe som er usannsynlig men mulig, spesielt i tilfelle av postkorrupsjon, kan det hende du ønsker å slette disse også. Noen enheter kan ha ufordelt plass på dem, som ikke kan slettes, men blir lagt til i den nye partisjonen når du oppretter den.
Du vil bli bedt om å godkjenne slettingen. Velg slett og vente et øyeblikk. Så snart hele delen leser ledig plass, klikk på plussymbolet. Linux vil spørre deg med en boks som lar deg sette opp en partisjon. I de fleste situasjoner vil du forlate standardpartisjonstørrelsen, som er over hele stasjonen, men du kan sette opp den for mindre enn dette, for eksempel hvis du hadde ønsket å opprette en reservepartisjon for data som Windows eller mobile brukere ikke kunne ikke tilgang. Velg type drop down-boksen og velg et filsystem. I de fleste situasjoner vil du bruke FAT. I delen Navn kan du gi stasjonen et navn som Linux vil bruke til å montere systemet under. Hvis du bruker FAT, må du kontrollere at navnet er i store bokstaver og ikke mer enn 11 tegn.
Klikk på Create for å la systemet gjøre resten. Hvis du angir en størrelse som er mindre enn hele stasjonslengden, kan du velge Ufordelt plass etter å ha klikket på Create og deretter trykke på den plussformede knappen igjen. Ellers vil disse alternativene ikke være tilgjengelige for deg. Når du er ferdig, klikk på den triangulære knappen for å montere stasjonen igjen.
Metode 2: Opprette et partisjonstabell for å gjenopprette data
Noen ganger, som om et kort ble utilsiktet utløst fra en smarttelefon eller noe lignende, kan det hende at du ikke har tilgang til data fordi tabellen ble ødelagt. Alternativt kan noen ha ved et uhell slettet partisjonsdata ved å prøve en prosess som ligner på det som ble lagt ut i metode 1. I slike tilfeller starter Diskverktøyet som nevnt i Metode 1, og deretter klikker du på stasjonen du koblet til systemet ditt som du vil gjenopprette fra. Velg partisjoner på stasjonen og slett dem med det subtraksjonformede ikonet. Du må ha stasjonen avmontert; Hvis det ikke er så, skyv den firkantede stoppknappen før du fortsetter. Når stasjonen er rapportert som alle ledig plass, hold CTRL, ALT og T for å åpne et terminalvindu.
PRO TIPS: Hvis problemet er med datamaskinen eller en bærbar PC / notatbok, bør du prøve å bruke Reimage Plus-programvaren som kan skanne arkiver og erstatte skadede og manglende filer. Dette fungerer i de fleste tilfeller der problemet er oppstått på grunn av systemkorrupsjon. Du kan laste ned Reimage Plus ved å klikke herSkriv sudo cfdisk / dev / DEVICENAME som erstatter DEVICENAME med navnet som er rapportert i Disks-verktøyet. Du må være veldig forsiktig og sørg for at du har det nøyaktige navnet på enheten du jobbet med i nevnte verktøy. Etter at du har skrevet inn ditt Super User-passord, vil du bli presentert med en skjerm som forteller deg at du har en ledig plasspartisjon over hele stasjonen, men hvis det er gjenopprettelige data, vil boksen nederst på denne skjermen kunngjøre noe som Filsystem: vfat eller et annet navn. Fremhev kommandoen [NEW] og trykk enter.
Trykk enter når du blir bedt om Partisjon Størrelse, skriv igjen når du blir spurt [primær] [utvidet] og merk deretter [Skriv] skriv inn, skriv ja og trykk enter. Marker avslutte og trykk deretter på enter. Hvis du ikke ser en melding som leser noe som synkroniseringsdisketter, skriver du inn synkronisering ved spørringen og trykker på enter før du klikker tilbake på diskverktøyet. Marker den aktuelle disken, og trykk deretter på den trekantformede festeknappen.
Naviger til stasjonen i filbehandleren, som vanligvis lanseres fra rotemenyen eller ved å holde nede Windows-tasten og trykke E, og kopier deretter alle dataene av det mulig til harddisken eller en annen sikkerhetsstasjon. Du bør behandle dette filsystemet som skadet; etter å ha fått det du kan av det, følg Metode 1 for å lage et nytt filsystem på det før du bruker det igjen.
Metode 3: Skillevegger rundt en Frankenflash-stasjon
I et mindre antall tilfeller, selv om dette er noe vanlig blant de som kjøper Flash-stasjoner på nettet, kan du få en stasjon som er av en størrelse som ikke er nøyaktig. Skruppelløse selgere hack en stasjon for å vise mer kapasitet enn en stasjon har, noe som betyr at hvis du skriver flere data til det, så er det virkelig det du vil ødelegge det. Hvis du har en stasjon du mistenker for å ha utviklet dette problemet, åpner du en terminal ved å holde nede CTRL, ALT og T. Skriv cd ~ / Dokumenter for å komme til dokumentmappen din, og skriv deretter mkdir Test, trykk enter og skriv deretter CD Test og trykk på enter igjen.
Opprett en søppelpost ved å skrive fallocate -l 0.5G test.img og trykk enter. Åpne filbehandling ved å holde Windows-tasten og trykk E. Skriv md5sum test.img og sørg for at du noterer nummeret.
Klikk på Dokumenter, og dobbeltklikk på Test, marker test.img og trykk CTRL og X. Naviger til stasjonen du tester i det venstre panelet, og klikk deretter på et tomt område for å lime det inn. Gå tilbake til terminalvinduet og bruk CD-kommandoen til å navigere til hvor teststasjonen din er, og skriv deretter md5sum test.img og sammenlign resultatet med det tidligere. Hvis tallene samsvarer, må du skrive cd ~ / Documents / Test for å komme tilbake til hvor du var, skriv fallocate -l 0.5G test1.img og gjenta deretter trinnene. Fortsett å gå til md5sum tallene ikke lenger stemmer overens.
Når du kommer til dette punktet, vet du den faktiske stasjonskapasiteten. Si at du hadde fire av disse filene sammenlikne tall, men ikke en femte. Siden de er hver halv Gig i mål, ville det bety at du virkelig har en 2 GB-stasjon uansett hva etiketten på den leser. Start Disk-verktøyet fra menyen Tilbehør eller Innstillinger, og stopp deretter disken med det firkantede ikonet.
Trykk på bindestrekformet sletteknapp, og klikk deretter på slett. Klikk på den plussformede opprette partisjonsknappen, og velg deretter boksen som leser MB og endre den til GB. Merk tallene ved siden av det og endre dem for å lese mindre enn beløpet du fant før. For eksempel, hvis det er en 2 GB-stasjon som vi hadde i vårt eksempel, er det best å prøve 1, 7 GB. Deretter klikker du på opprett og lager ikke flere partisjoner. Din stasjon vil i det minste være låst ned til en viss størrelse, men i denne situasjonen bør den fortsatt ikke brukes til kritisk informasjon.
PRO TIPS: Hvis problemet er med datamaskinen eller en bærbar PC / notatbok, bør du prøve å bruke Reimage Plus-programvaren som kan skanne arkiver og erstatte skadede og manglende filer. Dette fungerer i de fleste tilfeller der problemet er oppstått på grunn av systemkorrupsjon. Du kan laste ned Reimage Plus ved å klikke her