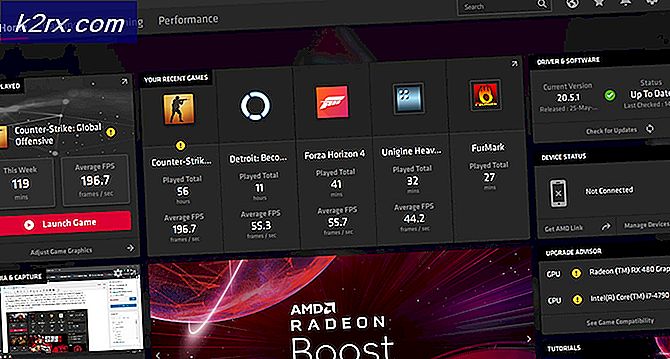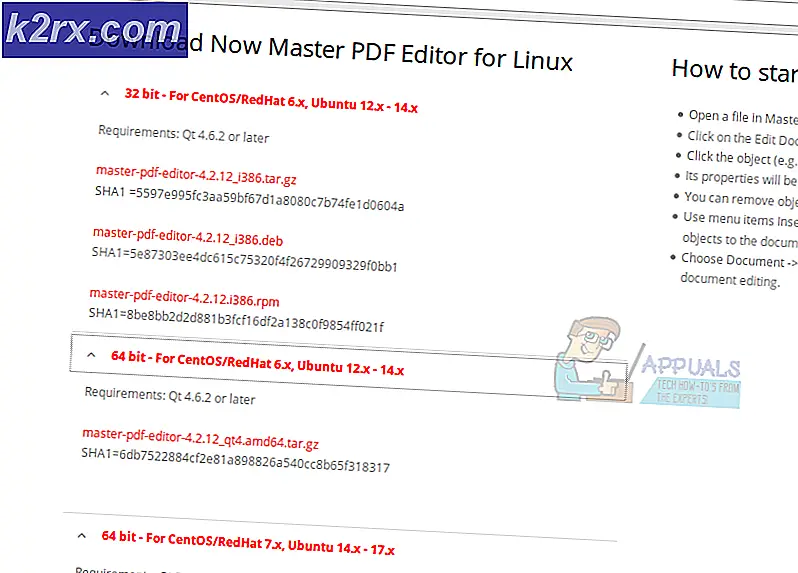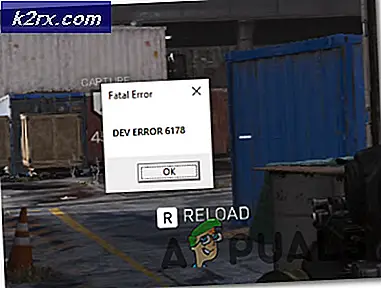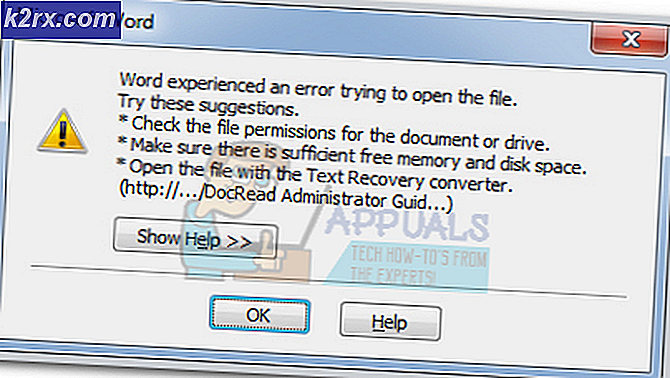Fix: 0x87e105dc Xbox feilkode
Flere brukere støter angivelig på dette problemet når de prøver å starte et spill eller et program på Xbox One-konsollen. Dette spesielle problemet er ikke likt for et bestemt spill eller program, og ser ut til å forekomme tilfeldig. De fleste berørte brukere rapporterer imidlertid at dette problemet bare oppstår med digitalt kjøpte spill eller applikasjoner.
Hva forårsaker 0x87e105dc Xbox feilkode?
Vi undersøkte dette spesielle problemet ved å se på ulike brukerrapporter og reparasjonsstrategien som de mest berørte brukerne distribuerte for å komme til bunns i dette problemet. Basert på det vi oppdaget, er det flere vanlige skyldige som er kjent for å utløse denne feilmeldingen:
Hvis du for øyeblikket sliter med å løse denne spesielle feilmeldingen, vil denne artikkelen gi deg et utvalg av bekreftede feilsøkingstrinn som andre brukere i en lignende situasjon også har brukt. For de beste resultatene, følg de potensielle løsningene i den rekkefølgen de presenteres.
En av løsningene nedenfor skal løse problemet eller i det minste tillate deg å identifisere hva som utløser feilkoden.
Metode 1: Bekrefte statusen til Xbox Live-serverne
Før du prøver noen annen løsning, er det viktig å sikre at Xbox Live Core Services ikke forårsaker problemet. Oftere enn ikke, den0x87e105dcfeil forårsaket av et problem med Xbox Live-serverne.
Heldigvis er det ekstremt enkelt å kontrollere statusen til Xbox Live-tjenestene. Alt du trenger å gjøre er å besøke denne guiden (her) og sjekk om noen kjernetjenester er berørt.
Hvis Xbox Live-tjenesten er nede, kommer du deg rundt0x87e105dc feil og spill spill som er lastet ned digitalt, ved å sette konsollen som Hjem for kontoen din. Her er en rask guide til hvordan du gjør dette:
- Trykk på Xbox-knappen og naviger tilInnstillinger menyen, og velg deretterAlle innstillinger.
- Inne iInnstillinger menyen, gå tilPersonalisering kategorien, flytt deretter til høyre rute og velgHjemmets Xbox.
- Hvis gjeldende konto ikke er angitt som primær, har du muligheten til å gjøre dette til hjemmet Xbox (det er det vi ønsker å gjøre). For å gjøre dette, klikker du bare påGjør dette til hjemmet mitt Xbox. Det er det, du skal nå kunne spille dine digitalt nedlastede spill
Hvis statussiden ikke avslører noen inkonsekvenser med Microsoft Live-tjenestene, kan du sannsynligvis eliminere et serverproblem fra listen og gå ned til neste metode nedenfor.
Metode 2: Testing av internettforbindelsen
Den andre potensielle synderen du bør undersøke, er din egen nettverkstilkobling. Dette bestemte problemet kan også oppstå hvis internettforbindelsen din er feil, og Live-funksjonen ikke kan bekrefte lisensene til spillet ditt.
Selv om nettverkstilkoblingen din virker å være i orden, kan en feil tildelt gateway forvirre Xbox live-tjenesten fra å bekrefte spilllisensene dine. Her er en rask guide til hvordan du bekrefter internettforbindelsen på Xbox:
- trykk Xbox for å åpne guide-menyen. Naviger deretter til Innstillinger ikonet og få tilgang til Alle innstillinger Meny.
- Gå til Innstillinger-skjermen, og gå ned til Nettverk kategorien og velg Nettverksinnstillinger.
- Inne i Nettverk vindu, flytt over til Feilsøking fanen og klikk på Test nettverkstilkobling.
- Hvis testen avslører at du har et tilkoblingsproblem, følg denne støttekoblingen (her) for å ta de nødvendige trinnene i henhold til feilen du mottar.
Når den anbefalte reparasjonsstrategien er brukt, må du starte konsollen på nytt og se om problemet er løst ved neste oppstart.
Hvis du fremdeles støter på den samme feilkoden når du starter et spill eller et program, kan du gå ned til neste metode nedenfor.
Merk: Mens du er på denne skjermen, må du sørge for at din NAT-type er satt til Åpen (under Gjeldende nettverksstatus)
Metode 3: Installere den ventende oppdateringen
En annen ganske vanlig årsak til at du kan støte på dette problemet, er en pågående oppdatering som må behandles. Hvis vi snakker om en pågående firmwareoppdatering, er det veldig sannsynlig at du ikke får tilgang til samlingen av digitale spill eller spiller online før du går over til den nyeste versjonen.
Flere brukere som støter på den samme feilkoden har rapportert at problemet ble løst så snart de installerte konsolloppdateringen.
Hvis du ikke ser noen ventende oppdatering, start konsollen på nytt og se om oppdateringen dukker opp på konsollen. Hvis et oppdateringsvarsel ikke dukker opp på skjermen, følger du de neste instruksjonene:
- Forsikre deg om at konsollen din er koblet til internett, og trykk på Xbox for å åpne guide-menyen. Gå deretter til innstillingsikonet for å få tilgang til Innstillinger Meny.
- I Innstillinger menyen, gå til System fanen, flytt til høyre meny og få tilgang til Oppdateringer Meny.
- Så snart du åpner denne menyen, vil systemet se etter en tilgjengelig oppdatering. Hvis en nyere versjon blir funnet, blir du bedt om å oppdatere.
- Følg instruksjonene på skjermen for å oppdatere til den nyeste versjonen, start deretter konsollen på nytt og se om problemet er løst. Hvis du fremdeles støter på det samme problemet, kan du gå til neste metode nedenfor.
Metode 4: Utføre en hard reset
Et par brukere som vi sliter med å løse denne spesielle feilmeldingen, har rapportert at feilkoden endelig ble løst etter at de utførte en hard tilbakestilling på Xbox One-konsollen. Denne prosedyren er ganske enkel å gjøre:
Merk: En hard tilbakestilling vil bevare alle dataene dine (applikasjon, lagring, brukerinnstillinger osv.). Den eneste store forskjellen fra en normal omstart / nedleggelse er at hurtigbufferen tømmes og noen innstillinger relatert til noen påloggings- / spillstartprosedyre blir tilbakestilt.
For å utføre en hard tilbakestilling, holder du bare av / på-knappen i 10 sekunder mens systemet er på. I løpet av de første sekundene begynner konsollen å slå seg av (men hold knappen inne for hele beløpet). Når du setter strøm på konsollen igjen, begynner du å se det grønne oppstartsskjermbildet.
Når konsollen starter opp fra en hard tilbakestilling, åpner du programmet eller spillet som tidligere utløste 0x87e105dcfeilkode og se om problemet er løst.
Hvis du fremdeles støter på det samme problemet, kan du gå til neste metode nedenfor.
Metode 5: Avinstallere og installere profilen på nytt
Flere brukere som har slitt med å løse denne spesifikke feilkoden, har rapportert at problemet først ble løst etter at du logget av og på Microsoft-kontoen. Selv om det ikke er bekreftet hvorfor denne prosedyren er effektiv, spekulerer flere berørte brukere i at noen kontorelaterte data blir ryddet i denne prosessen.
Dette er hva du trenger å gjøre:
- Trykk på Xbox-knappen og velgInnstillinger ikon. Gå deretter til høyre meny og klikk påAlle innstillinger.
- IInnstillinger menyen, gå over tilRegnskap fanen. Deretter går du til høyre meny og velgerFjern kontoer.
- Velg kontoen du vil fjerne, og bekreft fjerningsprosessen.
- Når konsollen starter opp igjen, logger du på med kontoen din igjen og ser om problemet er løst.
Hvis du fremdeles støter på0x87e105dcfeil, flytt ned til den endelige metoden.
Metode 6: Tømme den alternative Mac-adressen
Hvis du har kommet så langt uten resultat, er en av de siste tingene du kan prøve å tømme din alternative MAC-adresse. Mange brukere i en lignende situasjon (denne løsningen dateres tilbake i to år) har rapportert at problemet ble løst når de utførte trinnene nedenfor.
Denne løsningen rapporteres vanligvis å være vellykket hvis brukeren støter på dette problemet mens han får tilgang til ett eller to spill for flere spillere (ikke hele pakken med digitalt nedlastede spill).
Dette er hva du trenger å gjøre for å fjerne den alternative MAC-adressen til Xbox One-konsollen:
- Start med å trykke på Xbox for å åpne guide-menyen. Naviger deretter til Innstillinger ikonet og få tilgang til Alle innstillinger Meny.
- I Innstillinger skjermen, gå ned til Nettverk kategorien og velg Nettverksinnstillinger.
- I Nettverk menyen, få tilgang til Avanserte innstillinger Meny.
- I Avansert innstillingsmenyen, gå til Alternativ Mac-adresse.
- I Alternativ kablet / trådløs MAC-adressemeny, velg Klar og velg deretter Omstart for å bruke endringene.
Ved neste oppstart, åpne spillet eller programmet som tidligere utløste0x87e105dcog se om problemet nå er løst.