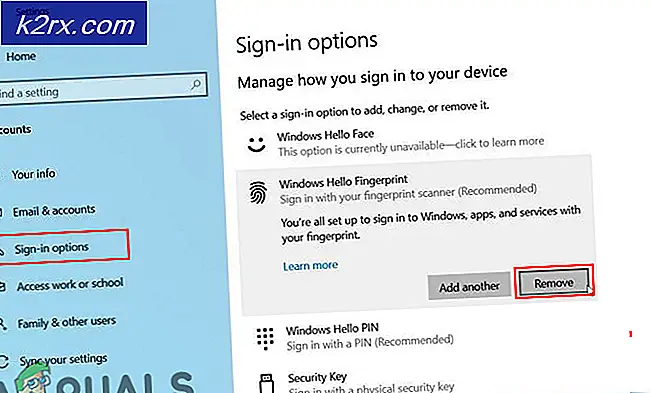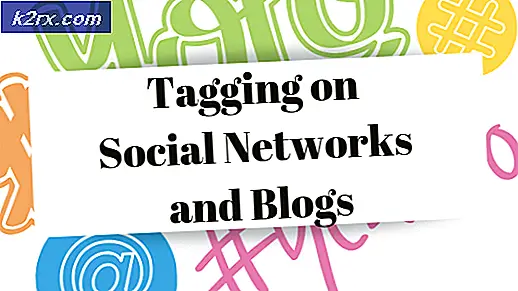Slik løser du Windows 7 Fryseproblemer
Windows 7 kan betraktes som et av de beste operativsystemene fra Microsoft siden lanseringen av den legendariske Windows XP. De mislykkede vurderingene av Vista hadde Microsoft som mål å skape et OS som hadde begge, den visuelle appellen til den nyere versjonen og funksjonaliteten til de eldre, mye effektive. Det har fortsatt vært noen problemer med Windows 7, og en av de mest nevnte er at shutdown-skjermen blir sittende fast.
Den mest sannsynlige grunnen til at dette skjer skyldes noen bakgrunnsprogrammer som ikke går veldig lett ut når nedleggingssekvensen starter, noe som får datamaskinen til å vente til de svarer og fortsetter å slå av. Løsningen som synes å være svært populær blant folk er å holde ned strømknappen og manuelt slå den av, men det er mye som å ignorere det virkelige problemet. Nedenfor er noen metoder du kan søke og se om problemet er løst eller ikke.
Løsning 1: Sjekk malware og antivirusprogramvare
Antivirusprogrammer som Norton og McAfee kan bruke mye RAM, og kan forårsake problemer når det er på tide å slå av.
Bytt programvaren med annen lettere og mer effektiv programvare som Kaspersky, NOD32 eller Avast.
For de fleste av folkene fungerer windows-brannmuren godt, og det er ikke nødvendig å tette datamaskinens minne ved å installere unødvendig programvare.
Løsninger 2: Ikke bruk virus / skadelig programvare
Kjør en malware / viruskontroll på PCen, og prøv deretter å slå av. Det er en mulighet for at noen malwareprogrammer kan bruke RAM i bakgrunnen.
Løsning 3: Finn spesifikke problemer
Avsluttingsskjermbildet indikerer ikke det spesifikke problemet som forårsaker at nedleggingssekvensen stopper. Hvis du slår på feilsøkingen ved å gjøre følgende endringer i registret, bør du kunne se hva som hindrer at systemet slås av. Når du har identifisert årsaken, kan du enten deaktivere tjenesten eller programmet eller reparere / avinstallere det (hvis det er et program).
Åpne registret editor ved å trykke Windows Nøkkel og R og skriv inn regedit.
Følg adressen:
HKEY_LOCAL_MACHINE \ SOFTWARE \ Microsoft \ Windows \ Currentversion \ Policies \ System
Høyreklikk på oppføringen VerboseStatus, og klikk deretter modifiser. Endre verdien til 1.
Hvis oppføringen ikke vises, høyreklikk hvor som helst på den hvite plassen i vinduet,
Velg Ny og deretter DWORD-verdi (32-biters) .
Opprett VerboseStatus- oppføringen og endre verdien til 1.
Avsluttingsskjermbildet viser nå meldinger som viser hvilket program som stoppes når som helst.
Hvis et program tar for lang tid, må du sjekke det ved neste oppstart.
Løsning 4: Oppdater drivere
Den nedstengte sekvensen kan noen ganger bli blokkert på grunn av utdaterte drivere.
Trykk Windows-tasten og deretter R, skriv hdwwiz.cpl og trykk enter. Høyreklikk på noe maskinvareelement som DVD-DR og klikkegenskaper.
Gå til driverens fan og klikk på oppdateringsdriveren hvis nødvendig.
Gjør dette for de fleste maskinvareenheter på datamaskinen din. Programvaredrivere oppdateres vanligvis av Windows selv, men du kan fortsatt sjekke programvaredriverne for å være sikker på at de ikke forårsaker noen problemer.
Løsning 5: Kontroller maskinvaren for feil
Maskinvareforstyrrelser kan også føre til at vinduene dine senker og til slutt fører til nedstengt fryseproblem.
PRO TIPS: Hvis problemet er med datamaskinen eller en bærbar PC / notatbok, bør du prøve å bruke Reimage Plus-programvaren som kan skanne arkiver og erstatte skadede og manglende filer. Dette fungerer i de fleste tilfeller der problemet er oppstått på grunn av systemkorrupsjon. Du kan laste ned Reimage Plus ved å klikke herTrykk på Vinduetasten og E for å åpne datamaskinvinduet.
Høyreklikk på C: \ stasjonen og velg Egenskaper.
Bytt til Verktøy- fanen og bruk feilkontrollfunksjonen for å bestemme helsen til harddisken din. Når du klikker på Sjekk nå, vil du kunne planlegge skanningen ved omstart. Etter at skanningen er planlagt, start datamaskinen på nytt, la chkdsk skanne etter feil. Når feilene er reparert, må du prøve å se om problemet har blitt løst, hvis ikke, last ned Hard Disk Sentinel og bruk det til å skanne etter feil.
Å fikse feil og rydde harddisken til unødvendige filer og programvare kan også gjøre datamaskinen raskere.
Løsning 6: Hvis du er overklokking - stopp
Folk som overklokking av CPU, eller GPU eller RAM, er fullt klar over det, så hvis du ikke er det, hoppe over denne metoden som det trolig ikke angår deg. Men for de som er, kan du prøve å returnere maskinvaren til lagerets driftsfrekvenser, og prøver å slå av. Hvis dette var problemet, bør Windows 7 stenge uten forsinkelser.
Løsning 7 : Lukk Sticky Notes
Selv om du kanskje ikke tenker på det, kan det hende at Windows henger ved å legge en åpen notat på skrivebordet, som er laget med Sticky Notes. Prøv å lukke alle notatene du har åpnet på skrivebordet, og du kan slå av datamaskinen raskt igjen.
Løsning 8 : Sjekk etter en skadet sidefil
En ødelagt sidefil kan føre til at Windows henger, og dette løses lett ved å deaktivere og aktivere personsøking på nytt.
- Høyreklikk Min datamaskin og velg Egenskaper fra rullegardinmenyen. Klikk koblingen Avanserte systemegenskaper i navigasjonsruten til venstre.
- Fra Innstillingsoverskriften velger du Innstillinger.
- I skjermbildet Virtuell minne trykker du på Endre.
- Velg Ingen personsøkingsfil, og trykk på Set. Hvis alternativet er grått, fjerner du merket for Automatisk styring av personsøkingsfilstørrelse for alle stasjoner. Aktiver deretter personsøking ved å velge Systemstyrt størrelse . Reboot og Windows vil kunne stenge riktig riktig nå.
Løsning 9: Kjør sfc / scan fra en forhøyet kommandoprompt
Kjører en full systemskanning kan indikere om det er et problem med operativsystemet, og reparer det hvis det er det. Hvis de tidligere metodene ikke fungerte, prøv denne, da det også vil vise om det er noe annet problem med operativsystemet ditt.
- Åpne Start- menyen ved å trykke på Windows- tasten på tastaturet, og skriv inn cmd. Høyreklikk på resultatet og velg Kjør som administrator for å åpne en forhøyet kommandoprompt.
- I den forhøyede kommandoprompt skriver du sfc / scannow og trykker Enter. Vent til skanningen er ferdig, ikke avbryt den. Start enheten på nytt når den er ferdig.
Løsning 10: Hvis det er en bærbar datamaskin, tøm det fysisk
Dette kan enkelt gjøres og kan godt løse problemet ditt.
- Slå på datamaskinen din. Vent til den slås av, ikke haste den, og gi den så mye tid som det tar.
- Fjern batteriet . Batterier leveres med knapper som du kan trykke for å slippe dem - ta det ut.
- Hold på / av-bryteren i omtrent et minutt. Dette vil tømme datamaskinen. Nå kan du returnere batteriet og slå det på igjen, det vil fungere.
Vær oppmerksom på at dette kun kan gjøres med bærbare datamaskiner med flyttbare batterier, og du bør ikke fysisk demontere den bærbare datamaskinen for å gjøre dette.
Løsning 11: Se om du har gjort betydelige endringer
Å gjøre ting som å installere ny programvare eller koble til en maskinvareenhet, kan ha stor innflytelse på enheten din. Se om du har installert noe eller har en enhet koblet til den som kan ha forårsaket dette problemet, og prøv å avinstallere eller fjerne det for å se om det hjelper. Hvis det gjør det, kan du klandre enheten eller programvaren, og ikke ditt operativsystem.
Selv om noen kanskje ikke engang finner dette et problem hvis de ikke er i rush, er det noe som ikke skal skje med operativsystemet ditt. Det er heldigvis mange mulige løsninger, og de er alle beskrevet ovenfor, så prøv å se hvilken som fungerer for deg.
Men hvis problemet vedvarer selv etter at du har brukt alle disse mulige løsningene, er det en mulighet for at maskinvaren din kanskje trenger utskifting.
PRO TIPS: Hvis problemet er med datamaskinen eller en bærbar PC / notatbok, bør du prøve å bruke Reimage Plus-programvaren som kan skanne arkiver og erstatte skadede og manglende filer. Dette fungerer i de fleste tilfeller der problemet er oppstått på grunn av systemkorrupsjon. Du kan laste ned Reimage Plus ved å klikke her