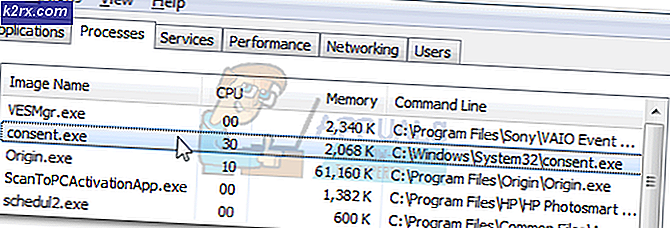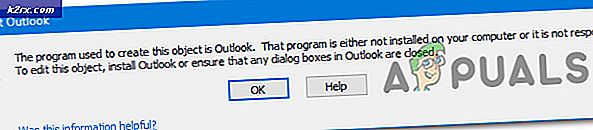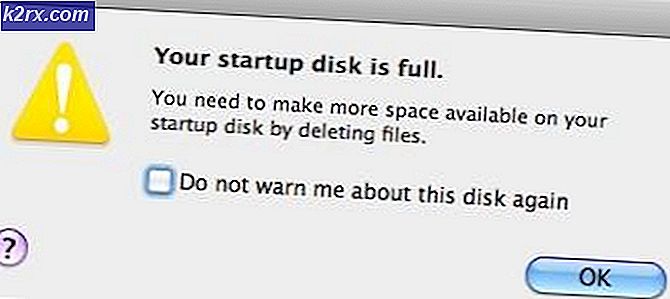Slik fjerner du 'Få Windows 10' varsling og dens ikon fra oppgavelinjen
Vi vet alle at Windows 10 er det nyeste operativsystemet fra Microsoft og Microsoft er sikker på å skyve brukerne for å få Windows 10. Det er derfor, hvis du er bruker av Windows 7, vil du se notifikasjonene / popup-vinduene for Get Windows 10 i oppgavelinjen. Dette er ikke et stort problem, men det kan være irriterende for mange mennesker, spesielt hvis de ikke planlegger å flytte til Windows 10. Også denne popupen vil fortsette å vises til du installerer Windows 10. Så det kan gjør din Windows 7-opplevelse veldig irriterende.
I utgangspunktet blir dette PUP-programmet (potensielt uønsket program) installert med KB3035583-oppdateringen. Så, hver Windows-bruker som installerte de nyeste oppdateringene, eller i det minste KB3035583-oppdateringen, kommer til å få dette Windows-programmet som vil vise opp disse popup-vinduene kontinuerlig. Den kjørbare GWX.exe er relatert til dette programmet, og du vil også kunne se det i oppgavebehandling. Så lenge dette GWX.exe kjører, vil dette programmet fortsette å løpe og vise popup-vinduene.
Så, det er noen måter som kan hjelpe deg med å stoppe dette programmet eller deaktivere det eller helt slette det fra Windows. Det er også noen metoder for å bare avinstallere oppdateringen som bringer dette programmet. Gå gjennom hver metode som er oppført nedenfor, og kontroller hvilken som fungerer for deg.
Hvis du ikke vil komme inn for mange detaljer, kan du følge trinnene nedenfor for å slå av meldingen Få Windows 10. Dette er imidlertid en midlertidig løsning, og meldingene vil være tilbake etter omstart. Så, du må gjøre dette ved hver omstart av datamaskinen.
- Trykk CTRL, ALT og DELETE tasten samtidig ( CTRL + ALT + DELETE )
- Velg Start oppgavebehandling
- Klikk kategorien Prosesser
- Finn prosessen kalt exe
- Høyreklikk GWX.exe og klikk Stopp
Metode 1: Avinstaller oppdateringene
Det første du bør gjøre er å avinstallere oppdateringen fra maskinen din. Oppdateringen som bringer dette popup-programmet, er KB3035583. Så alt du trenger å gjøre er å finne dette fra de installerte oppdateringene og avinstallere det.
Trinn for avinstallering av KB3035583 er gitt nedenfor
- Hold Windows-tasten og trykk på R
- Skriv appwiz.cpl og trykk Enter
- Klikk på Vis installerte oppdateringer fra venstre øverst
- Nå gå gjennom disse oppdateringene og finn KB3035583-oppdateringen
- Velg KB3035583 oppdatering og klikk Avinstaller
- Følg eventuelle tilleggsveiledning på skjermen
Det er det. Du bør starte PCen på nytt for at endringene skal skje. Så start systemet på nytt, og oppdateringen skal være borte når datamaskinen starter på nytt. Oppdateringen kan imidlertid bli installert igjen hvis Windows-oppdateringene dine er i automatiske innstillinger. Det er også tilfeller der denne spesifikke oppdateringen er pakket med andre oppdateringer (dette er ikke bekreftet, men det er sjanser), slik at installering av annen oppdatering ikke er trygg også.
Så, når du er ferdig med å følge trinnene ovenfor, følg trinnene nedenfor for å sikre at oppdateringen ikke blir installert på nytt.
- Hold Windows-tasten og trykk på R
- Skriv services.msc og trykk Enter
- Finn Windows Update- tjenesten, og dobbeltklikk på den
- Velg enten Manuell eller Deaktivert fra rullegardinmenyen i Oppstartstype- delen
- Klikk Stopp hvis servicestatusen kjører
- Klikk på Bruk deretter OK
Dette bør forhindre at flere Windows-oppdateringer blir installert på systemet ditt. Hvis du vil installere oppdateringer, følg bare de ovennevnte trinnene og velg Automatisk fra rullegardinmenyen i trinn 4. Men husk at oppdateringen KB3035583 kan bli installert igjen som vil bringe popup-vinduene tilbake.
Metode 2: Slett GWX-mappe
Du har også muligheten til å slette GWX-mappen (som inneholder GWX.exe som gir dette popup-vinduet). Denne metoden krever imidlertid at du tar eierskapet fordi Windows ikke lar deg slette mappen uten riktige tillatelser.
Før du sletter GWX-mappen, må vi stoppe GWX.exe fra oppgavebehandleren også. Dette skyldes at Windows ikke sletter noe program som er i driftstatus.
Så, her er trinnene for å finne og slette GWX-mappen
- Trykk CTRL, ALT og DELETE tasten samtidig ( CTRL + ALT + DELETE )
- Velg Start oppgavebehandling
- Klikk kategorien Prosesser
- Finn prosessen kalt exe
- Høyreklikk GWX.exe og klikk End Process
- Nå lukker du oppgavebehandleren
- Hold Windows-tasten og trykk på R
- Skriv C: \ Windows \ System32 \ og trykk Enter
- Finn, høyreklikk mappen GWX og velg Egenskaper
- Velg kategorien Sikkerhet
- Velg Avansert
- Velg fanen Eier
- Klikk på Rediger
- Velg din brukerkonto
- Merk av i boksen som sier Erstatt eier på underbeholdere og objekter
- Klikk på Bruk deretter OK
- Nå bør du være tilbake i vinduet Avansert sikkerhetsinnstillinger . Velg fanen Tillatelser
- Klikk på Endre tillatelser
- Velg din brukerkonto fra listen
- Velg Rediger
- Merk av i boksen som sier Full kontroll
- Klikk Ok . Klikk OK igjen hvis en bekreftelsesdialog vises
- Kontroller alternativet Erstatt alle barnobjektrettigheter med arvelige tillatelser fra dette objektet
- Klikk på Bruk deretter OK
- Nå bør du kunne slette GWX
- Lukk Egenskaper- vinduet
- Høyreklikk GWX fra System32-mappen og velg Slett . Bekreft handlingen, og den skal enkelt slettes nå.
Merk: Hvis du fortsatt ikke kan slette GWX-mappen, følger du trinnene 1-6 (gitt ovenfor) for å stoppe GWX.exe og utføre trinn 7-27 igjen.
Metode 3: Deaktiver GWX
Hvis du ikke kan eller vil ikke slette GWX-mappen, har du også muligheten til å deaktivere GWX. Deaktivering av GWX forhindrer det i å kjøre på vinduene dine, som derfor vil stoppe popup-vinduene.
Du kan deaktivere GWX fra Windows-registret. Så, her er trinnene for å deaktivere GWX
- Hold Windows-tasten og trykk på R
- Skriv regedit.exe og trykk Enter
- Nå går du til HKEY_LOCAL_MACHINE \ SOFTWARE \ Policy \ Microsoft \ Windows Hvis du ikke vet hvordan du navigerer til denne stillingen, følg deretter trinnene nedenfor
- Dobbeltklikk HKEY_LOCAL_MACHINE fra venstre rute
- Dobbeltklikk PROGRAMVAREN fra venstre rute
- Dobbeltklikk Retningslinjer fra venstre rute
- Dobbeltklikk Microsoft fra venstre rute
- Dobbeltklikk Windows fra venstre rute
- Høyreklikk Windows fra venstre rute og velg Ny, velg deretter Nøkkel
- Navngi nyopprettingsnøkkel GWX (uten anførselstegn) og trykk Enter
- Klikk nå GWX
- Høyreklikk på et tomt område (i høyre rute) og velg Ny og velg DWORD (32 bit) Verdi
- Navngi den nyopprettede DWORD-verdien DiableGWX (uten anførselstegn) og trykk Enter
- Nå, Høyreklikk på nyopprett DisableGWX-oppføringen og velg Endre
- Skriv 1 i sin Value Data- seksjon og trykk OK
Det er det, du kan nå lukke Windows-registret og GWX vil ikke fungere lenger.
Metode 4: Bruke GWX kontrollpanel
Hvis du ikke vil gjøre noen tekniske ting for å hindre Windows 10-varsler, har du også et annet alternativ. Hvis du ikke har noe imot å bruke et tredjepartsverktøy for å kontrollere Windows 10 og dets popup-vinduer, så er GWX Control Panel for deg. I utgangspunktet er dette en programvare som du kan bruke til å blokkere Windows 10 relaterte popup-vinduer og oppdateringer. Det er enklere enn andre metoder fordi du ikke trenger noe unntatt for å klikke på noen få knapper. Det er imidlertid et tredjepartsverktøy, så bruk det på egen risiko.
- Gå hit, rul ned og klikk på Last ned GWX Kontrollpanel-knappen.
- Når du er lastet ned, kjør du bare GWX Control Panel exe, og du er god å gå
- Du kan sjekke statusen for Windows 10-oppdateringene fra GWX-kontrollpanelet.
- Kontroller at ikonet 'Få Windows 10' -ikonet kjører, er 'Get Windows 10' Ikon-app aktivert og Gjenopprett Windows 10-oppgraderinger Disse seksjonene finner du øverst til venstre på GWX-kontrollpanelskjermbildet. Ingen av disse skal være ja, hvis noen av disse er ja, klikker du på en av de relevante knappene på GWX-kontrollpanelet. For eksempel, hvis din 'Få Windows 10' ikon-app kjører status er ja klikk deretter Klikk for å deaktivere 'Få Windows 10' App (ikonet fjern)
Du kan også lese om GWX Control Panel fra deres side også.
PRO TIPS: Hvis problemet er med datamaskinen eller en bærbar PC / notatbok, bør du prøve å bruke Reimage Plus-programvaren som kan skanne arkiver og erstatte skadede og manglende filer. Dette fungerer i de fleste tilfeller der problemet er oppstått på grunn av systemkorrupsjon. Du kan laste ned Reimage Plus ved å klikke her