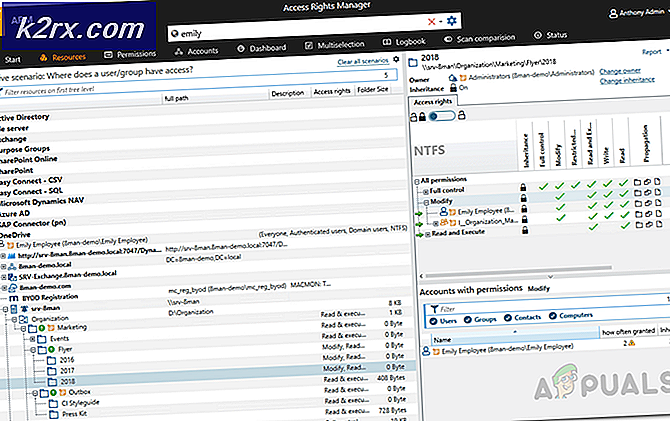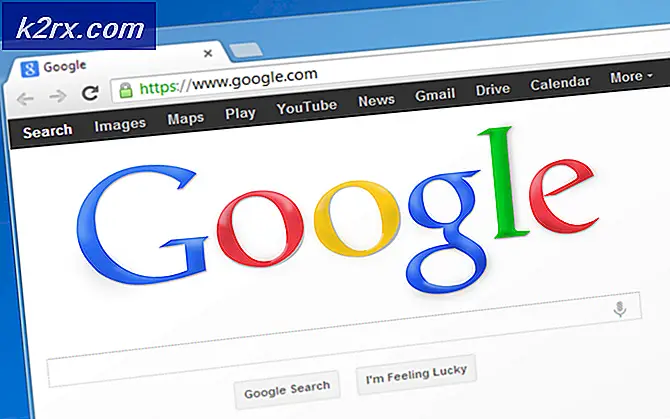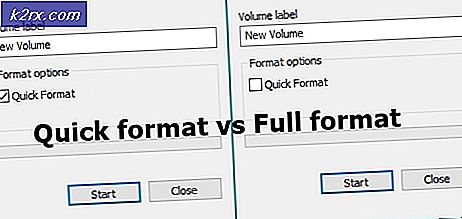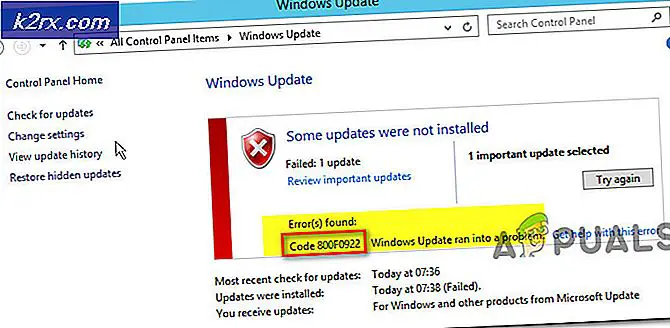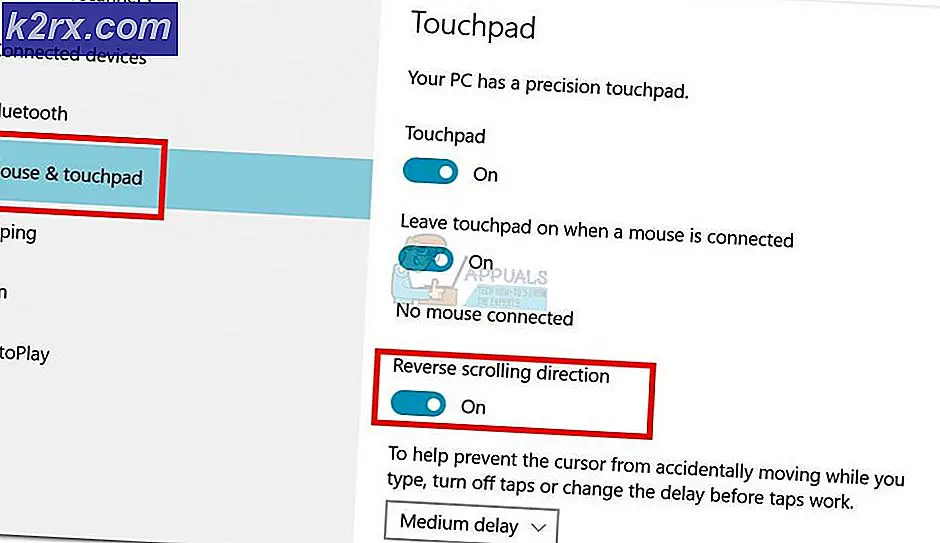Fiks: Systemadministratoren har angitt retningslinjer for å forhindre denne installasjonen
Installere et program bør ikke være en vanskelig ting å følge gjennom, men noen ganger er det blitt gjort umulig av feil som ligner denne. Denne bestemte feilen oppstår når brukerne prøver å installere et program på PCen, og meldingen går som:
Systemadministratoren har angitt retningslinjer for å forhindre denne installasjonen
Noen ganger vises det også en feilkode som skal hjelpe brukerne til å undersøke årsaken til denne feilen. Feilen er ikke farlig, og den kan løses ved å implementere noen av metodene som du kan se nedenfor. Metodene er ganske enkle å følge gjennom, så sørg for at du prøver hver enkelt.
Løsning 1: Prøv å kjøre installasjonsfilen som administrator
Denne løsningen er definitivt den enkleste og årsaken til at den er inkludert, er at den definitivt har jobbet flere ganger. Så, før du prøver de mer kompliserte reparasjonene, må du sørge for at du har prøvd denne ut og reddet deg selv et par timer.
- Finn oppsettfilen til programmet du vil installere og høyreklikk på det.
- Velg alternativet Kjør som administrator fra hurtigmenyen og godta alle popupvarsler som kan vises.
Løsning 2: Et enkelt registeroppdatering
Den første metoden på vår liste er blitt erklært som ganske vellykket, så det er derfor du burde først prøve denne ut. Metoden inkluderer redigering av registeret som kan være litt farlig hvis du ikke er sikker på hva du gjør, eller hvis du ved et uhell rediger feil tast.
Følg instruksjonene som vises i denne artikkelen for å sikkerhetskopiere registeret ditt slik at du kan fikse den potensielle skaden hvis den oppstår.
- Åpne Registerredigering ved å skrive dette inn i Start-menyen eller i søkefeltet som ligger på venstre side av oppgavelinjen. Du kan også åpne dialogboksen Kjør og skrive inn regedit.
- Naviger til følgende nøkkel i registerredigering:
HKEY_LOCAL_MACHINE \ Software \ Policies \ Microsoft \ Windows \ Installer
- Høyreklikk på høyre del av Registerredigeringsvinduene og klikk på Ny >> DWORD (32-biters) Verdi.
- Angi navnet til DisableMSI og sett verdien til 1.
- Deretter navigerer du til følgende sted og søker gjennom listen til du finner produktet som har slitt å installere på datamaskinen.
HKEY_CLASSES_ROOT \ Installer \ Produkter \
- Når du har funnet nøkkelen som skal se ut som en mappe, sletter du hele mappen ved å høyreklikke på den og velge Slett. Deretter kan du prøve å installere programvaren igjen og sjekke om feilmeldingen fremdeles vises.
Løsning 3: Slå på brukerkontokontroll (UAC) og prøv å installere programmet
Siden Windows noen ganger kan overreaktere med sikkerhetsadvarsler og meldinger, kan du slå dem av i en kort periode som trengs for at du skal installere programmet du sliter med. Du bør angre disse endringene så snart du er ferdig med prosessen, siden det siste du vil gjøre er å la datamaskinen være ubeskyttet.
- Åpne Kontrollpanel ved å søke etter det i Start-menyen.
- Bytt visningen ved å velge i Kontrollpanel til Store ikoner og finn alternativet Brukerkontoer.
- Åpne den og klikk på Endre brukerkontokontrollinnstillinger.
- Du vil legge merke til at det finnes flere forskjellige alternativer du kan velge på glidebryteren. Hvis glidebryteren er satt på toppnivå, vil du definitivt motta flere av disse popup-meldingene enn vanlig. Feilmeldingene som ligner på den du opplever akkurat nå, er vanligvis forårsaket av brukerkontokontroll.
- Prøv å redusere denne verdien med en hvis den er øverst skyvekontrollen og sjekk for å se om det hjalp. Gjenta prosessen hvis feilen fortsatt vises eller slå av UAC helt.
- Vi anbefaler at du slår av den for øyeblikket, da filen vel skal installeres. Du kan også være i stand til å kjøre filen selv om du ikke deaktiverer UAC helt, men du bør definitivt legge den på som den tjener til å beskytte PCen din.
Løsning 4: Bruk den skjulte administratorkontoen
Selv om du sannsynligvis er administrator på PCen din, kan denne feilmeldingen innebære at du egentlig ikke er den virkelige administrasjonen. Dette er en feil, og det kan løses for det aktuelle programmet hvis du bruker den skjulte administratorkontoen som kan låses opp av flere kommandoer i kommandoprompt.
- Klikk på Start-menyen eller søkeknappen rett ved siden av Start-menyknappen på oppgavelinjen, og søk etter Kommandoprompt. Høyreklikk på det og velg alternativet Kjør som administrator.
- Kopier og lim inn følgende kommando i kommandoprompt og klikk på Enter. Du burde kunne se kommandoen Kommandoen fullført vellykket på kort tid.
nettbrukeradministrator / aktiv: ja
- Logg inn på denne adminkontoen og vent på et par minutter før alt er klart.
- Nå kan du prøve å starte datamaskinen på nytt, logge inn på den nye administratorkontoen og kjøre oppsettfilen.
- Når du er ferdig med den skjulte administratorkontoen, kan du deaktivere den på nytt ved å åpne en administrativ kommandoprompt og skrive følgende kommando:
nettbrukeradministrator / aktiv: nei
Løsning 5: Bruk Group Policy Editor
Denne feilen er forklart på en måte som forteller oss at det kan være noe galt med lokal sikkerhetspolicy, og den må redigeres. Du kan trygt redigere disse innstillingene ved å følge instruksjonene nedenfor og navigere til innstillingene som må endres.
- Hold Windows-tasten og trykk på R-knappen fra tastaturet.
- Skriv inn gpedit.msc i dialogboksen Kjør, og trykk på OK-knappen for å åpne gruppepolicyredigereren.
- Dobbeltklikk på Administrative maler i venstre del av lokal gruppepolicyredigerer under Windows-konfigurasjon, og naviger til Windows-komponenter >> Windows Installer.
- Velg Windows Installer-mappen, og naviger til høyre side.
- Dobbeltklikk på alternativet Slå av Windows Installer, merk av i boksen ved siden av alternativet Aktivert, og angi alternativet Deaktiver Windows Installer til Aldri.
- Til slutt, start datamaskinen på nytt for å lagre disse endringene og sjekk for å se om programmet kan installeres.
PRO TIPS: Hvis problemet er med datamaskinen eller en bærbar PC / notatbok, bør du prøve å bruke Reimage Plus-programvaren som kan skanne arkiver og erstatte skadede og manglende filer. Dette fungerer i de fleste tilfeller der problemet er oppstått på grunn av systemkorrupsjon. Du kan laste ned Reimage Plus ved å klikke her