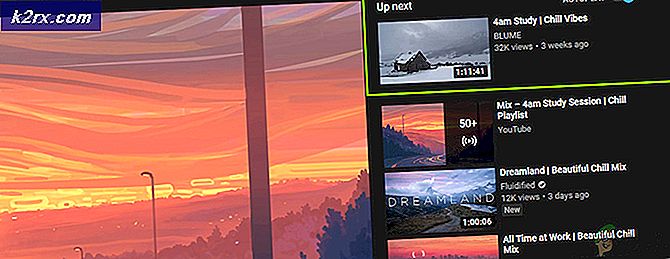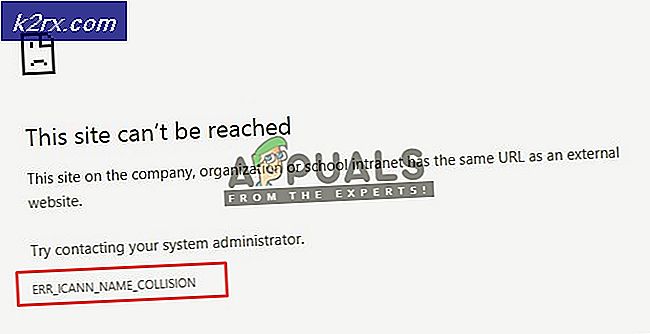Slik synkroniserer du Chromebook-nedlastingsmappen med Google Disk
Hvis du eier en Chromebook, har du sannsynligvis alle dine dokumenter og medier på skyen. Med Chrome OS ønsket Google oss å bli vant til å leve utenfor skyen. Nedlastingsmappen i appen Filer er den eneste måten å få tilgang til lokal lagring på Chrome OS. Det er også standardplasseringen for Chrome-nedlastinger (duh). I dag skal vi prøve å synkronisere nedlastingsmappen til Google Disk, slik at alle dine nedlastede filer sikkerhetskopieres på Google Disk. Men vent, hvorfor ønsker vi å flytte den eneste lokaliserte mappen på Chromebook til skyen? Her er hvorfor: -
Chromebooks har et rykte for veldig lav lagringsplass. Når 16/32 GB lokal lagring begynner å komme nær grensen, slutter Chrome OS å fungere skikkelig. For en detaljert liste over problemer med mindre diskplass, klikk her.
Det er ganske enkelt for alle som ved et uhell format (eller kraftvask i Chrome OS lingo) Chromebook, og sletter alle dine lokale data. For folk med utviklermodus på, tar formatering bokstavelig talt bare en enkelt knappes trykk på oppstartsskjermbildet.
Filer i den lokale nedlastingsmappen kan ikke søges gjennom den innebygde Google-søkeboksen. Hvis du ikke har prøvd å søke etter filer fra søkeboksen, bør du. For flere søkefeltfunksjoner, se her.
Nå som du er bekymret for den lokale nedlastingsmappen, vil du være glad for å vite at prosedyren for å sette opp en nedlastingsmappe synkronisert med Disk, er ganske enkel: -
Opprett en ny mappe for nedlastinger av nedlastinger
Åpne Filer-appen på Chromebook, og naviger til Min stasjon . Når du er der, opprett en ny mappe kalt Drive nedlastinger. Trykk CTRL + E for å opprette en ny mappe.
Pek den nye mappen til sidefeltet
Når mappen din er opprettet, høyreklikk på den. Fra hurtigmenyen klikker du på Opprett snarvei.
PRO TIPS: Hvis problemet er med datamaskinen eller en bærbar PC / notatbok, bør du prøve å bruke Reimage Plus-programvaren som kan skanne arkiver og erstatte skadede og manglende filer. Dette fungerer i de fleste tilfeller der problemet er oppstått på grunn av systemkorrupsjon. Du kan laste ned Reimage Plus ved å klikke herDen nye mappen Nedlastinger for nedlastinger skal nå vises like under Nedlastingsmappen i sidefeltet i Fil-appen.
Endre Chromes standard nedlastingssted
På høyre side av hyllen nederst er det en valgmeny hvor du blant annet kan få tilgang til Wi-Fi og Bluetooth-alternativer. Gå dit og følg disse trinnene -
Klikk på Innstillinger i alternativmenyen .
Rull ned til bunnen av vinduet og klikk på Vis avanserte innstillinger
I de avanserte innstillingene finner du Nedlastinger-kategorien. Derfra endrer du nedlastingsstedet til den nye mappen Drive nedlastinger som du opprettet.
Alternativt kan du også velge å spørre hvor du skal lagre hver fil før du laster ned . Dette alternativet gir deg friheten til å velge hvor du skal laste ned hver fil hver for seg. Fordelen med dette alternativet er at du kan velge å laste ned viktige dokumenter i mappen Disk og store mediefiler i den lokale nedlastingsmappen.
Det er det. Du har nå en nedlastingsmappe synkronisert med Google Disk. Gratulerer med at du ikke mister nedlastingene dine og måtte søke etter dem hele Internett igjen.
PRO TIPS: Hvis problemet er med datamaskinen eller en bærbar PC / notatbok, bør du prøve å bruke Reimage Plus-programvaren som kan skanne arkiver og erstatte skadede og manglende filer. Dette fungerer i de fleste tilfeller der problemet er oppstått på grunn av systemkorrupsjon. Du kan laste ned Reimage Plus ved å klikke her