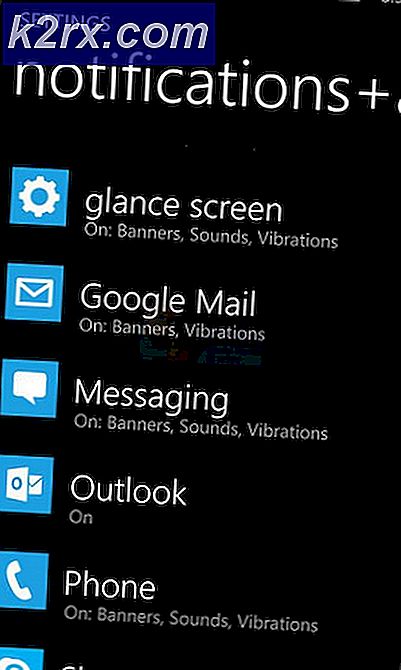Slik tilbakestiller du og lagrer en Slow Macbook, Pro eller en iMac
Med datamaskiner er det alltid den samme historien. Du kjøper en ny MacBook Pro eller iMac, og det fungerer feilfritt. Men etter en stund kan de ikke fungere slik de pleide å. Noen ganger går ytelsen sakte. Eller du ser kontinuerlig feilmeldinger. Kanskje din Mac ofte krasjer. Eller du kan ikke kjøre favorittprogramvaren din. Med andre ord, Macen din fungerer ganske enkelt ikke riktig .
Alle disse symptomene kan være veldig frustrerende. Og du vil nok starte med en ren skifer og tilbakestille MacBook eller Mac til fabrikkinnstillinger.
Macer er kjent for sin enkelhet, og de lider ikke av problemene som Windows-brukere regelmessig rapporterer. Og det er derfor vi elsker dem så mye. Men noen ganger kommer vi et øyeblikk der våre macOS er så forvirret at installasjon eller tilbakestilling av systemet er den eneste løsningen vår. Og her finner du hvordan du skal utføre det.
Vil du selge eller gi bort din MacBook? Tilbakestill det først
Vi kommer alle til et punkt når vi kjøper en ny Mac og selger eller gir bort vår gamle modell. Når du går gjennom dette scenariet, er det første du bør gjøre før du sender din gamle Mac på vei til en ny eier. For det første, slik vil du beskytte dine personlige opplysninger. Og for det andre vil eieren få en Mac i en tilstand nærmest aldri brukt.
Så uansett om du vil øke din nåværende Macs ytelse eller forberede den til den nye eieren, anbefales det å foreta en tilbakestilling på fabrikken. Og dessverre er tilbakestillingsprosessen ikke så enkel som vi Mac-brukere er vant til. Men det faktum bør ikke stoppe deg fra å gjøre det, fordi du har denne How-to artikkelen.
Denne håndboken gir deg enkle trinn for å tilbakestille MacBook Pro og andre Mac-maskiner tilbake til de første fabrikkinnstillingene.
Merk: Denne veiledningen kan brukes til å tilbakestille iMac, MacBook, MacBook Pro, MacBook Air og Mac Pro.
Klone harddisken før du tilbakestiller Mac-en
Når du tilbakestiller MacBook eller Mac, slettes alle dataene og informasjonen du har på harddisken. Så, hvis du vil beholde dine ting, må du opprette en sikkerhetskopi. Prosessen med å få full sikkerhetskopiering av harddisken kalles kloning av harddisken . Når du lager en sikkerhetskopi, er det best å beholde 2 lokale og 2 skybackups. Og vi anbefaler deg sterkt å gjøre det.
En annen god praksis før du foretar en tilbakestilling på fabrikken på Mac-maskinen, opprettholder en klon. Dette er en oppstartbar duplikat (klone) av harddisken din. Klonen er en helt identisk kopi av oppstartsdisken, og er lagret på en ekstern disk. Så, du kan starte opp Macen din hvis den er nødvendig. Og for å skape en ekte klone av HD-en din, trenger du et program og en ekstern harddisk.
Hva om Time Machine?
Hvis du bruker Time Machine på Mac, har du allerede en riktig sikkerhetskopi. Det er ikke en komplett klone, men den har alle dine programmer, informasjon og andre data som er lagret sikkert i sikkerhetskopiene. Så, hvis du bestemmer deg for å bruke Time Machine bare for sikkerhetskopiene, må du sørge for at du manuelt sikkerhetskopierer med Time Machine før du utfører noen av de følgende trinnene. Hvis du ikke har gjort en manuell sikkerhetskopiering på Time Machine før, er prosedyren her.
- På Mac-maskinen, gå til Systemvalg og velg Time Machine .
- Nå markerer du avkrysningsruten Vis tidsmaskin i menylinjen .
Når du har gjort det, vil et Time Machine-ikon løpe opp i det høyre hjørnet av menylinjen. (nær dato og klokkeslett) - Klikk på det ikonet og velg Sikkerhetskopier nå . Utfører det som sikrer at du har alt sikkerhetskopiert i Time Machine-filene dine.
Time Machine Backup ELLER Drive Cloning
Den mest merkbare forskjellen mellom Time Machine-sikkerhetskopier og Drive Clones er at kloner gir deg umiddelbar gjenoppretting. Når du bruker en klon, kan du komme tilbake til jobb umiddelbart etter en diskkrasj eller oppstartsvolumproblemer. Bare legg til klon disken, start Macen på nytt mens du trykker på Alternativ-tasten, velg klon-stasjonen i Startup Manager, og klikk på Retur. Nå er du i gang igjen. Du kan fullføre eventuelle prosjekter eller arbeid før du tar hånd om problemer med stasjonen. Ved å kjøre på klonstasjonen kan du erstatte eller reparere hovedstartdisken din når tidsplanen tillater det.
Når du bruker Time Machine, kan gjenoppretting av filer til en ny harddisk eller reparert HD ta timer, og noen ganger til og med dager. Gjenopprette en hel stasjon fra sky backup-tjenesten kan ta enda lengre tid. Og det avhenger direkte av din internett hastighet.
Hva om Tredjeparts Drive Cloning Software?
Internett er fullt av programvare som kan sikkerhetskopiere din Mac til en ekstern stasjon. For eksempel kan du bruke Carbon Copy Cloner eller SuperDuper. De begge er populære applikasjoner som er i stand til å sikkerhetskopiere Mac-en. Begge har vært der ute for en stund, og de har en god track record. SuperDuper og Copy Cloner har et enkelt og brukervennlig grensesnitt, og deres hovedfokus er kloning. De inneholder klare funksjoner for å opprette og vedlikeholde oppstartbare duplikater.
Carbon Copy Cloner tilbyr en 30-dagers prøveversjon, mens SuperDuper kommer i 2 varianter. En er den grunnleggende begrensede gratisversjonen. Og den andre en betalt en funksjonsrik versjon.
Hvis du bruker Carbon Copy Cloner, vil du legge merke til at kloningsprosessen er veldig enkel. Du har bare satt din primære harddisk som kilde, og den eksterne stasjonen som en destinasjon. Når du er ferdig med dette oppsettet, klikk på Clone.
Når prosessen er ferdig, kan du starte din Mac fra den eksterne HD uten noen andre justeringer. Start nettleseren på nytt og trykk på alternativtasten. Hvis systemet starter opp, har du opprettet en klone på harddisken din.
Tilbakestill NVRAM før du tilbakestiller Mac-en
Hvis du har opplevd oppstartsdiskvalg, skjermoppløsning eller volumproblemer i det siste, kan du prøve å tilbakestille NVRAM på din Mac. Det kan løse problemet ditt. Også, hvis et spørsmålstegnikon vises kort når MacBook eller Mac støtter opp, er det å gjenopprette NVRAM det du trenger. Bortsett fra problemene, er tilbakestilling av NVRAM en god ide når du forbereder datamaskinen til salg eller gave.
Hva NVRAM er?
Ikke-flyktig Tilfeldig tilgang Memory eller kort NVRAM er en liten mengde av Mac-minnet ditt, hvor datamaskinen lagrer visse, raskt tilgjengelige innstillinger for Mac-operativsystemet . NVRAM-minne lagrer informasjon som avhenger av hvilken type Mac eller MacBook du bruker, og hvilke typer enheter du kobler til.
NVRAM-minneinformasjon inkluderer:
- Nylig kjernepanikkinfo (hvis det er noen)
- Oppstart av diskvalg
- Skjermoppløsning
- Høyttalerevolum
Slik nullstiller du NVRAM
- Slå først av Macen din.
- Finn følgende taster på Mac- tastaturet : Kommando ⌘ , Alternativ, P, R.
- Nå, slå på Mac-en din.
- Trykk og hold samtidig nøklene du tidligere har funnet: Kommando - Alternativ - P - R. Trykk dem umiddelbart etter at du har hørt oppstartslyden på din Mac.
- Hold nøklene til Mac-maskinen starter på nytt, og du hører den samme oppstartslåten for andre gang .
- Slett nå nøklene .
Merk: Etter at du har fullført NVRAM-tilbakestillingen, må du kanskje konfigurere høyttalervoluminnstillingene, oppstartsdiskvalg, skjermoppløsning og tidssoneinformasjon.
Reset (SMC) System Management Controller før du nullstiller Mac-en
SMC - System Management Controller er en brikke i din Mac som driver mange av maskinens fysiske deler . Det inkluderer strømknapper, tastaturer og andre eksterne enheter, kjølevifter og LED-indikatorer. System Management Controller definerer også noen oppførsel på harddisken, for eksempel hvordan den oppfører seg i hvilemodus og hvordan når datamaskinen er koblet til en strømforsyning.
Her er indikatorene som din SMC kan tilbakestille:
- Macs fans kjører med høy hastighet, selv når datamaskinen ikke opplever mye bruk.
- Mac-tastaturets bakgrunnslys oppfører seg utilstrekkelig på datamaskiner som har denne funksjonen.
- Batteriindikatoren på din Mac oppfører seg feilaktig på MacBooks som har et ikke-flyttbart batteri.
- Macs statusindikatorlampe (SIL) oppfører seg ukorrekt på datamaskiner som har denne funksjonen.
- Bakgrunnsbelysningen på Mac-skjermen din reagerer ikke nøyaktig på omgivelseslysendringer på datamaskiner som har denne funksjonen.
- Macen din svarer ikke på strømknappen når du trykker på den.
- Macen din slår seg ned eller sover uventet.
- Mac-batteriet lades ikke opp riktig.
- MagSafe-strømadapterens LED-indikator indikerer ikke riktig aktivitet.
- Macen din utfører ekstremt langsom, selv når den ikke opplever en høy CPU-utnyttelse.
- Programmer i Dock kan hoppe i lengre tid når det åpnes.
- Enkelte programmer kan ikke fungere riktig, eller de kan slutte å svare etter at de ble lansert.
- En Mac-datamaskin som støtter målvisningsmodus bytter ikke inn. Eller det bytter til målvisningsmodus ved tilfeldige tider.
- På en Mac Pro (sen 2013) lyser belysningslyset rundt I / O-portene ikke når du flytter datamaskinen.
Slik tilbakestiller du MacBooks SMC
Sjekk først om MacBook har et flyttbart batteri. MacBooks med ikke-flyttbart batteri er alle modeller av MacBook Air, MacBook Pro (Early 2009) og senere, MacBook Retina 12-tommers (Early 2015) og Macbook (sen 2009).
PRO TIPS: Hvis problemet er med datamaskinen eller en bærbar PC / notatbok, bør du prøve å bruke Reimage Plus-programvaren som kan skanne arkiver og erstatte skadede og manglende filer. Dette fungerer i de fleste tilfeller der problemet er oppstått på grunn av systemkorrupsjon. Du kan laste ned Reimage Plus ved å klikke herHvis MacBook har et ikke-flyttbart batteri
- Slå av Macen din.
- Koble til USB - C eller MagSafe - kabelen i MacBook og til en strømkilde .
- På MacBooks tastatur trykker du på Control - Shift - Option og trykker på av / på- knappen samtidig .
- Slett nå alle tastene og trykk på strømknappen igjen for å starte Mac-maskinen.
Hvis MacBook har et flyttbart batteri
- Slå av Macen din.
- Koble USB - C eller MagSafe - kabelen fra Mac.
- Fjern Macs batteri .
Du kan sjekke MacBooks brukerhåndbok for detaljerte trinn om hvordan du fjerner din spesielle MacBook-batteri.
- Lang - trykk på strømknappen i 5 sekunder .
- Sett inn batteriet i Mac og koble MagSafe til igjen
- Slå på din MacBook ved å trykke på strømknappen .
Merk: LED-indikatoren på MagSafe-strømadapteren kan endre farger eller midlertidig slå av mens du tilbakestiller SMC.
Slik tilbakestiller du SMC på stasjonære Mac-maskiner
Disse instruksjonene kan brukes på Intel-basert iMac, Mac Pro, Mac Mini og Xserve.
- Slå først av Macen din.
- Trekk ut strømkabelen fra strømuttaket til Mac .
- Hold den stikkontakt minst 30 sekunder .
- Koble kabelen tilbake
- Vent i minst 5 sekunder, og trykk deretter på strømknappen for å slå på Mac-en.
SMC-tilbakestillingsprosedyren hjelper til med å løse mange problemer med strøm og maskinvare som ellers ikke reagerer på feilsøkingsteknikker for programvare. Etter at SMC tilbakestilt de fleste maskinvareproblemer du opplevde, skulle løses. En tilbakestilling av SMC anbefales også før du selger eller gir din Mac. Og husk at bare Intel Macs har en SMC-kontroller.
Deauthorize iTunes
En av de avgjørende skrittene når du selger eller gifter Mac-en din, er å autorisere iTunes . Hvis du bare vil tilbakestille Mac og fortsette å bruke den, er dette trinnet ikke obligatorisk. For de av dere som fortsatt er med meg, la vi koble fra Mac-en fra din personlige iTunes-konto.
Merk: Du kan ha maksimalt 5 Mac til en iTunes-konto. Så sørg for at du ikke gir kontoen din til noen.
- Hvis du vil koble fra Mac-en fra kontoen din, åpner du iTunes .
- Klikk på Lagre og velg deretter Deauthorize Computer .
- Nå må du skrive inn Apple ID og passord .
- Når du oppgir legitimasjonene, er Macen ikke lenger koblet til kontoen din.
Deaktiver FileVault
Før du utfører de neste trinnene, er det best å deaktivere FileVault-funksjonen.
Følg disse trinnene for det formålet.
- Gå til Systemvalg og velg Sikkerhet og personvern .
- Nå velger du FileVault og klikker på Slå av .
Deaktiver iCloud
Deaktivering av iCloud er et annet viktig skritt når du selger eller gir deg Mac. Hvis du planlegger å fortsette å bruke Mac etter tilbakestillingsprosessen, er dette trinnet ikke obligatorisk.
Når du sletter alt fra harddisken din, er det imidlertid alltid en sikrere variant å deaktivere og fjerne iCloud-kontoen din før du går videre, da det kan føre til feil.
Her er trinnene for å deaktivere iCloud-kontoen.
- Gå til Systemvalg og velg iCloud .
- Klikk nå Sang ut, nederst i venstre hjørne.
- På hver popup som vises, pass på at du velger Slett fra Mac eller Fjern alle data .
Start Mac på nytt i gjenopprettingsmodus
Denne prosessen er ganske enkel.
- Klikk på apple- logoen på linjen øverst på Mac-skjermen, og velg Start på nytt .
- Mens datamaskinen starter på nytt, trykker du på og holder nede Kommando- og R- tastene samtidig til du ser meldingen for gjenopprettingsmodus på skjermen.
Sletting av harddisken på din Mac
Merk: Husk at når du klikker på Slett-knappen, kommer det ikke tilbake. Det vil slette alt fra harddisken din. Så sørg for at du har en fullstendig sikkerhetskopiering eller / og kloning av din nåværende harddisk.
Hvis du ikke er sikker på sikkerhetskopiering, må du IKKE utføre følgende trinn. Gå tilbake til trinn 1 i denne artikkelen
- Når Mac-maskinen har startet i gjenopprettingsmodus, velger du Diskverktøy og klikker deretter Fortsett .
- Nå klikker du Unmount og velger Slett- fanen (du finner den blant de øverste knappene).
- Klikk på Slett for å slette alle data .
Installer macOS eller OS X på Mac på nytt
Installerer OS på nytt er en enkel prosedyre. Du trenger bare å klikke på Installer igjen og følg instruksjonene på skjermen. Prosessen laster automatisk ned det nyeste mac-operativsystemet til harddisken din og installerer det.
Merk: Hvis du donerer eller selger Mac, må du være oppmerksom på at du IKKE trenger å skrive inn Apple ID og passord under installasjonsprosessen. Personen som mottar eller kjøper Mac, bør skrive sine egne Apple-legitimasjonsbeskrivelser senere.
Endelige ord om hvordan du tilbakestiller en slow-running MacBook eller Mac
Hvis du opplever nedturer, visningsfeil, problemer med grafisk feil, krasjer eller fryser et par ganger i uka eller blir veldig varmt, er det på tide å tenke på en tilbakestilling av fabrikken.
Annet enn det, når du selger eller gir bort din Mac, vil du sikkert ikke legge igjen alle dine personlige data og filer på den. Den beste fremgangsmåten er å tørke Macens HDD eller SSD og installere OS X eller MacOS på nytt. Slik beskytter du dine personlige filer og informasjon. Videre mottar neste eier en Mac som kjører feilfritt.
Når du trenger å tilbakestille Mac eller MacBook, følger du trinnene i denne artikkelen, og du har ingen problemer.
PRO TIPS: Hvis problemet er med datamaskinen eller en bærbar PC / notatbok, bør du prøve å bruke Reimage Plus-programvaren som kan skanne arkiver og erstatte skadede og manglende filer. Dette fungerer i de fleste tilfeller der problemet er oppstått på grunn av systemkorrupsjon. Du kan laste ned Reimage Plus ved å klikke her