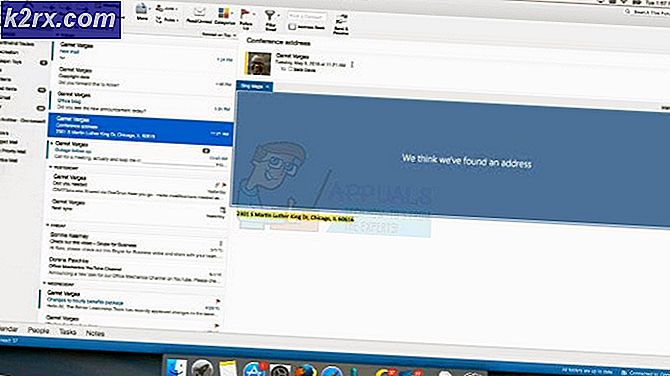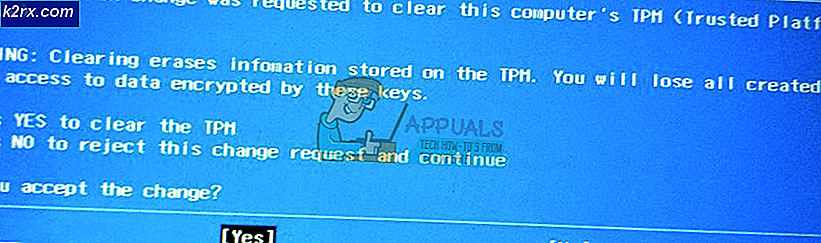Fix: Konfigurasjonssystemet kunne ikke initialiseres
Feil Konfigurasjonssystemet mislyktes å initialisere oppstår når systemet ikke klarer å starte et målprogram på riktig måte og møter en slik feil. Faktisk er denne feilmeldingen veldig generisk og er forankret i en rekke forskjellige scenarier og tilfeller.
Det oppstår vanligvis når du prøver å kjøre et nytt program eller når du starter opp datamaskinen. Det er en veldig vanlig feil og løsningene varierer fra å avinstallere noe program for å endre konfigurasjonsfilene. Noen tredjepartsprogrammer er også kjent for å forårsake et problem. Vi har listet ned en rekke forskjellige løsninger; ta en titt.
Merk: Hvis denne feilen oppstår på grunn av .NET-rammeverket, anbefales det å avinstallere det og laste ned den nyeste versjonen fra Microsofts offisielle nettside før du følger alle løsningene som er oppført nedenfor.
Løsning 1: Kjørende filkontroll
Denne feilen kan genereres på grunn av dårlige konfigurasjoner som finnes på datamaskinen. Når datamaskinen kommer over disse feilene, kan den ikke fortsette med operasjonen den utfører. dermed feilmeldingen. Vi kan prøve å kjøre SFC-skanningen og sjekke om det er noen brudd på integriteten. Hvis det er, kan vi kjøre DISM-kommandoen for å fikse dem.
- Trykk på Windows + R for å starte Run-programmet. Skriv taskmgr i dialogboksen og trykk Enter for å starte datamaskinens oppgavebehandling.
- Klikk nå på Filvalg i øverste venstre hjørne av vinduet, og velg Kjør ny oppgave fra listen over tilgjengelige alternativer.
- Skriv inn powershell i dialogboksen og sjekk alternativet under hvilke stater Opprett denne oppgaven med administrative rettigheter .
- En gang i Windows Powershell, skriv sfc / scan og trykk Enter . Denne prosessen kan ta litt tid siden hele Windows-filene blir skannet av datamaskinen og kontrollert for korrupte faser.
- Hvis du opplever en feil der Windows sier at det fant feil, men ikke klarte å fikse dem, bør du skrive DISM / Online / Cleanup-Image / RestoreHealth i PowerShell. Dette vil laste ned de korrupte filene fra Windows Update-serverne og erstatte de korrupte. Vær oppmerksom på at denne prosessen også kan forbruke noe i henhold til din internettforbindelse. Ikke avbryt noen gang og la det løpe.
Hvis det oppdages en feil og ble løst ved hjelp av metodene ovenfor, starter du datamaskinen på nytt og kontrollerer om feilen fremdeles kommer frem.
Løsning 2: Kontrollerer konfigurasjonsfilene dine
Vi kan sjekke om denne feilen genereres av konfigurasjonsfilene til Microsoft Framework. .net-rammeverket inneholder et stort klassebibliotek og har også gitt språkinteroperabilitet på tvers av flere forskjellige applikasjoner og språk. Mange applikasjoner er avhengig av dette for å kjøre og utføre oppgaver i Windows-operativsystemet.
- Naviger til følgende filbane:
C: \ Windows \ Microsoft.NET \ Framework64 \ v2.0.50727 \ CONFIG
- Høyreklikk på konfigurasjonsfilen til programmet som feilen oppstår, og velg Edit (Du kan bruke Notepad ++ for å få et tydeligere bilde av config-filen i stedet for å bruke standard notisblokken).
- Når du er inne i konfigurasjonsfilen, må du kontrollere at det første barnet under tittelen er configSections . Hvis du får en feil, kan det være mulig at dette ikke er tilfelle. Hvis det er, fjern det konfigurasjonselementet som er tilstede mellom de overordnede tittelkonfigurasjonene og barnets tittel configSections.
- Start datamaskinen på nytt og kontroller om dette løser problemet ved hånden.
Løsning 3: Slette konfigurasjonsfilen til programmet
Det kan være en forekomst der konfigurasjonsfilen til programmet som gir deg feilen, er skadet. I dette tilfellet kan vi slette konfigurasjonene og prøve å starte programmet på nytt. Når programmet starter, vil programmet automatisk opprette nye konfigurasjonsfiler, og forhåpentligvis vil det fungere som forventet.
- Hodet over følgende filbaner:
C: \ Users \\ AppData \ Local
C: \ Users \\ AppData \ Roaming
- I begge tilfeller slett du programkonfigurasjonsfilen. Du kan slette eller flytte hele mappen til en ny plassering og endre navn på den (hvis du vil bytte den tilbake). Start datamaskinen på nytt og sjekk om dette ga noen forskjell.
Løsning 4: Utfør en ren oppstart og avinstallere uønskede applikasjoner
Vi kan prøve Clean Booting datamaskinen din. Denne oppstarten gjør det mulig for PCen å slå på med et minimalt sett med drivere og programmer. Bare de viktigste er aktivert mens alle de andre tjenestene er deaktivert. Deretter kan du prøve å starte programmet og sjekke om det slås på etter behov. Hvis det gjør det, kan du aktivere alle programmene / tjenestene en etter en, og avgjøre hvilken som forårsaket problemet. Når du bestemmer programmet som forårsaket problemet, kan du avinstallere det.
Merk: Det er mange tilbakemeldinger fra brukerne som angir at det var applikasjoner som webkompanjon, annonseadware etc. som forårsaket problemet.
- Trykk på Windows + R for å starte Run-programmet. Skriv msconfig i dialogboksen og trykk Enter.
- Naviger til fanen Tjenester øverst på skjermen. Sjekk linjen som sier Skjul alle Microsoft-tjenester . Når du klikker på dette, blir alle Microsoft-relaterte tjenester deaktivert, og etterlater alle tredjepartstjenestene.
- Klikk nå på Deaktiver alle- knappen i nær nederst på venstre side av vinduet. Alle tredjepartstjenestene vil nå bli deaktivert.
- Klikk på Bruk for å lagre endringer og avslutt.
- Gå nå til Oppstart-fanen og klikk på alternativet for Åpen oppgavebehandling . Du blir omdirigert til oppgavebehandling der alle programmene / tjenestene som kjører når datamaskinen starter, vil bli oppført.
- Velg hver tjeneste en etter en, og klikk på Deaktiver nederst til høyre i vinduet.
- Start datamaskinen på nytt og kontroller om feilen fortsatt vises. Hvis det ikke gjør det, betyr det at det var et eksternt program som forårsaket problemet. Søk gjennom de installerte programmene og avgjøre hvilket program som forårsaker dine problemer.
Løsning 5: Opprette en ny lokal konto
Hvis alle ovennevnte løsninger ikke virker, kan vi prøve å lage en ny lokal konto på datamaskinen din og sjekke om feilen også vedvarer der. En lokal konto er en konto som ikke er knyttet til din Microsoft-e-post. Den inneholder bare et brukernavn og et passord. Vi sjekker problemer på en lokal konto for å sikre at den nåværende kontoen du driver med, ikke er skadet eller har feil konfigurasjoner angitt. Hvis feilen ikke ligger i den nye lokale kontoen, kan du overføre dataene dine og slette denne nåværende kontoen på en sikker måte. Du kan lære mer om hvordan du oppretter en ny lokal konto ved å lese https://appuals.com/your-microsoft-account-wasnt-changed-to-a-local-account-0x80004005/.
PRO TIPS: Hvis problemet er med datamaskinen eller en bærbar PC / notatbok, bør du prøve å bruke Reimage Plus-programvaren som kan skanne arkiver og erstatte skadede og manglende filer. Dette fungerer i de fleste tilfeller der problemet er oppstått på grunn av systemkorrupsjon. Du kan laste ned Reimage Plus ved å klikke her