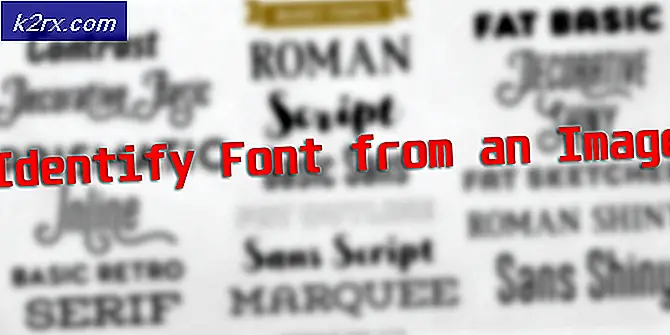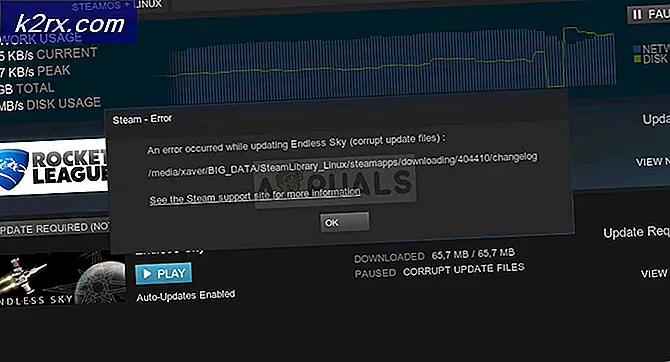Hvordan fikse koding som er overbelastet i OBS Studio
OBS har gjort veien til den beste profesjonelle streamingprogramvaren gjennom årene med støtte for både macOS og Windows-operativsystemet. OBS får skryt for å ha flere kontroller angående streamingtjenesten den gir med kompatibilitet med flere plattformer som Twitch etc.
Et av de vanligste problemene som brukerne står overfor er hvor de ser meldingen 'Koding overbelastet' når de streamer skjermene / spillene sine. Dette problemet oppstår først og fremst når datamaskinen din ikke klarer å behandle både spillet og strømmingen ordentlig, og derved kommer det ikke CPU-strøm. Det betyr at datamaskinen ikke kan kode videoen din raskt nok til å opprettholde innstillingene du har angitt, noe som vil føre til at videoen fryser etter noen sekunder, eller forårsaker periodisk stamming.
Hele feilmeldingen er som følger:
Koding overbelastet! Vurder å skru av videoinnstillinger eller bruke en raskere forhåndsinnstilling for koding.
I denne artikkelen vil vi gå gjennom alle mulige årsaker til hvorfor dette problemet kan oppstå på datamaskinen din, og også metodene du kan bruke for å omgå problemet. Forsikre deg om at du begynner med den første løsningen og arbeid deg nedover deretter. Løsningene er oppført i henhold til brukerens effektivitet og brukervennlighet.
Hva får kodingen til å overbelastes i OBS?
Etter å ha analysert alle brukertilfeller og datamaskiner som hadde lignende problemer, kom vi til den konklusjonen at dette problemet vanligvis oppstod på grunn av flere forskjellige årsaker. Selv om feilmeldingen betyr at problemet primært skyldes færre CPU-ressurser, inkluderer årsakene også andre elementer. Noen av dem er oppført nedenfor:
Før vi går videre til løsningene, må du sørge for at du er logget inn som administrator på datamaskinen din og har lagret alle OBS-opptakene på et tilgjengelig sted.
Løsning 1: Endre prosessens prioritet
Den mest populære løsningen for å løse feil med koding overbelastet er å endre prioriteten til OBS-prosessen fra oppgavebehandling. Prosessoren din arbeider ut fra prinsippet om prioriteringer; prosesser med høye prioriteringer blir behandlet først sammenlignet med andre prosesser. I tilfelle OBS, må programvaren holde tritt med spillskjermen / streamingvinduet i forholdet 1: 1. Spillfrekvensen skal stemme overens med hastigheten som spillet sendes med. Når dette ikke stemmer, vil du oppleve feilmeldingen.
I denne løsningen vil vi starte både spill- og OBS-programvaren og deretter endre prioriteten ved hjelp av oppgavebehandling ved å alt-tab. Det er to måter vi endrer prioriteten på, dvs. senker prioriteten til spillet eller øker prioriteten til OBS.
- Start spillet og OBS-studioet og begynn å spille spillet mens du også streamer samtidig.
- Trykk nå Windows + R, skriv “taskmgr”I dialogboksen, og trykk Enter.
- Når du er i oppgavebehandling, velger du spillet, høyreklikker på det og velger Gå til detaljer. Du kan også gjøre det samme for å åpne egenskapene til OBS Studio.
- Når du er i detaljdelen, høyreklikker du på den spesifikke spillprosessen og velger Still prioritet> Under normal. I tilfelle OBS, velg Still prioritet> Over normal.
- Lagre endringene og avslutt oppgavebehandling. Nå alt-tab til spillet og sjekk om du kan streame ordentlig uten problemer.
Løsning 2: Redusere utdataoppløsningen
Når du streamer et spill, blir skjermen kodet i sanntid, og dette er trolig den mest omfattende CPU-oppgaven som pågår. For eksempel når det gjelder 1080p-koding, tar prosessen dobbelt så mange piksler som er opprettet for hver ramme i 720p. Løsningen for å redusere CPU-belastningen er å be OBS om å redusere utdataoppløsningen. Hvis du reduserer utskriftsoppløsningen, reduserer programvaren automatisk krymping av rammene før de sendes videre til koderen.
- Start OBS Studio og klikk på Innstillinger -knappen nederst til høyre på skjermen.
- Når et nytt vindu dukker opp, velger du kategorien Video og klikk deretter på Output (skalert) oppløsning. Prøv nå å senke oppløsningen. Hvis det var 1080, prøv å redusere det til 720.
- Lagre endringer og avslutt programvaren. Start datamaskinen på nytt og prøv å streame igjen. Sjekk om feilmeldingen er løst.
Løsning 3: Senke bildefrekvens
Bildefrekvens tilsvarer antall bilder som blir tatt fra videoen. Hvis du er en spiller, vil du forstå at bildefrekvens er de viktigste referansepunktene for spillmotorer og andre grafiske behandlingselementer. Hvis du tar spillet i høye bildefrekvenser, er sjansen stor for at du vil oppleve flere problemer og en laggy datamaskin. I denne løsningen vil vi navigere til OBS-innstillingene og senke bildefrekvensen tilsvarende.
- Naviger tilbake til OBS-innstillinger som vi gjorde i de forrige innstillingene, og gå til Videoinnstillinger.
- Velg nå Vanlige FPS-verdier og velg deretter en lavere verdi. Hvis det var 30, bør du vurdere å gå til 20 osv.
- Lagre endringer og avslutt programvaren. Start datamaskinen på nytt og prøv å streame igjen. Sjekk om feilmeldingen er løst.
Løsning 4: Endre forhåndsinnstilt x264
Videokoderen som brukes som standard er x264. Den har en rekke forskjellige forhåndsinnstillinger som er involvert i driften, som finner balansen mellom kvaliteten på videoen og belastningen på CPUen. Som standard brukes forhåndsinnstillingen ‘veldig raskt’. Dette er den perfekte balansen (ifølge OBS) mellom videokvaliteten og CPU-hastigheten.
Metoden i forhåndsinnstillinger er at raskere forhåndsinnstillinger indikerer hvor ‘rask’ en koder vil kjøre. Når du velger raskere forhåndsinnstillinger, vil CPU brukes veldig mindre, men kvaliteten på videoen vil ikke være opp til merket. Her betyr ‘rask’ at videoen blir kodet veldig raskt uten å utføre mange beregninger. Du kan prøve å endre forhåndsinnstillingene og se om en raskere forhåndsinnstilling løser problemet for deg.
- Start OBS studio og klikk på Innstillinger til stede nederst til høyre på skjermen.
- Å velge Produksjon fra venstre navigasjonsrute, og klikk deretter på Avansert som utgangsmodus.
- Forsøk nå å endre de forhåndsinnstilte modusene og se om det å velge noe raskere løser problemet for deg.
Du kan alltid eksperimentere med forskjellige forhåndsinnstilte innstillinger i henhold til dine egne krav.
Løsning 5: Bruke maskinvarekoding
Hvis alle metodene ovenfor ikke fungerer, kan vi vurdere å bruke maskinvarekoding. Maskinvarekoderne, nemlig AMF, Quicksync og NVENC, støttes for det meste i Intel lager GPUer og i nyere AMD / NVIDIA GPUer også. Hver bruker har muligheten til å lede noe av kodingsbelastningen til maskinvarekoderne med en liten kostnad for redusert kvalitet.
For å oppsummere gir ikke GPU-koderne så mye kvalitet som standard x264, men de hjelper mye hvis du har begrensede CPU-ressurser.
Først vil vi sjekke om alternativet for maskinvarekoding allerede er aktivert i OBS-programvaren. Hvis det ikke er det, vil vi gå gjennom flere trinn og prøve å løse problemet.
- Start OBS Studio og naviger til Innstillinger som vi gjorde tidligere i løsningene.
- Klikk nå på Produksjon kategorien ved å bruke venstre navigasjonsrute, velger du Avansert utgangsmodus og sjekk alternativet Koder.
Hvis du ikke ser alternativet AMF, Quicksync, etc., kan du prøve å aktivere alternativet ved å følge trinnene nedenfor. Hvis det er til stede som i eksemplet ovenfor, bare aktiver det, lagre endringer og start datamaskinen på nytt.
Hvis du ikke kan se Hurtig synkronisering i kodingsalternativene dine, betyr det sannsynligvis at den integrerte grafikken ikke er aktivert i BIOS. Hvert Intel-hovedkort har integrert grafikk, og de er stort sett aktivert som standard.
Du kan navigere til BIOS-innstillingene dine og sjekke om alternativet for integrert grafikk er aktivert eller ikke. Hver BIOS vil være annerledes på grunn av skift av produsent, så du må se deg litt rundt. Etter at du har aktivert den dedikerte grafikken, start datamaskinen på nytt og sjekk om problemet er løst.
Løsning 6: Frigjør plass i stasjonen
Den viktigste grunnen til at OBS genererer feilmeldinger som disse, er problemer med din lokale lagring på datamaskinen. Som nevnt tidligere krever OBS litt plass på harddisken for å holde videostreamingen i gang. Hvis du ikke har ekstra plass, vil den ikke streame noen form for video.
I tillegg til å rengjøre ledig plass på stasjonen, kan du også utføre diskopprydding. Etter rengjøring av disken, start datamaskinen på nytt og prøv å starte plattformen igjen.
- Trykk på Windows + E for å åpne filutforskeren, klikk på Denne PC-en, og velg stasjonen du vil rengjøre.
- Høyreklikk på den og velg Eiendommer.
- Når du er i eiendommer, velger du Generell fanen og klikk Disk Opprydding.
- Etter rengjøring av disken, start datamaskinen på nytt og sjekk om feilmeldingen er løst. Forsikre deg om at du har minst 5-10 GB ledig plass på stasjonen.
Løsning 7: Se etter lignende innspillingsprogramvare
Som nevnt tidligere i årsakene, synes OBS studio å være i konflikt med annen innspillingsprogramvare som kjører på datamaskinen din. Dette inkluderer NVIDIA Overlay, Discord, Windows-bar, etc. Her er den eneste løsningen å deaktivere programvaren fra å kjøre på datamaskinen eller avinstallere den helt. I denne løsningen vil vi navigere til applikasjonsansvarlig og avinstaller programvaren fra datamaskinen.
- Trykk Windows + R, skriv “appwiz.cpl”I dialogboksen, og trykk Enter.
- Når du er i applikasjonsbehandling, kan du søke etter hvilken som helst innspillingsprogramvare som du kanskje har installert på datamaskinen. Høyreklikk på den og velg Avinstaller.
- Du bør også sjekke oppgavelinjen for eventuelle ekstra applikasjoner som kjører i bakgrunnen. Høyreklikk på hver oppføring og avslutt applikasjonen.
- Når du er helt sikker på at ingen programmer kjører bakgrunnen, kjører du OBS igjen og sjekker om problemet er løst.
Løsning 8: Lukke flere programmer i bakgrunnen
Denne løsningen er sunn fornuft, men mange brukere ser ikke dette scenariet. Når du streamer ved hjelp av OBS Studio og spiller et spill side om side, er det viktig at alle de ekstra applikasjonene som kjører bakgrunnen er lukket, slik at CPUen din bare kan fokusere på de to prosessene. Du bør også ta hensyn til bakgrunnsprosessene som kjører, som kanskje ikke merkes i forgrunnen.
- Trykk Windows + R, skriv “taskmgr”I dialogboksen, og trykk Enter.
- Når du er i oppgavebehandling, velger du ekstra applikasjoner som kjører bakgrunnen. Høyreklikk på dem og velg Avslutt oppgaven.
- Nå vil vi også sjekke skuffen din. Se nederst til høyre på skjermen på oppgavelinjen og finn eventuelle ikoner for programvare som kjører. Hvis du finner noen som stadig kjører og bruker CPU, høyreklikker du på dem og velger Exit.
- Når du har lukket alle applikasjonene, kan du prøve å streame og se om problemet er løst.
Løsning 9: Bruke tredjepartsalternativer (BandiCam)
Hvis alle metodene ovenfor ikke fungerer, kan du prøve flere forskjellige alternativer. Den vi så mest ut som OBS Studio var BandiCam. Den har flere forskjellige funksjoner og tillatt tilpasning av kvaliteten på streaming mye mer sammenlignet med andre konvensjonelle applikasjoner som Screenshare / Discord etc.
Du kan navigere til den offisielle nettsiden til BandiCam og laste ned gratisversjonen til et tilgjengelig sted. Etter nedlasting høyreklikker du på den og velger Kjør som administrator.
Merk: Du bør også vurdere å installere OBS-skjermbildet på datamaskinen på nytt fra grunnen av etter at du også har slettet alle midlertidige filer. Sørg for at du laster ned den nyeste versjonen fra det offisielle nettstedet og sletter OBS-oppføringene fra installasjonsstedene.