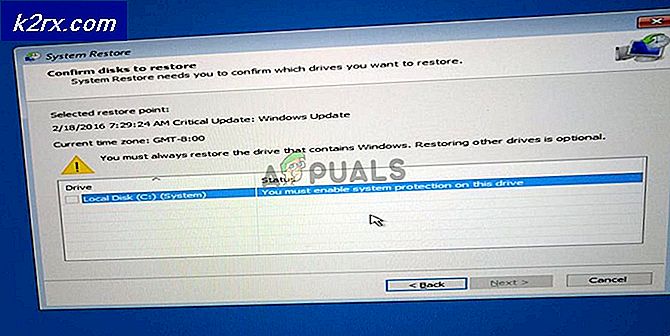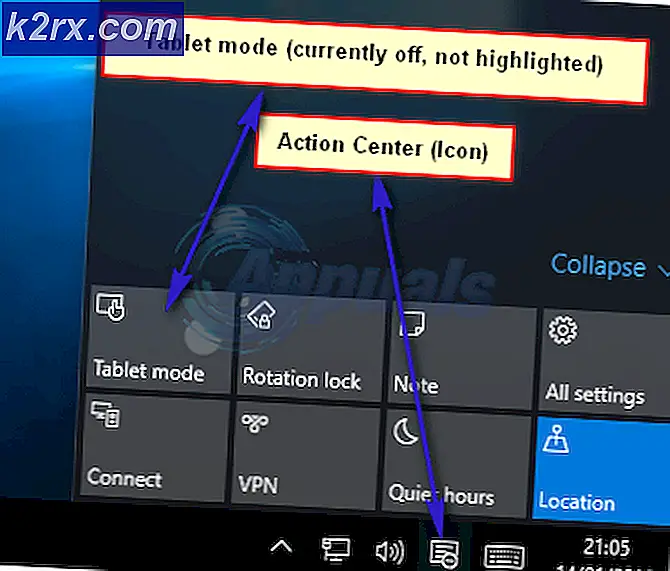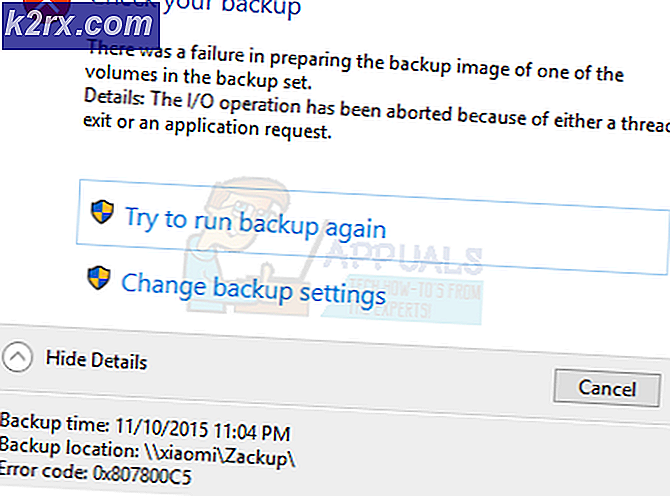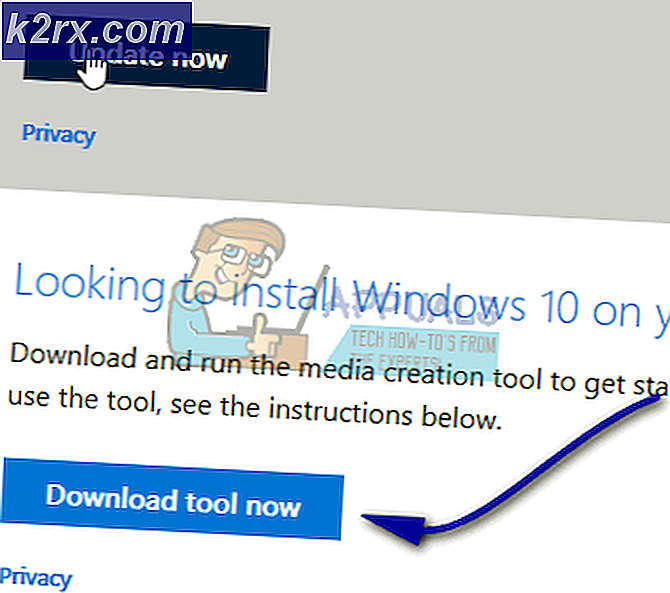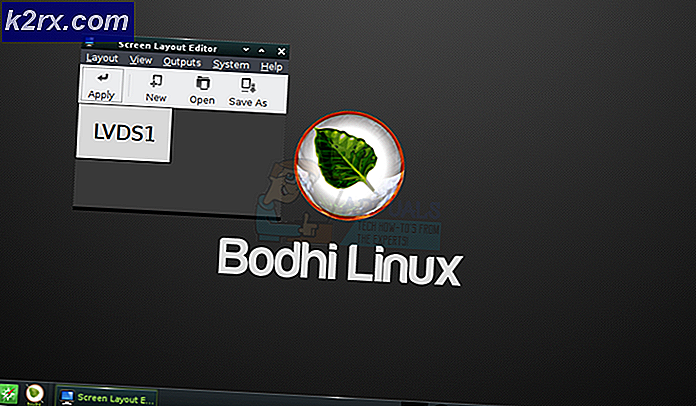Slik gjenoppretter du prosessorer i systemkonfigurasjon i Windows 10
Microsofts Windows har vanligvis standardinnstillinger for å konfigurere hvordan systemet fungerer. Denne konfigurasjonen inkluderer antall prosessorer som operativsystemet kan kjøre. Som standard bruker Windows alle prosessorene dine til å kjøre oppgavene på systemet ditt. Ved flere oppgaver kan hver prosessorkjerne overlates forskjellige oppgaver slik at de kan arbeide uavhengig av hverandre. Dette forbedrer ytelsen over det gamle enkeltlagsbehandlingen som trengte hver oppgave å bli lastet tilbake til CPUen for behandling under avbruddshåndtering, eller round robin-behandling.
Men for diagnostiske formål, gir Windows muligheten til en bruker å begrense antall prosessorer som kan kjøre på et gitt tidspunkt. Dette vil hjelpe til med å identifisere en feil prosessor, eller hjelpe programmerere til å teste programmet når de kjører det på en prosessor versus flere prosessorer. Funksjonen er tilgjengelig fra de avanserte alternativene i msconfig- vinduet.
Vi skal dekke på hvorfor du mister resten av prosessoren når du velger et nummer mindre enn de maksimale prosessorene som er tilgjengelige. En veiledning vil da bli gitt om hvordan du gjenoppretter antallet prosessorer.
Hvorfor mister du de andre prosessorene når du bytter til en prosessor
Som standard er avkrysningsboksen som begrenser antall prosessorer som standard. På den måten kan Windows velge når du skal kjøre en prosessor for å spare på energi, eller når du skal kjøre flere prosessorer for å øke ytelsen. Derfor vil endringen av denne konfigurasjonen trolig skade ytelsen din.
Hvis du velger 1 prosessor og velger å gjøre dette alternativet permanent, må du starte datamaskinen på nytt for at effekten skal finne sted. Neste gang datamaskinen starter, vil bare én prosessor komme på nettet, og du vil bare kjøre en enkelt prosessor. Siden bare én prosessor er online, antar Windows at CPUen bare har én prosessor. Derfor, fra Microsoft-konfigurasjonsvinduet, vil du bare ha en nedlasting som viser en prosessor. Dette er det samme scenariet når du velger å kjøre et mindre antall prosessorer enn det som er tilgjengelig for systemet ditt.
Slik gjenoppretter du antallet prosessorer tilbake til standardnummeret etter å ha valgt å gjøre den tidligere konfigurasjonen permanent. Disse metodene vil også fungere for andre versjoner av Windows.
Fjern merket for nummer- eller prosessorboks og start datamaskinen på nytt
Til tross for å sjekke alternativet 'Opprett permanent oppstartsinnstillinger', lar Windows deg fortsatt komme tilbake og endre konfigurasjonen. Denne metoden vil starte opp med standardkonfigurasjonen, derfor kommer alle prosessorer på nettet, og kan derfor bli oppført av msconfig.
PRO TIPS: Hvis problemet er med datamaskinen eller en bærbar PC / notatbok, bør du prøve å bruke Reimage Plus-programvaren som kan skanne arkiver og erstatte skadede og manglende filer. Dette fungerer i de fleste tilfeller der problemet er oppstått på grunn av systemkorrupsjon. Du kan laste ned Reimage Plus ved å klikke her- Trykk på Windows / Start Nøkkel + R for å åpne kjørevinduet
- Skriv msconfig i kjøre tekstboksen og trykk enter for å åpne systemkonfigurasjonsvinduet
- Fra startfanen klikker du på avanserte alternativer (hvis du har flere operativsystemer på datamaskinen, velger du operativsystemet du vil konfigurere først)
- Fjern avkrysningsboksen for prosessorer i vinduet " Oppstart avanserte alternativer" . Hvis du vil gjenopprette alle standardinnstillingene, fjerner du også resten av avmerkingsboksene i dette vinduet.
- Klikk på OK for å lukke dette vinduet (aksepter eventuelle advarsler som vises)
- Klikk på Søk, deretter OK i systemkonfigurasjonsvinduet (godta eventuelle advarsler som vises).
- Start datamaskinen på nytt
Neste oppstart vil vise deg nummeret på alle prosessorene som er tilgjengelige på CPUen din.
Vi vil tilbakestille oppstart / oppstartskonfigurasjonen ved hjelp av systemregistret. Dette vil gjenopprette standardinnstillingene.
- Trykk på Windows / Start Nøkkel + R for å åpne kjørevinduet
- Skriv regedit i kjøre tekstboksen og trykk Enter for å åpne registerredigering
- Naviger til denne nøkkelen
- Klikk på startupreg- undernøkkelen og slett alle nøkkeloppføringene ( bortsett fra (standard) -tasten ) på høyre panel ved å høyreklikke og velg slett
- Klikk på delnøkkelen på venstre panel. Dobbeltklikk på tastene i det høyre panelet og endre DWORD-verdien som angitt nedenfor:
Bootini - 2
Tjenester - 0
Oppstart - 2
Alt i heksadesimale
- Start datamaskinen på nytt. Det vil nå starte opp normalt, og du vil ha alle prosessorene dine oppført.
Generelt er det en veldig dårlig idé å snakke om med innstillinger i msconfig. I de fleste tilfeller vil du ende opp med dårligere ytelse; i verste fall vil du ende opp med en ubøyelig datamaskin. Denne funksjonen er for feilsøking, og ikke ment å øke hastigheten på PCen.
PRO TIPS: Hvis problemet er med datamaskinen eller en bærbar PC / notatbok, bør du prøve å bruke Reimage Plus-programvaren som kan skanne arkiver og erstatte skadede og manglende filer. Dette fungerer i de fleste tilfeller der problemet er oppstått på grunn av systemkorrupsjon. Du kan laste ned Reimage Plus ved å klikke her