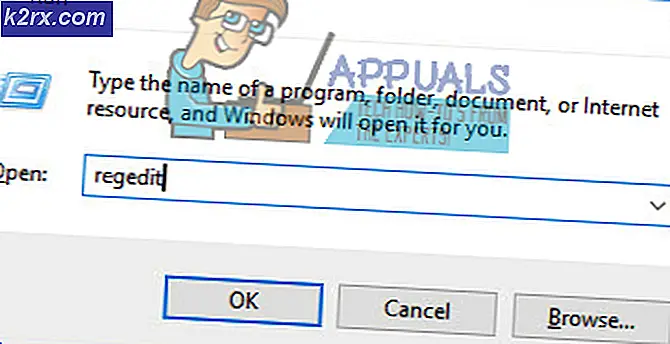Hvordan fikser du feilen 'Du må aktivere systembeskyttelse på denne stasjonen' på Windows?
“Du må aktivere systembeskyttelse på denne stasjonen”-Meldingen vises i Systemgjenoppretting, og den hindrer brukere i å kjøre dette verktøyet på disken de valgte. Meldingen er en statusmelding for den valgte stasjonen som brukerne vil gjenopprette.
Det er ganske mange forskjellige metoder brukere kom med for å løse dette problemet, og vi bestemte oss for å inkludere dem alle i denne artikkelen. Bare vær sikker på at du følger instruksjonene nøye, og problemet skal være borte på kort tid!
Hva forårsaker feilen "Du må aktivere systembeskyttelse på denne stasjonen" på Windows?
Dette problemet kan være forårsaket av to forskjellige årsaker. Det første tilfellet er det Systembeskyttelse er ganske enkelt ikke aktivert på datamaskinen din og du må aktivere den manuelt. Dette kan være vanskeligere hvis du har fått tilgang til Systemgjenoppretting fra Advanced Startup.
Den andre årsaken kan være det faktum at System Protection-tjenesten kjører ganske enkelt ikke på datamaskinen din og du må starte den på nytt. Sørg for at du sjekker ut begge årsakene og metodene knyttet til dem!
Løsning 1: Bruk ledeteksten til å gi nytt navn til registerfilen og utføre systemgjenoppretting
Systemgjenoppretting kan også kjøres i et ledetekstvindu. Før du kjører den, bør du imidlertid gi nytt navn til to systemfiler som får meldingen "Du må aktivere systembeskyttelse på denne stasjonen". Siden dette problemet hovedsakelig oppstår når du ikke har tilgang til operativsystemet ditt, vil all feilsøking kjøres fra de avanserte oppstartsalternativene.
- Hvis du ikke har tilgang til operativsystemet ditt i det hele tatt, må du sette inn installasjonsstasjonen du eier eller som du nettopp har opprettet, og starte datamaskinen.
- Du får se vinduet Velg tastaturoppsett, så velg det du vil bruke. Skjermbildet Velg et alternativ vises, så naviger til Feilsøk >> Avanserte alternativer >> Kommandoprompt
- I ledetekstvinduet skriver du bare inn kommandoen nedenfor i en ny linje og klikker Enter-tasten for å navigere til C >> Windows >> System32 >> konfigurasjon mappe:
cd% systemroot% \ system32 \ config
- Når du har navigert til konfigurasjonsmappen i System32, er det på tide å gi nytt navn til to systemfiler. Du kan gjøre det ved å skrive de to kommandoene nedenfor. Forsikre deg om at du trykker på Enter etter hver enkelt!
ren SYSTEM system.001 ren PROGRAMVAREprogramvare.001
- Til slutt er det på tide å kjøre Systemgjenoppretting ved å skrive ut kommandoen nedenfor.
rstrui.exe / offline: C: \ windows = aktiv
- Systemgjenoppretting skal nå åpnes uten å vise "Du må aktivere systembeskyttelse på denne stasjonen" denne gangen. Følg instruksjonene på skjermen for å følge gjennom og se om datamaskinen begynner å fungere normalt!
Løsning 2: Aktiver systembeskyttelse ved hjelp av PowerShell
Det er en enkel PowerShell-kommando som kan bringe tilbake systembeskyttelsesfunksjonen for stasjonen du vil gjenopprette. Etter det kan du gå til Systemgjenopprettingsinnstillinger for å sjekke om du kan aktivere Systembeskyttelse for stasjonen der du har installert Windows i. Følg trinnene nedenfor for å utføre denne metoden!
- Åpne PowerShell-verktøyet ved å høyreklikke på Start-menyknappen og klikke på Windows PowerShell (administrator) alternativet i hurtigmenyen.
- Hvis du ser ledeteksten i stedet for PowerShell på det stedet, kan du også søke etter den i Start-menyen eller søkefeltet ved siden av den. Denne gangen må du sørge for at du høyreklikker på det første resultatet og velger Kjør som administrator.
- Skriv inn kommandoene som vises nedenfor i PowerShell-konsollen, og sørg for at du klikker Tast inn etter å ha skrevet ut hver enkelt.
enable-computerrestore -drive "c: \" vssadmin resize shadowstorage / on = c: / for = c: / maxsize = 5% checkpoint-computer -description "Done"
La disse kommandoene gjøre sitt! Det bør ta et par sekunder før de er ferdige med prosessen. tidspunkt, hvis du velger å gå tilbake.
- For å sjekke om systemgjenoppretting er deaktivert eller ikke, klikk Start-menyknappen på oppgavelinjen og skriv Kontrollpanel. Klikk på det første resultatet for å åpne det. Du kan også bruke Windows-tast + R-tastekombinasjon for å åpne dialogboksen Kjør. Deretter skriver du inn “control.exe”I boksen og klikk OK for å kjøre Kontrollpanel.
- Klikk på System for å navigere til System-delen i kontrollpanelet.
- På venstre side av skjermen vil du se Innstillinger for systembeskyttelse. Klikk på den for å åpne System egenskaper. Naviger til Systembeskyttelse fanen, og du vil se Beskyttelsesinnstillinger.
- Sjekk om Beskyttelse er byttet til På under stasjonen du bruker til filene og mappene dine.
- Hvis alternativet er satt til av, velger du stasjonen du vil slå på Systemgjenoppretting for og klikker på Konfigurer
- Innstillingene for systembeskyttelse for Windows 10 åpnes, så sjekk under Gjenopprett innstillinger for “Slå på systembeskyttelse" radioknapp. Forsikre deg om at dette alternativet er valgt, og klikk OK.
- Prøv å kjøre Systemgjenoppretting nå og sjekk om den samme feilmeldingen vises.
Løsning 3: Start System Protection Service
Hvis systembeskyttelsestjenesten ikke kjører i det hele tatt, eller hvis den er ødelagt, kan det hende at systembeskyttelse som brukes til systemgjenoppretting ikke fungerer som den skal, og du kan få meldingen om at den er slått av. Du bør vurdere å starte Systembeskyttelse-tjenesten på nytt før du kjører Systemgjenoppretting på nytt for å se om problemet er løst. Følg trinnene nedenfor!
- Åpne Løpe verktøyet ved å bruke Windows-tast + R-tastekombinasjon på tastaturet (trykk på disse tastene samtidig. Skriv “services.msc”I den nylig åpnede boksen uten anførselstegn, og klikk OK for å åpne Tjenester verktøy.
- Den alternative måten er å åpne kontrollpanelet ved å finne det i Startmeny. Du kan også søke etter den ved hjelp av søkeknappen på Start-menyen.
- Etter at kontrollpanelvinduet åpnes, endrer du “Vis av”Alternativet øverst til høyre i vinduet til“Store ikoner”Og bla ned til du finner Administrative verktøy inngang. Klikk på den og finn Tjenester snarvei nederst. Klikk på den for å åpne den også.
- Finn Systembeskyttelsestjeneste tjenesten på listen, høyreklikker du på hver enkelt og velger Eiendommer fra hurtigmenyen som vises.
- Hvis tjenesten startes (du kan sjekke det like ved siden av Tjenestestatusmeldingen), bør du stoppe den for nå ved å klikke på Stoppe knappen midt i vinduet. Hvis den stoppes, må du la den stoppe til vi fortsetter.
- Forsikre deg om at alternativet under Oppstartstype menyen i tjenestens eiendomsvindu er satt til Automatisk før du fortsetter med andre trinn. Bekreft eventuelle dialogbokser som kan vises når du endrer oppstartstypen. Klikk på Start knappen midt i vinduet før du går ut.
Du kan få følgende feilmelding når du klikker på Start:
Windows kunne ikke starte tjenesten på lokal datamaskin. Feil 1079: Kontoen som er spesifisert for denne tjenesten, skiller seg fra kontoen som er spesifisert for andre tjenester som kjører i samme prosess.
Hvis dette skjer, følg instruksjonene nedenfor for å fikse det.
- Følg trinn 1-3 fra instruksjonene ovenfor for å åpne tjenestens eiendomsvindu. Naviger til Logg på og klikk på Bla gjennom ... knapp.
- Under "Skriv inn objektnavnet du vil velge”Inntastingsboks, skriv inn Nettverkstjeneste, klikk på Sjekk navn og vent på at navnet blir tilgjengelig.
- Klikk OK når du er ferdig og skriver inn passordet i Passord boksen når du blir bedt om det hvis du har satt opp et passord. Systemgjenoppretting skal nå fungere ordentlig!
Alternativ: Bruk ledeteksten
- Hvis du ikke har tilgang til operativsystemet ditt i det hele tatt, må du sette inn installasjonsstasjonen du eier eller som du nettopp har opprettet, og starte datamaskinen.
- Du får se vinduet Velg tastaturoppsett, så velg det du vil bruke. Skjermbildet Velg et alternativ vises, så naviger til Feilsøk >> Avanserte alternativer >> Kommandoprompt
- I ledetekstvinduet skriver du bare inn kommandoene nedenfor i en ny linje og klikker på Tast inn nøkkel etter hver for å stoppe og starte System Protection Service på nytt:
nettstopp vss nettstart vss
- Sjekk om Systemgjenoppretting nå fungerer som den skal!