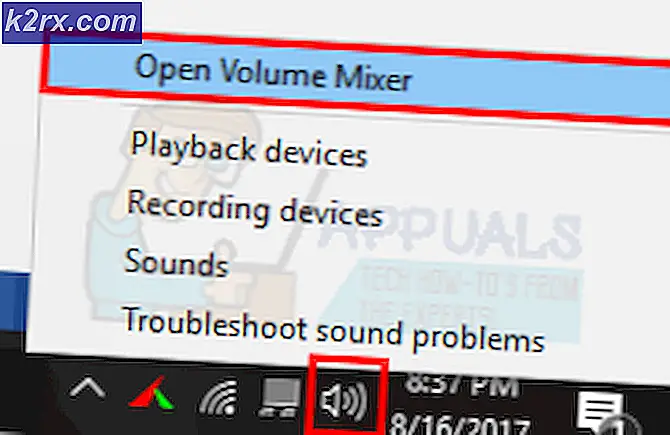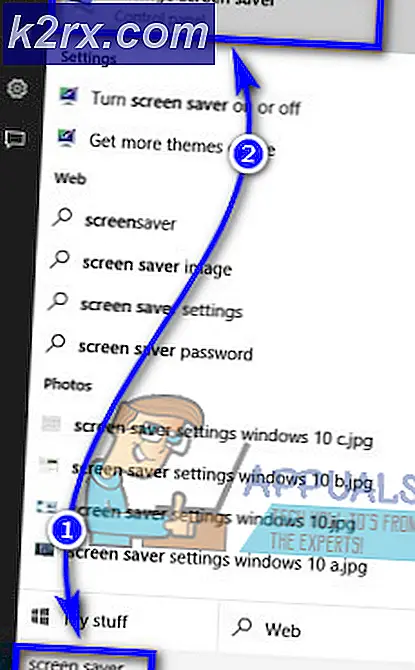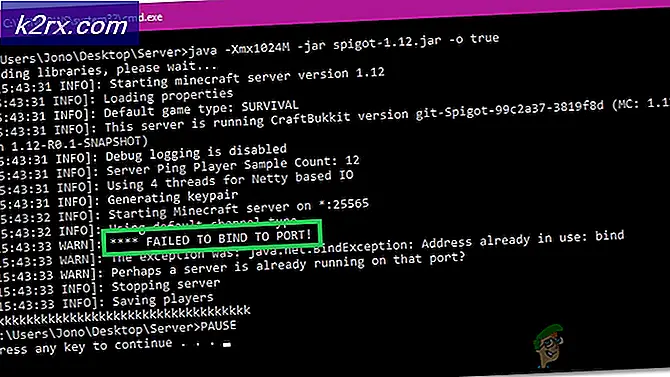Slik gjenoppretter du Windows 10 Administrative Tools Shortcuts
Det er en merkelig feil som går rundt på Windows 10, hvor mappen Administrative Tools er plutselig tom, og alle snarveiene er tydeligvis fjernet. Tilsynelatende er problemet like gammelt som Window 10, men siden bassenget av berørte brukere er lite, plaget Microsoft aldri å ta det.
Hvis det ikke er et resultat av en Windows-feil, kan problemet også skyldes en feil i brukeren (ved et uhellsslett) eller et tredjeparts opprydningsverktøy. I noen sjeldne tilfeller kan snarveiene Administrative Tools også bli manipulert av en malwareinfeksjon.
Hva er mappen Administrative verktøy?
Administrasjonsverktøy-mappen er plassert i Kontrollpanel og inneholder spesialiserte verktøy som kan brukes av systemadministratorer og strømbrukere til å utføre ulike avanserte oppgaver. Administrasjonsverktøy-mappen på Windows 10 ligger på C: \ ProgramData \ Microsoft \ Windows \ Startmeny \ Programmer \ Administrative verktøy .
Her er en liste med de mest populære administrative verktøyene som finnes i administrativ verktøymappen:
- Datamaskinstyring
- Disk Opprydding
- Event Viewer
- Hyper-V Manager
- Komponenttjenester
- Lokal sikkerhetspolicy
- Performance Monitor
Merk: Husk at de eksakte verktøyene i mappen Administrativ verktøy varierer i henhold til Windows-versjonen.
Hvis du for øyeblikket ser på en tom Administrasjonsverktøy- mappe, vil de to metodene nedenfor hjelpe deg med å gjenopprette snarveiene for administrativ verktøy. Hvis du leter etter en strømlinjeformet metode for å gjenopprette de snarveiene som mangler administrativ verktøy, går du til metode 1 .
Hvis du bare bruker flere administrative verktøy, og du ikke bryr deg om resten, følger du Metode 2 for instruksjoner om hvordan du gjenoppretter de manglende snarveiene manuelt.
Metode 1: Bytte de snarveiene som mangler administrativ verktøy
Den raskeste måten å gjenopprette de savnede administrativ verktøygenveiene er å erstatte dem med andre oppføringer hentet fra en sunn datamaskin. For å gjøre det lettere, vil vi gi et kurert arkiv med alle komponentene du trenger.
Følg veiledningen nedenfor, erstatt de manglende administrative verktøygenveiene med sunne oppføringer:
PRO TIPS: Hvis problemet er med datamaskinen eller en bærbar PC / notatbok, bør du prøve å bruke Reimage Plus-programvaren som kan skanne arkiver og erstatte skadede og manglende filer. Dette fungerer i de fleste tilfeller der problemet er oppstått på grunn av systemkorrupsjon. Du kan laste ned Reimage Plus ved å klikke her- Last ned dette arkivet (her) og bruk WinZip eller WinRar til å trekke ut i et sted som kan samles.
- Kopier innholdet i arkivet og lim dem inn i C: \ ProgramData \ Microsoft \ Windows \ Startmeny \ Programmer \ Administrative verktøy
Merk: Hvis ProgramData- mappen ikke er synlig som standard, går du til kategorien Vis i Filutforsker og aktiverer skjulte elementer . - Når de nye snarveiene er på plass, vil de bli brukbare med en gang.
Metode 2: Opprette de snarveiene som mangler administrativ verktøy manuelt
Hvis du bare mangler et par snarveier, eller du ikke virkelig trenger det store flertallet av verktøyene som er tilstede i mappen Administrative verktøy, kan du faktisk gjenopprette de manglende snarveiene selv.
Her er et bord med de administrative verktøyene som er tilstede i Windows 10 sammen med deres målbaner, slik at du kan lage snarveiene selv:
| Navn på administrativt verktøy | Målrute |
|---|---|
| Windows Memory Diagnostic | % Windir% \ system32 \ MdSched.exe |
| Windows-brannmur med avansert sikkerhet | % Windir% \ system32 \ wf.msc |
| Oppgaveplanlegger | % windir% \ system32 \ taskschd.msc / s |
| Systeminformasjon | % Windir% \ system32 \ msinfo32.exe |
| Systemkonfigurasjon | % Windir% \ system32 \ msconfig.exe |
| tjenester | % Windir% \ system32 \ services.msc |
| Ressursmonitor | % windir% \ system32 \ perfmon.exe / res |
| Utskriftsadministrasjon | % Systemroot% \ system32 \ printmanagement.msc |
| Performance Monitor | % windir% \ system32 \ perfmon.msc / s |
| ODBC Datakilder (64-bit) | % Windir% \ system32 \ odbcad32.exe |
| ODBC Datakilder (32-bit) | % Windir% \ SysWOW64 \ odbcad32.exe |
| Lokal sikkerhetspolicy | % windir% \ system32 \ secpol.msc / s |
| iSCSI Initiator | % Windir% \ system32 \ iscsicpl.exe |
| Event Viewer | % windir% \ system32 \ eventvwr.msc / s |
| Disk Opprydding | % Windir% \ system32 \ cleanmgr.exe |
| Defragmentere og optimalisere stasjoner | % Windir% \ system32 \ dfrgui.exe |
| Datamaskinstyring | % windir% \ system32 \ compmgmt.msc / s |
| Komponenttjenester | % Windir% \ system32 \ comexp.msc |
Hvis du vil opprette snarveiene manuelt, må du opprette en ekstra mappe utenfor de beskyttede filene i Windows (du kan ikke lage snarveier direkte i administrativmappen). I stedet lager du en ny mappe på skrivebordet for din bekvemmelighet.
Høyreklikk deretter på et tomt rom og velg Ny> Snarvei og sett inn målkatalogen (se tabellen under) i verktøyet og trykk Neste .
Deretter skriver du inn snarveiens navn og klikker på Fullfør for å opprette det.
Når alle nødvendige snarveier er opprettet, kopier dem alle og naviger til mappen Administrative verktøy ( C: \ ProgramData \ Microsoft \ Windows \ Startmeny \ Programmer \ Administrative verktøy). Deretter limer du inn de nyopprettede snarveiene her, og bekrefter ved UAC-spørringen.
Det er det. Du har gjenopprettet hurtigtaster for Windows 10 Administrative Tools .
PRO TIPS: Hvis problemet er med datamaskinen eller en bærbar PC / notatbok, bør du prøve å bruke Reimage Plus-programvaren som kan skanne arkiver og erstatte skadede og manglende filer. Dette fungerer i de fleste tilfeller der problemet er oppstått på grunn av systemkorrupsjon. Du kan laste ned Reimage Plus ved å klikke her