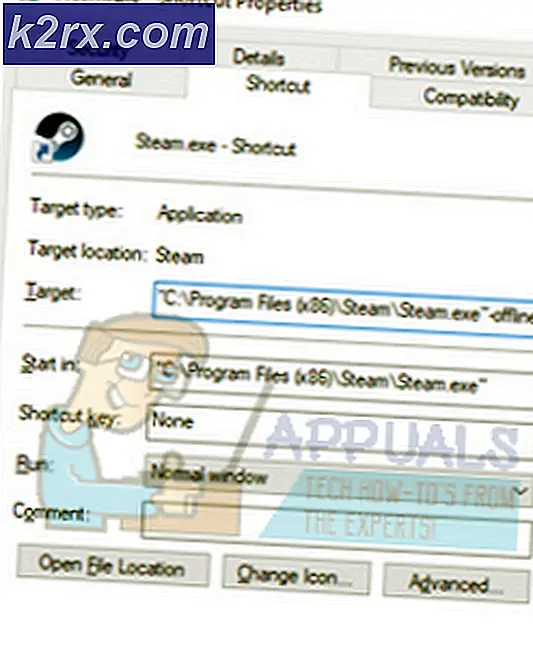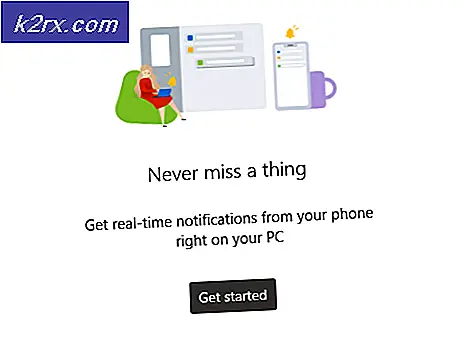Slik endrer du skjermspareren på Windows 10
Nødvendighet er oppfinnelsens mor - dette ordtaket er helt sant når det gjelder skjermsparere. Tilbake på dagen da datamaskiner først ble til stede, ble monitorer brukt til å møte innbruddsproblemer. Hvis en skjerm brukes til å vise det samme bildet på skjermen i lang tid, vil bildet bli brent inn i skjermen, skade skjermen og redusere levetiden. For å unngå at bilder blir brent inn for å overvåke skjermer, ble skjermsparere oppfunnet og folk begynte å bruke dem. Det har vært lenge siden skjermsparere var avgjørende for datamaskiner, men folk bruker fortsatt skjermsparere i dagens dag og alder for alt fra energisparingsformål til nostalgiske eller nyhetsformål.
Når det er tilfelle, finnes også muligheten til å sette en skjermsparer og få datamaskinen til å vise den etter en viss tid på Windows 10 - det siste og beste i en lang rekke Windows-operativsystemer. Uansett hvorfor du vil bruke en skjermsparer på datamaskinen, kan du enkelt sette og bruke en på Windows 10. Windows 10 leveres med seks forskjellige skjermsparere som er innebygd i den, men en av disse alternativene lar deg få en rekke bilder av din valg fra din datamaskin blir forvandlet til skjermsparer, så mulighetene er i utgangspunktet endeløse.
Windows operativsystemet har kommet langt siden skjermsparere var absolutt nødvendige for datamaskiner. Men det har ikke muligheten for prosessen med å sette inn en skjermsparer og konfigurere skjermsparerinnstillingene på Windows. Angi en skjermsparer, eller endre skjermspareren din hvis du allerede har en, er ganske enkelt på Windows 10 og kan oppnås fra OS- skjermsparerinnstillingene . Det er imidlertid to forskjellige måter du kan gå på om du vil komme til skjermsparerinnstillingene, men. Du kan enten:
- Åpne Start-menyen .
- Søk etter skjermsparer .
- Klikk på søkeresultatet med navnet Change Screen Saver, og vinduet Screen Saver Settings vises.
Eller du kan:
- Høyreklikk på et tomt område på datamaskinens skrivebord.
- Klikk på Tilpass .
- I venstre rute i vinduet Personliggjørelse klikker du på Lås skjerm .
- Rull ned til du ser innstillingene for Skjermsparer og klikk på den. Dette gjør at vinduet Screen Saver Settings vises.
Når du er i skjermsparerinnstillingsvinduet, kan du ikke bare endre datamaskinens skjermsparer, men også konfigurere alle innstillingene og innstillingene. For å gjøre det, bare:
PRO TIPS: Hvis problemet er med datamaskinen eller en bærbar PC / notatbok, bør du prøve å bruke Reimage Plus-programvaren som kan skanne arkiver og erstatte skadede og manglende filer. Dette fungerer i de fleste tilfeller der problemet er oppstått på grunn av systemkorrupsjon. Du kan laste ned Reimage Plus ved å klikke her- Åpne rullegardinmenyen som ligger direkte under Skjermsparer og klikk på skjermspareren du vil velge den. Du kan velge mellom 3D Text, Blank, Bubbles, Mystify, Photos and Ribbons .
- Klikk på Innstillinger for å konfigurere standardinnstillingene til skjermspareren, hvis skjermspareren du har valgt, har noe å tilby. For eksempel lar 3D- skjermspareren brukeren å bestemme hvilken tekst som vises, sammen med en rekke forskjellige alternativer, for eksempel oppløsning, størrelse, skrift og bevegelse av teksten som vises, og bildeskjermenes bilder lar brukerne sette en haug med bilder av deres valg fra sin datamaskin som skjermsparer. Når du er ferdig med å konfigurere skjermsparerens innstillinger, klikker du på OK eller Lagre (alt som gjelder).
- Skriv inn hvor mange minutter du vil at datamaskinen din skal begynne å vise skjermspareren etter i Wait: -feltet.
- Klikk på Bruk og deretter på OK .
Så snart du gjør det, vil du og datamaskinens skjermsparer være satt. Det er ikke nødvendig å starte datamaskinen på nytt eller noe som de endringene du har gjort, vil tre i kraft umiddelbart. Når datamaskinen din er ledig i den perioden du angav, begynner den automatisk å vise skjermspareren som du nettopp har konfigurert.
PRO TIPS: Hvis problemet er med datamaskinen eller en bærbar PC / notatbok, bør du prøve å bruke Reimage Plus-programvaren som kan skanne arkiver og erstatte skadede og manglende filer. Dette fungerer i de fleste tilfeller der problemet er oppstått på grunn av systemkorrupsjon. Du kan laste ned Reimage Plus ved å klikke her