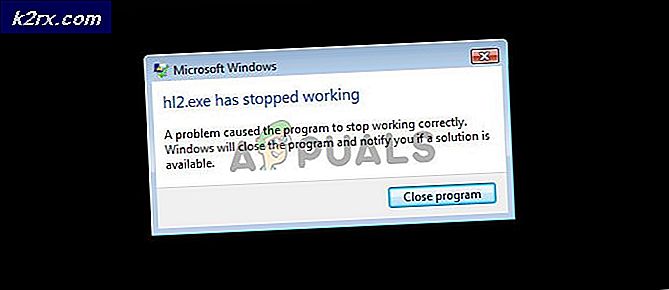Slik angir du Outlook som standard e-postklient
Etter at du har installert Outlook (spiller ingen rolle hvilken versjon), er sjansene at det ikke blir anerkjent som standardklienten. I stedet for å måtte hoppe til flere e-postprogrammer når du håndterer e-postoppgaver, hvorfor ikke gjøre Outlook til standardstopp for å sende og motta e-post?
Hvis du bruker Window 10, har du allerede lagt merke til at det bruker en ny Mail app som den nye standard e-postklienten. Sjansen er at du ikke er en stor fan av den nye standard e-postappen, så det kan bli irriterende å bli rettet mot det hver gang du klikker en e-postlink (MailTo).
Hvis Outlook ikke gjenkjennes som standard e-postklient, har vi forberedt to forskjellige metoder som gjør at du kan angi den som standard e-postklient. Begge metodene vil oppnå nøyaktig samme ting, så følg den som synes mer convenable for deg.
Metode 1: Angi Outlook som standard e-postklient fra Kontrollpanel
- Trykk på Windows-tasten + R og skriv kontrollpanelet . Trykk Enter for å åpne den.
- Bruk søkefeltet i øverste høyre hjørne for å søke etter standardprogrammer . Dobbeltklikk deretter på Standardprogrammer .
- Under E-post, klikk på Mail- ikonet.
- Velg Outlook-programmet fra listen og gjør det til standardvalg.
- Klikk på Associate en filtype eller protokoll med et program .
- Kontroller at Standardapper er valgt fra menyen under Apper (venstre side). Bla helt ned og klikk på Velg standardapper etter protokoll .
- Rull ned i listen over protokoller til du finner en MAILTO- oppføring. Dobbeltklikk deretter på det for å velge mellom flere alternativer.
- Velg Outlook-programmet fra popup-menyen.
Det er det! Outlook er nå konfigurert til å være standard e-postklient. Nå, når du klikker en e-postlink (MailTo), blir den automatisk åpnet i Outlook.
PRO TIPS: Hvis problemet er med datamaskinen eller en bærbar PC / notatbok, bør du prøve å bruke Reimage Plus-programvaren som kan skanne arkiver og erstatte skadede og manglende filer. Dette fungerer i de fleste tilfeller der problemet er oppstått på grunn av systemkorrupsjon. Du kan laste ned Reimage Plus ved å klikke herMetode 2: Angi Outlook som standard e-postklient via Innstillinger
Avhengig av Outlook-versjonen, kan følgende trinn være litt annerledes. Vi brukte Outlook 2016, men hvis du bruker en eldre versjon, vennligst se i Note-avsnittene for den nøyaktige banen.
- Åpne Outlook, og få tilgang til filen, og klikk deretter Alternativer.
Merk: I Outlook 2017 går du til Verktøy> Valg og klikker deretter kategorien Andre . - Kontroller at kategorien Generelt er valgt, merk av i boksen ved siden av Lag Outlook som standardprogram for e-post, kontakter og kalender (under oppstartsalternativer ).
Merk: I Outlook 2010 er det ingen kategorien Generelt. Du bør kunne finne oppstartsalternativer så snart du åpner vinduet Alternativer . - Klikk Ok for å lagre endringen.
Det er det. Outlook er nå konfigurert til å håndtere alle dine e-postadresser, kontakter og kalendere.
PRO TIPS: Hvis problemet er med datamaskinen eller en bærbar PC / notatbok, bør du prøve å bruke Reimage Plus-programvaren som kan skanne arkiver og erstatte skadede og manglende filer. Dette fungerer i de fleste tilfeller der problemet er oppstått på grunn av systemkorrupsjon. Du kan laste ned Reimage Plus ved å klikke her