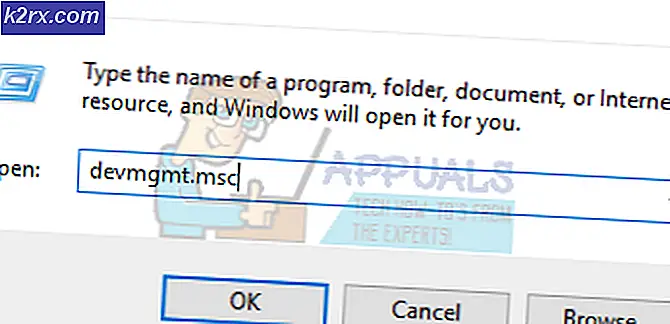Fix: Dampoverlegg fungerer ikke
Dampoverlegg brukes til å få tilgang til damp mens du spiller et hvilket som helst spill. Du kan invitere venner, sende meldinger, finne guider og svare på meldinger etc. Du kan også se hvilken av dine venner som er online, og du kan invitere dem til å spille spillet du spiller. Det er et veldig nyttig verktøy fordi det lar deg få tilgang til Steam i et hvilket som helst spill i stedet for å endre vinduer for å gjøre det.
Mange mennesker opplever et problem hvor deres dampoverlegg stopper å virke og de blir igjen i en stram situasjon. Det er ikke en enkelt løsning for dette problemet, da problemet varierer avhengig av maskinens og programvarekonfigurasjonen til brukeren. Vi har listet ned en rekke løsninger for deg å teste. Prøv dem i en nedstigende og ikke hopp over noen løsning med mindre du blir bedt om det.
Løsning 1: Gi administrator tilgang
Den største grunnen til at dampoverlegget ditt ikke virker, kan være at programmene ikke har administratortilgang. På mange datamaskiner er dette standardalternativet når du installerer Steam. Vi vil veilede om hvordan du navigerer til de kjørbare filene og gir dem tillatelser fra en administrator.
- Åpne din dampkatalog. Standardplasseringen er C: \ Program Files (x86) \ Steam. Eller hvis du installerte Steam i en annen katalog, kan du bla til den katalogen, og du vil være god å gå.
- Finn en fil med navnet Steam.exe . Dette er den viktigste Steam launcher. Høyreklikk på den og velg Egenskaper . Velg kategorien Kompatibilitet øverst på skjermen. Her nederst i vinduet vil du se en avkrysningsboks som angir Kjør dette programmet som administrator . Pass på at den er merket. Lagre endringer og avslutt.
- Finn nå filen FileOverlayUI.exe . Høyreklikk og velg dets egenskaper . Velg kategorien Kompatibilitet øverst på skjermen. Her nederst i vinduet vil du se en avkrysningsboks som angir Kjør dette programmet som administrator . Pass på at den er merket. Lagre endringer og avslutt.
- Start på nytt damp og kontroller om dampoverlegget fungerer mens du spiller et spill.
Løsning 2: Aktiverer dampoverlegg
Det er et alternativ i Steam som gjør at Steam Overlay. Det kan være mulig at overlegget ditt ikke virker fordi dette alternativet ikke er aktivert. Vi kan prøve å aktivere det og starte Steam igjen for å se om problemet blir løst.
- Åpne din Steam-klient.
- Klikk på alternativet heter Steam til stede i øverste venstre hjørne av vinduet. Fra rullegardinlisten velger du Innstillinger for å åpne Innstillinger grensesnittet.
- Når innstillingene er åpnet, klikker du på In-Game-fanen til stede på venstre side av skjermen. Her ser du en avkrysningsboks som angir Aktiver dampoverlegget mens du er i spillet . Pass på at den er merket. Du kan også sjekke om du trykker på de riktige Overlay-hurtigtastene. Du kan også endre dem hvis du vil.
- Klikk nå på fanen Bibliotek i toppen av vinduet. Spillene som er installert på datamaskinen din, vil bli oppført her. Høyreklikk på spillet der overlegget ikke fungerer, og velg Egenskaper.
- Her ser du en annen avkrysningsrute som angir Aktiver dampoverlegget mens du er i spillet . Pass på at den er merket.
- Re-launch Steam og sjekk om overlegget fungerer i det ønskede spillet.
Løsning 3: Åpning fra hovedspillmappen
Et annet middel er å åpne spillet du spiller direkte fra installasjonsmappen. Det kan være en feil hvis du starter spillet fra Steam launcher som deaktiverer Steam overlay.
- Åpne din dampkatalog. Standardplasseringen er C: \ Program Files (x86) \ Steam. Eller hvis du installerte Steam i en annen katalog, kan du bla til den katalogen, og du vil være god å gå.
- Naviger inn i følgende mapper
SteamApps
- Nå vil du se forskjellige spill som er installert på din PC. Velg spillet der Steam overlay ikke virker.
- Når du er inne i spillmappen, åpner du mappen som heter spillet . Når du er inne i mappen, åpner du en annen mappe med navnet bin . Nå ser du to mapper med navnet win32 og win64 . Åpne win32 hvis datamaskinen har en 32-biters konfigurasjon eller win64 hvis den har en 64-biters konfigurasjon.
Den endelige adressen til ville se noe ut som dette.
- Her vil du spillets hovedstarter, for eksempel som dota2.exe. Høyreklikk på det og velg alternativet Kjør som administrator . Når spillet lanseres, kontroller om dampoverlegg fungerer.
Løsning 4: Deaktivering av tredjepartsprogrammer
Tredjeparts applikasjoner som Fraps eller Synapse kan forårsake problemer når du prøver å få tilgang til dampoverlegg. Årsaken til at disse programmene krever kontroll over systemoverlegget når de kjører. Systemet / skjermoverlegget deles av spillet du spiller og av den tredjepartsprogrammet. Når et annet program (Steam overlay) prøver å få tilgang til det, kan det ikke fordi det allerede brukes av to andre parter. Den beste måten er å deaktivere dem og prøv å åpne Steam overlay igjen når du spiller et spill.
- Du kan enten lukke disse programmene selv fra deres respektive valgmuligheter, eller du kan trykke Windows + R for å hente programmet Run.
- I dialogboksen skriver du taskmgr for å hente opp oppgavebehandleren.
- Fra listen over prosesser sletter du alle tredjeparts applikasjoner som kjører og lukker den. Start Steam igjen og kontroller om overlegget fungerer.
Løsning 5: Start datamaskinen på nytt
Selv om det ikke virker mye, kan du starte opp på nytt ved å starte datamaskinen på nytt. Det kan være tilfelle at Steam oppdateres i bakgrunnen og hadde oppdateringer installert. På grunn av disse nye oppdateringene kan det være at det ikke fullfører funksjonaliteten (kjører Steam overlay) til PCen startes på nytt for å bruke alle endringene det gikk gjennom med oppdateringen. Start datamaskinen på nytt og kjør Steam som administrator og kontroller om Steam overlay fungerer når du spiller spill.
Løsning 6: Verifiserer lokale spillfiler og biblioteksfiler
Det kan være tilfelle at spillfilene dine kan bli ødelagt eller kanskje ha noen manglende spillfiler. På grunn av dette ville Steam overlegg ikke åpne i spillet ditt. Biblioteksfilene dine kan også være i feil konfigurasjon, noe som kan føre til et bugget Steam overlay.
- Åpne Steam-klienten din og klikk på Bibliotek tilstede øverst. Her vil alle dine installerte spill bli oppført. Velg spillet der Steam overlay ikke åpner.
- Høyreklikk på spillet som gir deg feilen og velg Egenskaper .
- En gang i egenskapene, bla til kategorien Lokale filer og klikk på alternativet som sier Verify Integrity of Game Files . Steam vil da begynne å verifisere alle filene som er tilstede i henhold til hoved manifestet den har. Hvis det er noen fil mangler / ødelagt, vil den laste ned disse filene igjen og erstatte den tilsvarende.
- Naviger nå til innstillingene dine ved å trykke på Innstillinger- alternativet etter å ha klikket Damp tilstede nederst til venstre på skjermen. En gang i Innstillingene åpner du nedlastingsfanen til venstre på grensesnittet.
- Her ser du en boks der det er skrevet Steam Library Mapper . Trykk på det
- Alle opplysninger om dampinnhold vil bli oppført. Høyreklikk på den og velg Reparer biblioteksfiler .
- Start på nytt damp og åpne den ved å bruke Kjør som administrator
Løsning 7: Kontrollerer brannmuren og antivirusprogrammet
Det er en svært vanlig virkelighet at brannmuren og antivirusprogramvaren er i konflikt med Steam. Steam har mange prosesser som skjer på en gang for å sikre at spillopplevelsen din er ingenting, men det beste. Imidlertid markerer mange antivirusprogrammer disse prosessene som potensielle trusler og karantene dem, noe som resulterer i at noen prosesser / programmer ikke fungerer. Vi har satt sammen en veiledning om hvordan å sette damp som et unntak i antivirus. Følg trinnene her.
For å deaktivere Windows-brannmuren, følg trinnene nedenfor.
- Trykk på Windows + R- knappen for å hente programmet Run. I dialogboksen type kontroll . Dette åpner datamaskinens kontrollpanel foran deg.
- Øverst til høyre vil det være en dialogboks for å søke. Skriv brannmur og klikk på det første alternativet som kommer som et resultat.
- Nå på venstre side, klikk på alternativet som sier Slå av Windows-brannmur på eller av . Gjennom dette kan du slå av brannmuren enkelt.
- Velg alternativet for Slå av Windows-brannmur på både fanene, offentlige og private nettverk. Lagre endringer og avslutt. Start på nytt damp og start den ved hjelp av alternativet Kjør som administrator.
Løsning 8: Kontrollerer for Windows-oppdateringer
Som vi alle vet, holder Steam sin klient oppdatert med alle de nyeste oppgraderingene og utviklingen av ethvert operativsystem. Den tilpasser sine funksjoner og alternativer tilsvarende. Hvis Steam blir oppdatert for den nye endringen i operativsystemet ditt, og operativsystemet ditt ikke er oppgradert på din side, kan det føre til at dampen ikke fungerer som den skal. Som et resultat vil Steamoverlegget ikke starte når du spiller et spill. Følg trinnene nedenfor for å se etter potensielle oppdateringer og installer dem tilsvarende.
- Åpne Start-menyen, og velg Innstillinger i dialogboksen. Klikk på de første resultatene som kommer. Dette åpner innstillingsprogrammet.
- En gang i programmet Innstillinger ser du en rekke alternativer. Bla gjennom dem til du finner den som heter Oppdater og Sikkerhet .
- En gang i oppdaterings- og sikkerhetsinnstillingene ser du et alternativ som sier Søk etter oppdateringer . Klikk på den og Windows vil sjekke om oppdateringene er tilgjengelige. Det vil laste dem ned og spør før du installerer. Da kan det kreve at datamaskinen startes på nytt. Lagre arbeidet ditt før du starter på nytt. Etter at den har startet på nytt, start Steam-klienten ved hjelp av alternativet Kjør som administrator og kontroller om Steamoverlegg fungerer eller ikke.
Løsning 9: Deaktiverer gameoverlayui.exe
Gameoverlayui.exe er ikke avgjørende for Windows OS. Deaktivering av det forårsaker relativt ingen problemer. Den er plassert i undermappen til C: \ Program Files. Det er signert av Verisign og har ingen informasjon om sin utvikler. Det er heller ikke en Windows-systemfil, så du trenger ikke å bekymre deg for det som forårsaker uventede feil. Hvis du deaktiverer denne prosessen, løser det noen ganger problemet med dampoverlegg som ikke virker. Følg trinnene nedenfor for å deaktivere det fra oppgavebehandling.
- Trykk på Windows + R- knappen for å hente programmet Run. I dialogboksen skriver du taskmgr for å starte oppgavebehandling.
- Bla gjennom prosesser og bla til du finner den som heter gameoverlayiu.exe . Deaktiver den og kontroller om Steam overlay fungerer. Du må kanskje starte Steam og kjøre den ved hjelp av alternativet Kjør som administrator.
Løsning 10: Slette GameoverlayUI
Før vi installerer Steam og dets komponenter på nytt, er det verdt et skudd å slette GameoverlayUI-programmet og sjekke at problemet blir løst. Merk at du ikke trenger å slette den permanent. Du kan alltid hente den ved hjelp av papirkurven.
- Åpne din dampkatalog. Standardplasseringen er C: \ Program Files (x86) \ Steam. Eller hvis du installerte Steam i en annen katalog, kan du bla til den katalogen, og du vil være god å gå.
- Søk etter GameOverlayUI.exe . Slett det. Start på nytt damp og åpne den ved å bruke Kjør som administrator. Sjekk om problemet blir løst. Hvis det ikke virker, kan du gjenopprette den slettede filen fra papirkurven.
Endelig løsning: Forfriskende dampfiler
Hvis feilen fortsatt vedvarer på dette stadiet, har vi ikke annet valg enn å oppdatere Steam-filer. Forfriskende dampfiler vil installere Steam på datamaskinen igjen på nytt. Vi vil slette noen av konfigurasjonsmappene for å sikre at de blir fornyet på installasjonen, og alle de dårlige filene blir fjernet.
Vær oppmerksom på at eventuelle avbrudd under kopieringsprosessen vil ødelegge filene, og du må laste ned hele innholdet på nytt igjen. Bare fortsett med denne løsningen hvis du er sikker på at datamaskinen ikke vil bli avbrutt.
- Naviger til din dampkatalog . Standardplasseringen for katalogen din er
C: / Programfiler (x86) / Damp.
- Finn følgende filer og mapper:
Brukerdata (mappe)
Steam.exe (Application)
Steamapps (mappe-bare bevare filene til andre spill i den)
Userdata-mappen inneholder alle dataene i spillet ditt. Vi trenger ikke å slette den. Videre, i Steamapps, må du søke etter spillet som gir deg problemer og bare slette den mappen. De andre filene inneholder installasjons- og spillfiler av andre spill du har installert.
Men hvis det er alle spillene som gir deg problemer, foreslår vi at du hopper over å slette Steamapps-mappen og fortsett med det følgende trinnet.
- Slett alle andre filer / mapper (unntatt de som er nevnt ovenfor) og start datamaskinen på nytt.
- Re-launch Steam bruker administratorrettigheter og forhåpentligvis vil det begynne å oppdatere seg selv. Etter at oppdateringen er fullført, vil den kjøre som forventet.
PRO TIPS: Hvis problemet er med datamaskinen eller en bærbar PC / notatbok, bør du prøve å bruke Reimage Plus-programvaren som kan skanne arkiver og erstatte skadede og manglende filer. Dette fungerer i de fleste tilfeller der problemet er oppstått på grunn av systemkorrupsjon. Du kan laste ned Reimage Plus ved å klikke her