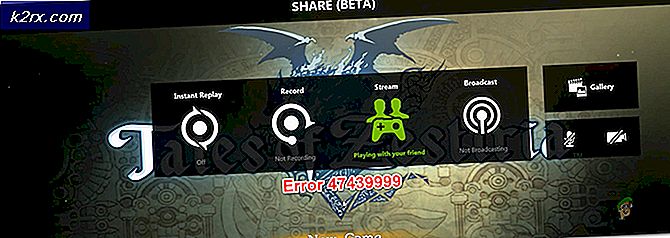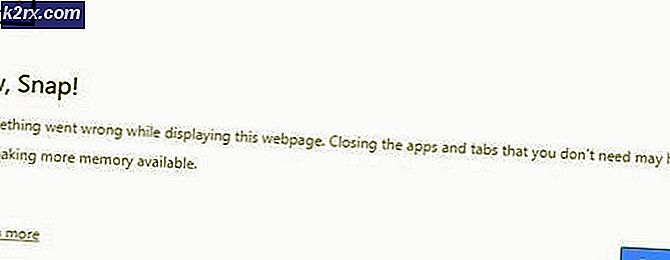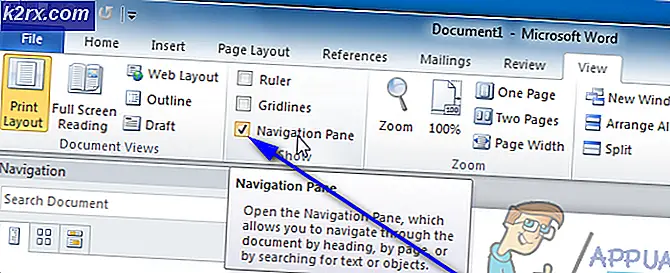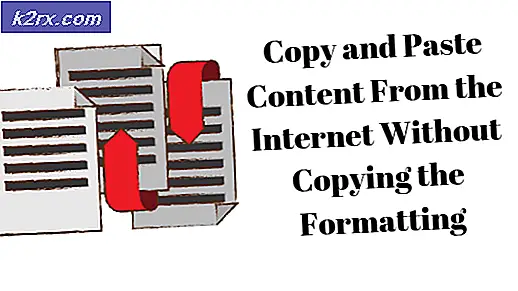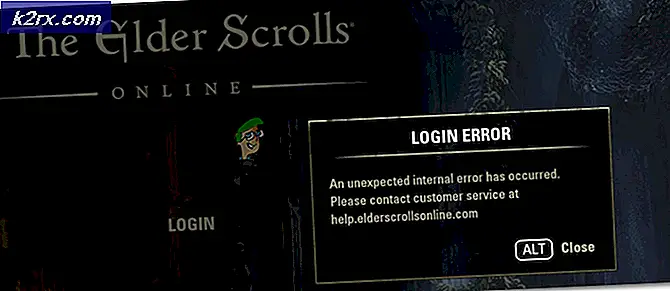Slik setter du opp Dolby Atmos Spatial Sound på Windows 10
Hvis du oppdaterte Windows 10 med Creators Update, vil du gjerne vite at den har lagt til støtte for Dolby Atmos. Windows 10 er litt sent til festen, da Xbox One og PlayStation 4 omfavnet denne lydteknologien rett fra farten. Mens du trenger å investere seriøse dollar i atmosfærisk maskinvare for å få det absolutt beste av denne teknologien, kan du også gå den billige ruten og prøve en del Dolbys Atmos objektbasert romlig lyd gratis. Den beste delen av dette gratis alternativet er at du kan prøve det ut på hvilken som helst PC og med omtrent hvert par hodetelefoner.
Hva er Dolby Atmos?
Dolby Atmos er en ny 3D surround sound teknologi som markedsføres som romlig lyd . Omgitt som etterfølger for den tradisjonelle surroundlyden (5.1 og 7.1), Atmos er mye mer smart når du sender lyder til høyttalersystemet eller hodetelefonene.
Mens tradisjonell surroundteknologi bruker 5 eller 7 separate kanaler for å distribuere lyder, bruker Atmos ikke kanaler i det hele tatt. I stedet oppretter det en surround-effekt ved å kartlegge lyder til virtuelle steder i 3D-plass, som også legger til høyde for hele surround-ligningen. Dette er grunnen til at alle avanserte lydsystemer med Atmos-støtte inkluderer en takmontert høyttaler (eller en gulvhøyttaler som spretter lyden fra taket). Alt dette gir en jevnere, mer realistisk surroundlyd, ellers umulig via den tradisjonelle kanalbaserte tilnærmingen.
Men hvis du ønsker å omfavne den fulde kraften i Atmos, er Windows 10-støtte ikke nok. Du må kjøpe en Atmos-aktivert mottaker som er i stand til å plassere disse lydene i 3D-plass. I tillegg til dette må PCen være i stand til å sende ut via HDMI.
Dolby Atmos for hodetelefoner
Windows 10 Creators Update har også lagt til en egen Dolby Atmos-funksjon kalt Dolby Atmos for hodetelefoner . I stedet for å bruke en Atmos-kompatibel mottaker og et spesielt høyttaleroppsett, bruker Dolby Atmos for hodetelefoner en digital signalprosessor (DSP). Med andre ord henter det lyder fra din PC og blander det digitalt for en forbedret romlig lyd.
Selv om dette ikke oppnår lydkvaliteten til den viktigste Dolby Atmos-teknologien (via mottaker), gir den forbedret posisjonslydopplevelse med hvert headset, hodetelefoner eller ørepropper. Det er ekstremt nyttig for spill fordi det gjør det lettere å finne ut hvor lydene kommer fra.
Slik aktiverer du Dolby Atmos på Windows 10
Hvis du bestemmer deg for å gi Dolby Atmos et forsøk, må du laste ned en dedikert app fra Windows Store først. Enten du allerede har et atmos-aktivert hjemmekino eller du vil prøve Dolby Atmos for hodetelefoner, må du laste ned Dolby Access først.
Du kan gjøre dette enten ved å gå til butikklenken (her) eller ved å høyreklikke på lydikonet nederst til høyre på oppgavelinjen og gå til Spatial Sound> Dolby Atmos for hodetelefoner.
Begge metodene tar deg til samme Dolby Acess-butikkoppføring. Når du er der, trykker du på knappen Get for å laste ned Dolby Acess på systemet. Når nedlastingen er fullført, følg veiledningen under for å sette opp et Atmos-aktivert hjemmekinoanlegg (hvis du allerede har riktig utstyr). Hvis du vil prøve et stykke Atmos gratis, følg den andre guiden for å sette opp Dolby Atmos for hodetelefoner.
Slik setter du opp et Dolby Atmos hjemmekino på Windows 10
I motsetning til Dolby Atmos for hodetelefoner, trenger du ikke å kjøpe et abonnement eller velge en prøveversjon for å konfigurere ditt Atmos-aktiverte hjemmekino - det er nok å kjøpe maskinvaren. Hvis du har riktig maskinvare (Atmos mottaker + PC med HDMI-utgang), følg veiledningen under for å aktivere Dolby Atmos for hjemmekino på Windows 10:
- Åpne Dolby Access- appen, og klikk på Med min hjemmekino- boks.
- Deretter klikker du Fortsett- knappen ved den første spørringen og fortsetter å koble HDMI-kabelen fra hjemmekinoanlegget til PCen.
- Da må vi sørge for at Atmos-aktivert system er angitt som standard enhet. Gjør dette ved å høyreklikke på lydikonet (nederst til høyre) og velg Avspillingsenheter .
- Sjekk om Atmos HDMI-avspillingsenheten er angitt som standard. Hvis det ikke er det, velg det og klikk på Set as Default-knappen .
- Når du har satt det atmosfæriske teateret som standard, går du tilbake til Dolby Access- appen og klikker på Konfigurer PC-innstillinger.
- Deretter bruker du rullegardinmenyen under Spatial lydformat til å velge Dolby Atmos for hjemmekino og trykke Apply for å bekrefte.
Merk: Hvis du ikke ser en Dolby Atmos for hjemmekino, må du kontrollere at lydanlegget har støtte for Dolby Atmos. Hvis den har, dobbelkjekke HDMI-tilkoblingen. Hvis nødvendig, trekk ut og gjenta trinn 3 og 4. - Til slutt, gå tilbake til Dolby Access App. Når romlig lyd i Windows 10 er riktig satt, må Dolby Access automatisk be deg om å kalibrere systemet.
Merk: Husk at kalibreringstrinnene er svært avhengige av hjemmekino-konfigurasjonen. Etter at du har fulgt kalibreringstrinnene på skjermen, vil Dolby Atmos bli aktivert på Windows 10.
Slik setter du opp en Dolby Atmos for hodetelefoner på Windows 10
Hvis du bestemmer deg for å prøve den billige versjonen av Dolby Atmos, bør du nå at teknologien ikke er ledig. Vel, faktisk er det, men bare i 30 dager. Etter prøveperioden må du bruke $ 15 for å få teknologien på ubestemt tid. Det er uklart hvorfor Microsoft velger å integrere denne teknologien med Windows 10, med tanke på at de samtidig lanserte Sonic for Headphones - en teknologi som er nesten identisk med Dolby Atmos for hodetelefoner.
PRO TIPS: Hvis problemet er med datamaskinen eller en bærbar PC / notatbok, bør du prøve å bruke Reimage Plus-programvaren som kan skanne arkiver og erstatte skadede og manglende filer. Dette fungerer i de fleste tilfeller der problemet er oppstått på grunn av systemkorrupsjon. Du kan laste ned Reimage Plus ved å klikke herUansett årsakene er det klart at Microsoft ikke betalte full lisensavgift for Dolby-hodetelefoner, slik at Windows-brukere ikke kan bruke teknologien gratis. Som et resultat kan du prøve Dolby Atmos for hodetelefoner gratis bare i en begrenset periode (30-dagers prøveversjon). Men den gode nyheten er at 30-dagers prøveperioden ikke krever at du oppgir kredittkortopplysningene dine.
Hvis du bestemmer deg for å prøve det, følger du veiledningen under for å sette opp Dolby Atmos for hodetelefoner på Windows 10:
- Åpne Dolby Access- appen og klikk på Min hodetelefoner- boks.
- Deretter kobler du hodetelefonene til og velger dem fra menyen til høyre på skjermen, og klikker Fortsett- knappen. Ved å trykke fortsett, vil appen sjekke om problemer med kompatibilitet mellom hodesettet og Dolby Atmos. Men som noen har påpekt, har dette ingenting å gjøre med hodetelefonene dine - denne Atmos-funksjonen krever visse lyddrivere som Windows 10 har som standard. Så lenge du har Windows 10, vil hvert headset være kompatibelt, men lydkvaliteten vil tydeligvis variere.
Merk: Hvis hodetelefonen ikke allerede er standardavspillingsvalg, må du høyreklikke på lydikonet på oppgavelinjen (nederst til høyre) og velge Avspillingsenheter . Når du er der, må du kontrollere at det er standardvalget. Hvis det ikke er det, velg det og trykk på Set as Default- knappen. - I Dolby Access-appen klikker du 30-prøveknappen . Du kan også velge å kjøpe den på ubestemt tid.
Merk: Hvis 30-dagers prøveknappen ikke er tilgjengelig, har du allerede brukt Dolby Access-prøveperioden med denne bestemte Microsoft-kontoen. - Hvis du velger 30-dagers prøveversjon, blir du presentert med et Microsoft Store-vindu. Hit Kommer til å være enig med Microsofts ToS.
Merk: Dette trekker ikke automatisk penger fra ditt kredittkort ved slutten av prøveperioden. - Når du returnerer til Dolby Access-vinduet, blir du bedt om å laste ned ekstra innhold for appen. Hit OK, vent på nedlastingen for å fullføre.
Merk: Hvis du ikke blir bedt om å installere nytt innhold i Dolby Access-appen, starter du datamaskinen på nytt og åpner Dolby Access på nytt. - Når nedlastingen er fullført, bør du se en ny Konfigurer PC-innstillinger-knappen som vises. Klikk på den for å åpne høyttaleregenskaper .
- I Høyttaleregenskaper under fanen Romlig lyd, bruk rullegardinmenyen under Romlig lydformat for å velge Dolby Atmos for hodetelefoner. Trykk på Bruk for å lagre endringene.
Merk: Du kan også merke av i boksen ved siden av Slå på 7.1 virtuell surroundlyd. Men husk at det har potensial til å skape ekstra statisk støy, avhengig av media du lytter til.
Det er det, Dolby Atmos er nå konfigurert for hodetelefonene dine. Du kan gå tilbake til Dolby Access-appen for å oppleve en liste over kuraterte videoer, kodet med Atmos-teknologien.
Merk : Husk at ikke alt medieinnhold vil se en forbedring mens dette alternativet er aktivert. For å kunne se forbedringene med den nye posisjonsbevisningsfunksjonen, prøv å spille et spill eller se en video som er konfigurert til å fungere med Dolby Atmos.
Hvis du bestemmer deg for å deaktivere Dolby Atmos for hodetelefoner mens prøven fortsatt er aktiv, høyreklikker du bare på lydikonet ditt (nederst til høyre) og setter romlig lyd på Av.
Microsofts gratis alternativ
Sammen med støtte for Dolby Atmos, implementerte Microsoft også et innebygd alternativ til Dolby Atmos for hodetelefoner i Creator Update. Teknologisk vis, Windows Sonic for Headphones gjør omtrent det samme som Atmos, men noen hevder at det er noe dårligere enn Dolby-alternativet. Men siden lydkvaliteten kan være veldig subjektiv, vil vi ikke hoppe gjerdet og utpeke en klar vinner i DSP-avdelingen.
For å aktivere Windows Sonic for Headphones, flytt over til nederste høyre del av oppgavelinjen og høyreklikk på lydikonet. Derfra går du til romlig lyd og klikker på Windows Sonic for hodetelefoner.
PRO TIPS: Hvis problemet er med datamaskinen eller en bærbar PC / notatbok, bør du prøve å bruke Reimage Plus-programvaren som kan skanne arkiver og erstatte skadede og manglende filer. Dette fungerer i de fleste tilfeller der problemet er oppstått på grunn av systemkorrupsjon. Du kan laste ned Reimage Plus ved å klikke her