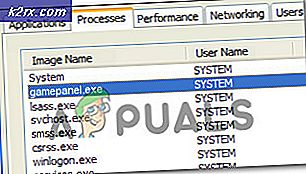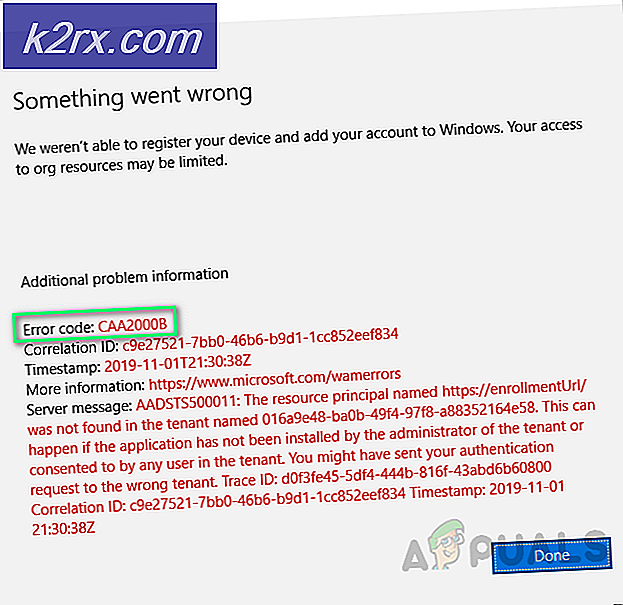Hvordan fikse feilkode 47439999 med GameStream
Noen brukere får angivelig 47439999 feilkode med hvert spill de prøver å spille med Nvidias Gamestream-teknologi. Feilen vises i et Nvidia Experience-vindu, og når du lukker det, vil det bare avslutte spillet som avslutter co-up-økten.
Etter å ha undersøkt dette spesifikke problemet viser det seg at det er flere forskjellige årsaker som kan bidra til at feilkoden vises. Her er en kortliste over syndere som ble bekreftet å forårsake feilkoden 47439999:
Metode 1: Tømme midlertidige Internett-filer og cache i Chrome
Siden Gamestream-teknologien er bygget rundt Chrome, er du fast med å bruke denne nettleseren hvis du vil bruke GameStream til å hoppe på co-op-spill med vennene dine. Men dette betyr også at hvis du har et problem med nettleseren din, bør du forvente at den reflekterer over streamingforsøket.
Heldigvis, i de fleste tilfeller, 47439999 Gamestream feilkode er mest sannsynlig forårsaket av en dårlig informasjonskapsel lagret i forbindelse med Nvidia Experience. I dette tilfellet bør du kunne løse dette problemet ved å tømme hurtigbufferen og informasjonskapslene på Google Chrome-installasjonen.
Hvis du ikke allerede har prøvd dette, følger du instruksjonene nedenfor for å tømme hurtigbufferen og informasjonskapslene på Google Chrome-installasjonen din:
- Lukk Nvidia Experience og hvert vindu som for øyeblikket prøver å bruke GameStream-teknologien.
- Åpne Google Chrome konvensjonelt og sørg for at alle unødvendige faner er lukket (bortsett fra den du bruker for øyeblikket).
- Klikk deretter på handlingen men ån (trepunktsikon øverst til høyre).
- Når du er inne i den nylig viste hurtigmenyen, klikker du på Innstillinger.
- Fra Innstillinger -menyen, bla helt ned til bunnen av skjermen og klikk på den avanserte knappen for å få frem alternativene som er skjult som standard.
- Etter at den skjulte menyen blir synlig, blar du ned tilPersonvern og sikkerhetfanen. Når du er inne i riktig fane, klikker du på Fjern nettlesingsdataog velgGrunnleggendekategorien, og kontroller at boksene som er tilknyttetBufrede bilder og filerogInformasjonskapsler og andre sidedataer aktivert.
- Gå videre og sett tidsrommet tilHele tidenved hjelp av rullegardinmenyen, og start deretter operasjonen ved å klikke påSlett data.
- Vent tålmodig til operasjonen er fullført, start deretter nettleseren på nytt og start et nytt samarbeidsforsøk ved å bruke GameStream for å se om problemet nå er løst.
Hvis problemet fortsatt ikke er løst, går du ned til neste potensielle løsning.
Metode 2: Videresending av portene som brukes av GameStream
Ifølge noen berørte brukere kan dette problemet også oppstå på grunn av det faktum at noen av portene GameStream aktivt bruker er blokkert (enten av ruteren din eller av en slags brannmur).
Hvis det første alternativet er sant (porter er blokkert av ruteren din), vil du kunne løse dette problemet ved å sikre at portene som brukes av GameStream er videresendt og lett tilgjengelige.
Og når det gjelder å gjøre dette, er den enkleste måten å bare aktivere UPnP (Universal Plug and Play)for å sikre at de nødvendige portene videresendes automatisk. Trinnene til aktivere UPnP fra ruteren din innstillingene vil være forskjellige fra produsent til produsent - Men vanligvis vil du kunne gjøre det ved å få tilgang til ruterenes innstillinger og aktivere UPnP fra Avansert fanen.
Men hvis du bruker en eldre rutermodell, er sjansen stor for at den kanskje ikke støtter Universal Plug and Play - Hvis dette scenariet gjelder, er den eneste måten å fikse 47439999 (hvis problemet skyldes en blokkert port) er å videresende de nødvendige portene manuelt.
Hvis du ikke vet hvordan du gjør det selv, følger du instruksjonene nedenfor:
Merk: Disse trinnene er bare omtrentlige, siden skjermene dine vil være forskjellige, avhengig av produsenten av ruteren, men portene som må videresendes forblir de samme.
- Åpne standard nettleser og skriv inn følgende adresse i navigasjonsfeltet:
192.168.0.1 eller 192.168.1.1
Merk: Dette er standardadressene som ruteren din mest sannsynlig har (med mindre du endret den manuelt). Hvis ingen av disse adressene fungerer, følger du disse instruksjonene på finne routerens IP-adresse fra hvilken som helst enhet.
- Når du endelig klarer å komme til påloggingsskjermen til ruteren din, skriver du inn legitimasjonen din for å få tilgang til ruteren din.
Merk: I de fleste tilfeller er standardinformasjonen for admin og passord 1234 eller admin (for begge). Hvis disse ikke fungerte, eller du tidligere har endret standard til tilpasset legitimasjon, og du har glemt dem, kan du søke på nettet etter spesifikke trinn for hvordan du går tilbake til standard legitimasjon.
- Når du er inne i ruteren, kan du utvide Avansert menyen og se etter et alternativ som heterNAT-videresending (videresending av port)seksjon eller lignende.
- Etter at du klarer å finne riktig meny, se etter alternativet som lar deg legge til porter i listen over videresendte elementer.
- Deretter går du frem og fremover hver port som er omtalt nedenfor, og lagrer endringene for å sikre at alle port-UDP som brukes av GameStream og Nvidia Experience, blir videresendt:
47998 UDP 47999 UDP 48000 UDP 48010 UDP
- Når hver port er videresendt, lagrer du endringene og starter datamaskinen og ruteren på nytt før du prøver operasjonen på nytt og ser om problemet er løst.
Hvis den samme 47439999 feilkoden fremdeles oppstår, kan du gå ned til neste potensielle løsning nedenfor.
Metode 3: Deaktivering av alle Nvidia-tjenester
Dette kan virke som en merkelig løsning, men noen berørte brukere har klart å fikse problemet ved å bruke Oppgavebehandling for å deaktivere alle Nvidia-tjenester før de åpner Nvidia Experience og lanserer GameStream-funksjonen.
Vi har ingen offisiell forklaring på hvorfor dette er effektivt, men noen berørte brukere sier at det sannsynligvis er en useriøs Nvidia Experience-tjeneste som forårsaker 47439999.
Hvis du vil prøve denne løsningen, følger du instruksjonene nedenfor for å bruke Oppgavebehandling for å stoppe alle Nvidia-relaterte tjenester før du starter GameStream-funksjonen:
- trykk Ctrl + Skift + Esc å åpne opp en Oppgavebehandling vindu. Hvis du ser den enkle versjonen åpnes, klikker du på knappen Mer detaljer.
- Klikk på Tjenester kategorien fra den vertikale menyen øverst, og klikk deretter på Beskrivelse slik at du lettere kan finne alle relevante tjenester.
- Finn deretter alle Nvidia-tjenester (ved å inspisere Beskrivelse) og høyreklikk hver forekomst, og klikk på Stoppe. Gjør det med alle Nvidia-tjenester som er i øyeblikket Løping.
- Når hver Nvidia-tjeneste er stoppet, start Nvidia GameStream-funksjonen igjen og se om problemet nå er løst.
Hvis du fortsatt ender opp med å se den samme 47439999 feilkoden selv etter at du har stoppet alle involverte Nvidia-tjenester på forhånd, kan du gå ned til den endelige potensielle løsningen nedenfor.
Metode 4: Bruke en Hamachi VPN
Som det viser seg, kan du også støte på 47439999-feilen på grunn av at iSP din gir en delt IPv4 som standard, noe som ender med å komme i konflikt med GameStream / Nvidia-delingsfunksjonen.
Hvis dette scenariet er aktuelt, bør du kunne løse problemet ved å bruke en VPN for å få det til å virke som om du ikke bruker en delt IPv4. Når det gjelder å gjøre dette, er den enkleste måten å gjøre det å bare installere en konvensjonell spill-VPN.
Men hvis du vil maksimere sjansene for suksess (spesielt hvis både du og vennen du prøver å leke med ser den samme feilen), er den riktige måten å gjøre det på å bruke Hamachi (eller en lignende app) for å lag et dedikert VPN-nettverk som dere begge er koblet til når du bruker GameStream.
Merk: Dette kan gjøre at pingen din blir høyere, men det er fortsatt bedre enn ikke å kunne spille spillet i det hele tatt.
Følg instruksjonene nedenfor for å installere hamachi og sette opp et VPN-nettverk som du kan bruke med vennene dine når du bruker GameStream:
- Åpne standard nettleser og besøk den offisielle nedlastingsside av Hamachi. Når du er inne, klikker du på Last ned nå for å laste ned den nyeste versjonen av Hamachi VPN.
- Når nedlastingen er fullført, dobbeltklikker du på hamachi.msi og følg instruksjonene på skjermen for å fullføre installasjonen av Hamachi-applikasjonen. Når du blir bedt om det av UAC (User Account Control) -meldingen, klikker du Ja for å gi administrator tilgang.
- Når installasjonen er fullført, må du starte datamaskinen på nytt og vente på neste oppstart før du åpner Hamachi igjen.
- Klikk på på innsiden av hovedskjermen til Hamachi makt -knappen og vent til tilkoblingen skal lykkes.
- Når forbindelsen er opprettet, logger du på (eller logger på hvis du ikke allerede har en konto) med Hamachi.
- Når du har fått kontakt med Hamachi, klikker du på Opprett et nytt nettverk fra LogMeIn Hamachi Meny.
- Deretter angir du en nettverks-ID og passord for din Hamachi VPN nettverket og husk det eller noter det.
- Når nettverket er opprettet, send legitimasjonen du nettopp opprettet til vennen du prøver å bruke GameStream med, og be ham om å installere Hamachi også, og klikk på Bli med i et eksisterende nettverkfør du setter inn legitimasjonen din.
- Når både du og vennene dine er koblet til det samme Hamachi-nettverket, kan du prøve å åpne en ny GameStream-økt og se om problemet nå er løst.