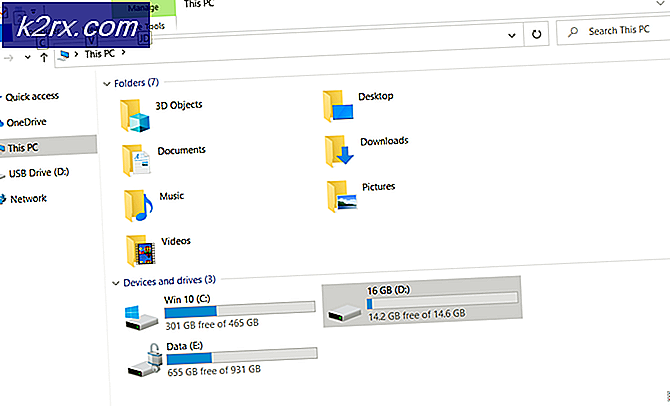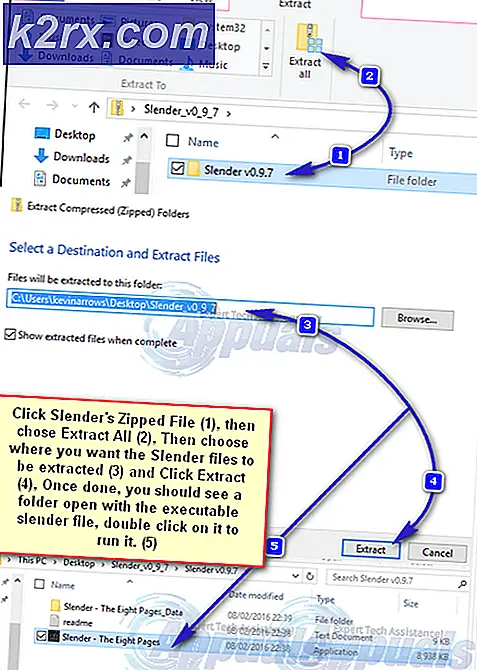Slik flytter du sider i Microsoft Word
Å skrive inn et dokument i Microsoft Word kan vise seg å være intet mindre enn en maktkamp, spesielt når det er dokumentformatering og layout å ta hensyn til. Ulike aspekter ved formatering av et dokument og perfeksjonering av oppsettet kan være betydelig vanskelig, en av de verste som beveger seg rundt sider på eksisterende sider i et dokument. Word oppretter bare nye sider etter behov når du skriver inn et dokument, men det er når du vil flytte rundt sider som allerede eksisterer at ting blir litt vanskelig. Hvorfor? Vel, Word har ikke et innfødt alternativ eller en funksjon som lar brukerne fritt og enkelt flytte sider rundt i et Word-dokument, i alle fall ikke under normale omstendigheter.
Det er ikke å si at det er umulig å flytte sider rundt i et Word-dokument, men det er sikkert mulig, og ikke for vanskelig heller. I tillegg er det mulig å flytte hele sidene rundt i alle versjoner av Word på en eller annen måte. Det finnes to forskjellige måter en Word-bruker kan flytte eksisterende sider i et Word-dokument - de kan enten flytte sider ved hjelp av overskrifter (hvis de bruker Word 2010 eller senere) eller ved å flytte hvert eneste ord på sidene de vil flytte til en Ny plassering i dokumentet (sidene blir automatisk flyttet når du flytter innholdet). Uten videre ado, her er hvordan du kan flytte eksisterende sider i et Word-dokument:
Metode 1: Bruke navigasjonsruten (Word 2010 eller senere)
Først og fremst kan du flytte sider i et Word-dokument ved hjelp av navigasjonsruten- funksjonen for å flytte hele overskriftene og alt innholdet som kommer under dem. Denne metoden kan bare brukes på Word 2010 eller en nyere versjon av tekstbehandlingsprogrammet, og fungerer bare hvis du har lagt til overskrifter i dokumentet. Hvis du vil flytte sider i et Word-dokument ved hjelp av denne metoden, må du:
PRO TIPS: Hvis problemet er med datamaskinen eller en bærbar PC / notatbok, bør du prøve å bruke Reimage Plus-programvaren som kan skanne arkiver og erstatte skadede og manglende filer. Dette fungerer i de fleste tilfeller der problemet er oppstått på grunn av systemkorrupsjon. Du kan laste ned Reimage Plus ved å klikke her- Åpne Word-dokumentet du vil omorganisere sider i.
- Naviger til kategorien Vis i Words verktøylinje.
- I avmerkingsvinduet merker du av i ruten som ligger rett ved siden av navigasjonsruten, for å aktivere navigasjonsruten .
- Naviger til Bla gjennom overskriftene i dokumentfanen din i navigasjonsruten . Word-dokumentet ser ikke ut som en veldig lang side, og det vil bli oppdelt i forskjellige seksjoner etter overskrifter.
- Klikk på overskriften til delen av teksten du vil flytte til et nytt sted i Word-dokumentet, og med klikket fremdeles, drar du overskriften til den nye plasseringen du vil ha den inn. Alt under overskriften blir flyttet til Ny plassering med overskriften, og Word vil automatisk omformatere og flytte dokumentets sider etter behov.
Metode 2: Flytt innholdet på målsiden til et nytt sted
Du flytter sider i et hvilket som helst Word-dokument på en hvilken som helst versjon av Microsoft Word ved å bare kutte innholdet på målsiden (e) fra deres nåværende sted og lime dem til hvor som helst i dokumentet du skal flytte dem til. For å gjøre det, bare:
- Åpne Word-dokumentet du vil omorganisere sider i.
- Høyreklikk og dra musepekeren over alt på siden (e) du vil flytte for å markere og velg innholdet.
- Trykk Ctrl + X for å kutte utvalget av tekst. Siden (e) teksten var på, vil bli eliminert når den har blitt kuttet .
- Plasser musepekeren på stedet i Word-dokumentet du vil at sidene skal flyttes til.
- Trykk Ctrl + V for å Lim inn innholdet på målsiden (e). Innholdet vil bli flyttet til det nye stedet, og Word vil automatisk opprette plass for å imøtekomme teksten du har latt, vellykket flytte målsiden (e) fra deres forrige plassering til den nye plasseringen du har valgt.
PRO TIPS: Hvis problemet er med datamaskinen eller en bærbar PC / notatbok, bør du prøve å bruke Reimage Plus-programvaren som kan skanne arkiver og erstatte skadede og manglende filer. Dette fungerer i de fleste tilfeller der problemet er oppstått på grunn av systemkorrupsjon. Du kan laste ned Reimage Plus ved å klikke her