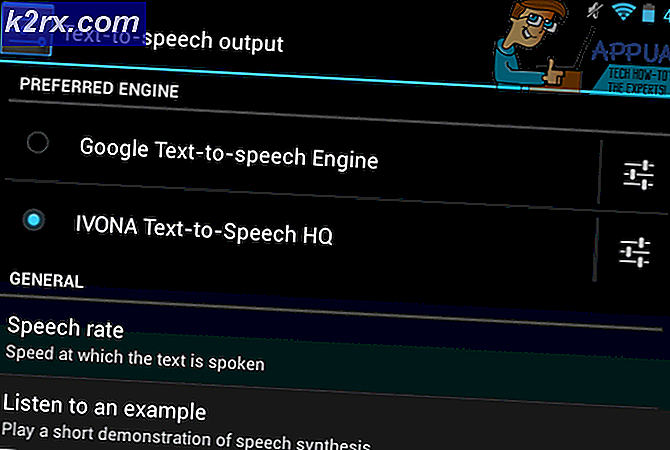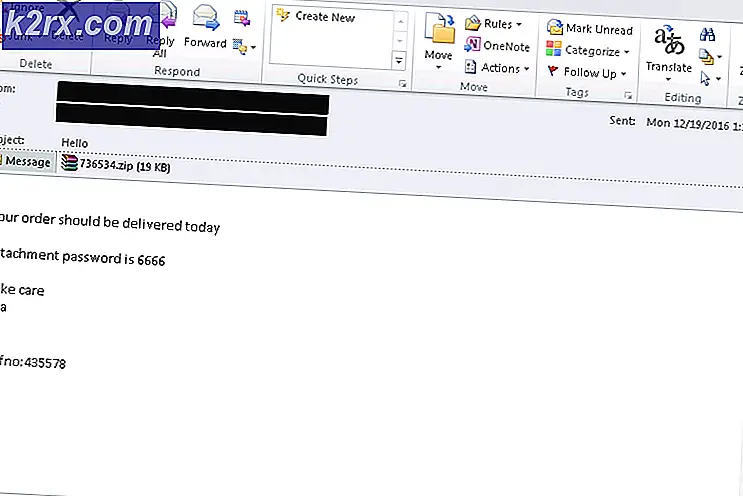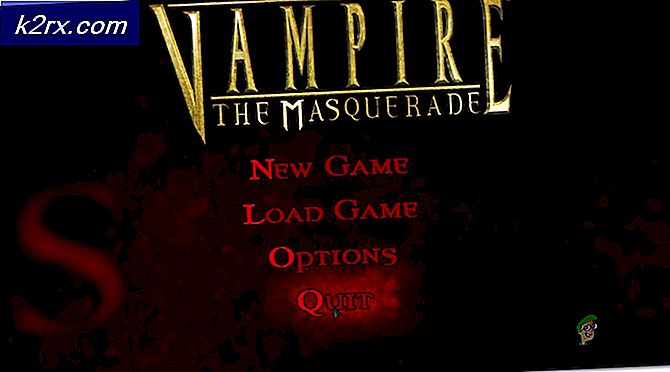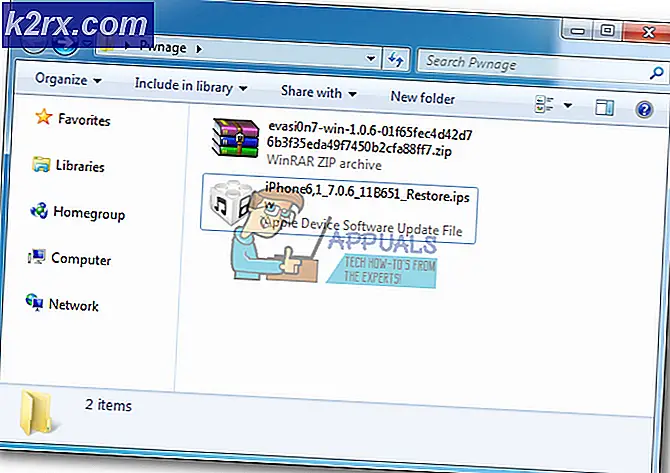Slik setter du opp og bruker multi-touch-bevegelser på Chromebook Touchpad
Chromebooks har et rykte for kvalitets pekeputer. Google sikrer at hver Chromebook har en god nok berøringsplate fordi Chrome OS er tungt lastet med touchpad-funksjonalitet. La oss ta en titt på ting du kan gjøre med Chromebook-berøringsplaten.
Sett opp touchpad
Chrome OS gir mulighet til å tilpasse berøringsflaten din basert på dine behov. Følg disse grunnleggende trinnene for å konfigurere berøringsplaten i henhold til dine behov på Chrome OS: -
På høyre side av hyllen nederst er det en valgmeny hvor du blant annet kan få tilgang til Wi-Fi og Bluetooth-alternativer. Klikk på Innstillinger i alternativmenyen .
I Innstillinger blar du ned til Enhet.
Her er en liste over funksjoner som du kan tilpasse for din bekvemmelighet.
Touchpad Speed
Føler det at pekeren beveger seg for fort, eller er det for følsomt for kontakten din? Du kan endre pekerenes hastighet. Under Enhet kan du justere skyvekontrollen i Touchpad Speed for å øke eller redusere pekerenes hastighet.
Trykk på til Klikk
Chrome OS gir muligheten til å aktivere eller deaktivere funksjonen som registrerer klikk ved bare å trykke på berøringsplaten. Du kan aktivere / deaktivere dette basert på din bekvemmelighet ved å klikke på Touchpad Settings under Device.
Rullingsalternativer
Alle Chromebook-berøringsputer støtter tofinger rulling. Tradisjonell rulling betyr at du kan sveipe opp på berøringsplaten for å bla oppover på en side, og sveipe ned for å bla nedover. Australian Scrolling er det motsatte. Du kan velge mellom de to ved å gå til Innstillinger > Enhet > Touchpad- innstillinger som vist nedenfor.
PRO TIPS: Hvis problemet er med datamaskinen eller en bærbar PC / notatbok, bør du prøve å bruke Reimage Plus-programvaren som kan skanne arkiver og erstatte skadede og manglende filer. Dette fungerer i de fleste tilfeller der problemet er oppstått på grunn av systemkorrupsjon. Du kan laste ned Reimage Plus ved å klikke herTouchpad-gestus for Chrome OS
Chrome OS støtter en rekke touchpad-bevegelser. Når du får tak i disse bevegelsene, begynner arbeidet å virke mye raskere. Fra å bytte faner for å opprette nye, er Chrome OS utstyrt med noen av de mest praktiske gestusfunksjonene. Her er alt du kan gjøre med Chromebook-berøringsplaten: -
rulle
For å bla vertikalt på en side, sveip opp eller ned på berøringsplaten med to fingre . For å rulle horisontalt, sveip til venstre eller høyre på samme måte.
Åpne i Ny fane
For å åpne en lenke i en ny fane, er alt du trenger å gjøre ved å klikke på koblingen ved å trykke på berøringsplaten med tre fingre .
Bytt mellom faner
Dette er uten tvil den mest unike og praktiske gest i Chrome OS. For å endre faner inne i Chrome, sveip til venstre eller høyre på berøringsplaten med tre fingre . Endring av faner blir ikke enklere enn dette.
Gå tilbake eller fremover i Chrome
Du kan gå tilbake til forrige side eller videresende til neste side i en fane ved å bare sveipe venstre eller høyre på pekefeltet med to fingre .
Se alle åpne vinduer
Du kan se alle åpne vinduer på samme skjerm ved å bruke Window Switcher-tasten (på toppen av nummer 6-tasten) på tastaturet, eller ved å sveipe ned på berøringsplaten med tre fingre . Chrome OS viser live forhåndsvisning av hvert vindu i denne modusen, noe som kan være svært nyttig til tider. For å komme tilbake til et vindu, enten klikk på et enkelt vindu eller sveip opp på pekefeltet med tre fingre .
Dette er alt du kan gjøre med Chromebook-berøringsplaten. Det tar tid å bli vant til bevegelsene, men når du blir vant, blir det umulig å leve uten dem.
PRO TIPS: Hvis problemet er med datamaskinen eller en bærbar PC / notatbok, bør du prøve å bruke Reimage Plus-programvaren som kan skanne arkiver og erstatte skadede og manglende filer. Dette fungerer i de fleste tilfeller der problemet er oppstått på grunn av systemkorrupsjon. Du kan laste ned Reimage Plus ved å klikke her