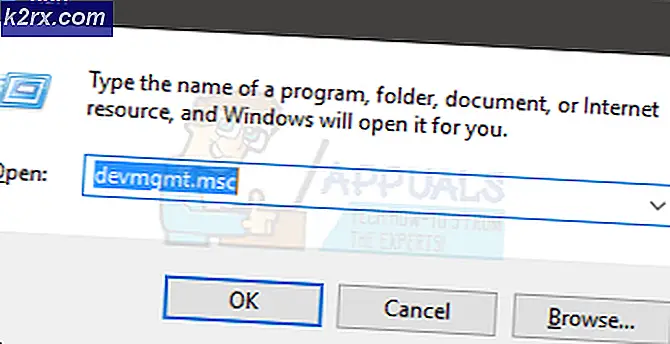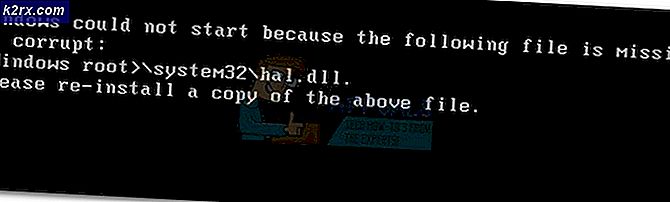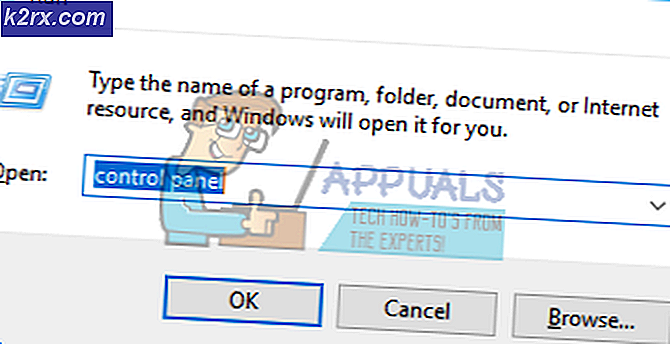Slik stopper du Windows fra å installere automatisk utdaterte drivere
En av Windows 10-relaterte klager på sosiale medier og Windows-forum er obligatorisk levering av universelle drivere gjennom Windows Update. I Windows 10 blir enheten alltid oppdatert for å få de nyeste funksjonene og løsningene. Dette er et forsøk på å få datamaskinen til å fungere optimalt, fordi de fleste Windows 10-problemene hovedsakelig skyldes dårlige drivere. Drivere installeres automatisk, slik at du ikke trenger å velge hvilke oppdateringer som trengs. Vi vet allerede at OS-oppdateringer er obligatoriske for alle Windows Home-brukere og kan utsettes for ulike tidsperioder for Windows 10 Professional og Enterprise.
En del av disse antatt obligatoriske nedlastingene og installasjonene har vært driveroppdateringer for tredjeparts maskinvare på datasystemer. Selv om det er flott at OEM-produsenter og tredjeparts maskinvareprodusenter enkelt gir flere av drivere gjennom Windows Update i Windows 10, er det flere ganger disse driverne er kanskje ikke det beste alternativet for noen brukere. Men siden oppdateringer var obligatoriske forårsaket det mange forstyrrelser / problemer da universelle drivere ble installert og erstattet bedre drivere som brukeren hadde installert på systemet.
Ikke sikker på hvilken enhetsdriver eller oppdaterer Windows nettopp installert som kan forårsake problemer? Åpne Innstillinger-appen fra startmenyen, og velg Oppdater og sikkerhet. Under Windows Update, bla ned og velg Avanserte alternativer, og velg deretter Vis oppdateringsloggen. Du får se en liste over oppdateringer som er installert og datoene de ble installert her.
Det viser seg at du faktisk kan deaktivere nedlastingen av disse universelle driverne i Windows 10 og unngå dette problemet alt sammen, og det er veldig enkelt å gjøre det. Her er løsningene på problemet.
Metode 1: Bruk Windows 'Hide Updates' verktøyet
Etter flere klager har Microsoft gitt ut et verktøy for å skjule uønskede oppdateringer, noe som gjør prosessen mye enklere enn før:
- Last ned feilsøkingsprogrammet Vis og skjul oppdatering fra Microsoft her
- Avinstaller de oppdaterte drivere fra enhetsbehandleren (Bruk trinn 1 - 5 i metode 3).
- Installer og start programmet.
- Når du har startet programmet, klikker du Neste
- Velg Skjul oppdateringer
- Velg hvilke oppdateringer du vil gjemme fra automatisk installering ved å merke av i avmerkingsboksen til venstre.
- Trykk neste og fullfør oppsettet for å hindre at Windows automatisk oppdaterer de valgte driverne.
Metode 2: Bruk Windows PowerShell til å skjule oppdateringer
Dette fungerer på samme måte som Windows 'skjul oppdaterings feilsøking. Microsoft innlemmet funksjonen til appen i PowerShell cmdlets.
- Last ned Windows Update PowerShell-modulen fra ( her ), og trekk den ut til enten % USERPROFILE% \ Documents \ WindowsPowerShell \ Modules (krever ikke høyde) ELLER
% Windir% \ System32 \ Windows Powershell \ v1.0 \ Modules - Klikk Start, skriv PowerShell i søkeboksen, høyreklikk på "Windows PowerShell" og åpne som administrator .
- Midlertidig deaktiver utførelsesretningslinjene for å tillate import av usignerte skript. Fra en forhøyet PowerShell-konsolltype. Skriv bare denne kommandoen i Windows PowerShell og trykk enter. Set-ExecutionPolicy Ubegrenset
- Importer modulen ved å skrive denne kommandoen og trykk enter Import-Module PSWindowsUpdate
- Gjør omstillingsprosedyren på nytt av sikkerhetshensyn . Skriv bare denne kommandoen i Windows PowerShell og trykk enter.
Set-ExecutionPolicy Begrenset - Avinstaller den uønskede oppdateringen (hvis installert, bruk trinn 1 - 5 i metode 3), og kjør deretter følgende kommando for å få en liste over alle tilgjengelige Windows-oppdateringer: Get-WUList
- Skjul ønsket oppdatering ved hjelp av denne kommandoen Skjul-WUUpdate -Title Navn på oppdatering, for eksempel for å skjule synaptics-driveroppdateringstype Hide-WUUpdate -Title Synaptics-driver *
- H-verdien i resultatene / statusen etter behandling indikerer at den nå er skjult og ikke vil oppdatere på systemet.
- Du kan skjule alle oppdateringer ved hjelp av wildcard (*) som dette Hide-WUUpdate -Title * eller ta med en del av navnet sammen med wildcard som vist i synaptics driveren ovenfor.
- For å avdekke en oppdatering, kjør du bare den samme kommandoen du vil bruke til å skjule den, men legg til følgende til slutten av kommandoen: -Hidestatus: $ false
Metode 3: Rull tilbake drivere og deaktiver automatisk oppdatering i de avanserte systeminnstillingene
Hvis du vil deaktivere Windows fra å oppdatere noen av enhetsdrivere, deaktivere driveroppdateringsfunksjonen fra systeminnstillingene. I sjeldne tilfeller kan en bestemt driver midlertidig forårsake problemer som påvirker enheten. I denne situasjonen kan du forhindre at den problematiske driveren installeres automatisk neste gang Windows Update er installert. Etter at du har rullet tilbake drivere, må du blokkere Windows Update fra å få tilgang til det ellers vil Windows Update fortsette å laste ned og installere den aktuelle driveren om og om igjen, overskrive den foretrukne driveren.
PRO TIPS: Hvis problemet er med datamaskinen eller en bærbar PC / notatbok, bør du prøve å bruke Reimage Plus-programvaren som kan skanne arkiver og erstatte skadede og manglende filer. Dette fungerer i de fleste tilfeller der problemet er oppstått på grunn av systemkorrupsjon. Du kan laste ned Reimage Plus ved å klikke her- Trykk Windows-logotasten + R for å åpne dialogboksen Kjør.
- Skriv devmgmt.msc i dialogboksen Kjør, og trykk deretter på Enter . Hvis du blir bedt om et administratorpassord eller for en bekreftelse, skriver du inn passordet, eller klikker Tillat
- I Enhetsbehandling finner du driveren som du ikke vil oppdatere, og deretter klikker du Avinstaller eller Rul tilbake drivere. (Hvis du velger å avinstallere, kan du manuelt installere de valgte driverne dine senere)
- Tillat avinstallasjonen eller rulle tilbake.
- Lukk vinduet for enhetsbehandling
- Nå vil vi deaktivere Windows fra å oppdatere driverne dine igjen.
Høyreklikk startknappen og velg 'System'
- Når systemegenskaper åpnes klikker du / trykker på Avanserte systeminnstillinger på venstre side av systemegenskapsvinduet.
- Klikk / trykk på Maskinvare- fanen og klikk deretter / velg Enhetsinstallasjonsinnstillinger
- Klikk / Trykk på 'Nei, la meg velge hva du skal gjøre' for å utvide de andre alternativene dine.
- Det er tre andre alternativer å sette. Alternativet "Install alltid den beste driverprogramvaren fra Windows Update" fortsetter å laste ned og installere drivere. Så velg " Installer aldri driverprogramvare fra Windows Update" for å forhindre automatisk installasjon av driverprogramvare.
- For ytterligere å stoppe muligheten til Windows Update for å laste ned maskinvarerelaterte apper og annen informasjon fra Windows Update, fjern merket for "Få automatisk appen og informasjonen fra enheten produsent ".
Metode 4: Deaktiver automatiske oppdateringer fra gruppepolitikken:
- Trykk Windows-tast + R for å åpne kjørevinduet.
- Skriv inn gpedit.msc og trykk enter. Dette vil tillate deg å redigere den lokale gruppepolitikken.
- I gruppepolicyeditoren går du til Computer Configuration -> Administrative Maler -> Windows-komponenter -> Windows Update
- Finn innstillingen Installer automatiske oppdateringer i den høyre ruten, og dobbeltklikk på den
- Velg Deaktivert, klikk OK
- Klikk Ok og lukk gpedit.msc. Windows bør nå oppføre seg som du fortalte det til (selv om det kan være nødvendig med en omstart).
Denne funksjonen er ikke tilgjengelig på grunnleggende og hjemmeversjoner av Windows, men du kan følge denne veiledningen for å konfigurere og installere GPEdit på Home Versions of Windows 10. https://appuals.com/install-gpedit-msc-on-windows-10- hjemme-edition /
Metode 5: Slå av oppdatering av automatisk enhetsdriver via Register
- Trykk Windows-tast + R for å åpne kjørevinduet
- Skriv inn regedit i Kjør tekstboks og trykk Enter.
- Når registerredigering er startet, naviger til følgende nøkkel:
HKEY_LOCAL_MACHINE \ SOFTWARE \ Microsoft \ Windows \ Currentversion \ DriverSearching
- På høyre side, se etter oppføringen som heter SearchOrderConfig, dobbeltklikk på den, og endre verdien fra standard 1 til 0 (null) for å slå av automatiske oppdateringer.
- Start datamaskinen på nytt.
PRO TIPS: Hvis problemet er med datamaskinen eller en bærbar PC / notatbok, bør du prøve å bruke Reimage Plus-programvaren som kan skanne arkiver og erstatte skadede og manglende filer. Dette fungerer i de fleste tilfeller der problemet er oppstått på grunn av systemkorrupsjon. Du kan laste ned Reimage Plus ved å klikke her