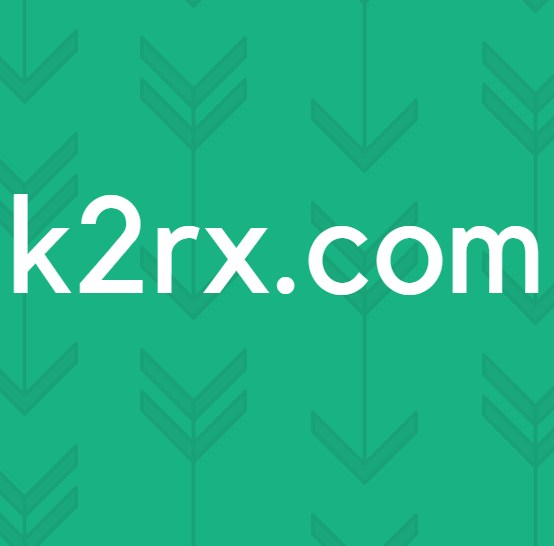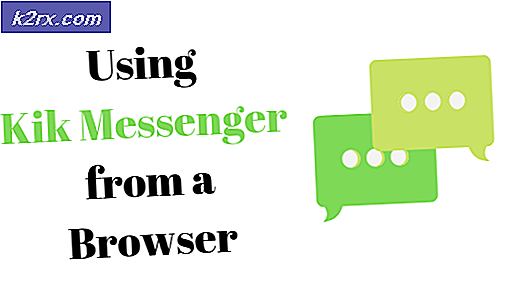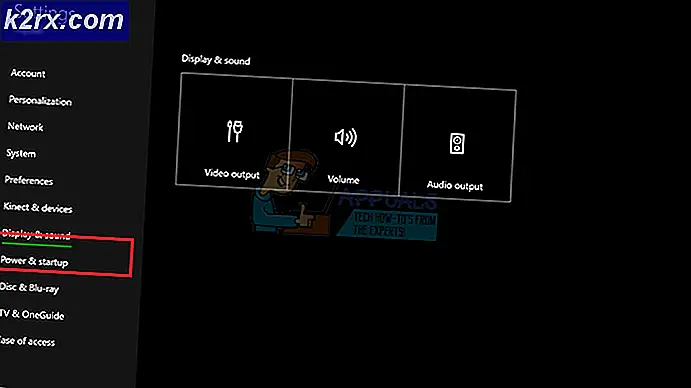Slik konfigurerer du Google Cloud Print
Nesten alle nye skrivere er Cloud Ready, som har forskjellige instruksjoner som følger med håndboken. Hvis du ønsker å koble til en skriver som er Cloud Ready, vennligst se manualen / instruksjonene fra produsenten. Denne veiledningen gjelder bare for klassiske skrivere som ikke er Cloud ready.
Sette opp en skriver på Google Cloud
Hovedkravet for å sette opp en skriver på Google Cloud er å ha Google Chrome installert på systemet ditt. Hvis du ikke har Chrome installert, vennligst klikk her for å laste ned og installere Google Chrome. Før du fortsetter med trinnene nedenfor, må du være sikker på at du er logget på Google-kontoen, og skriveren din allerede er koblet til systemet og klar til utskrift.
Den største fordelen med Cloud Printing er at du kan sende utskrifter fra hvor som helst til utskriften, for eksempel hvis du er i skolen / universitetet osv., Kan du logge på Google-kontoen din på Chrome og sende utskriften fra universitetet til skriveren som vil bli skrevet ut hjemme hos deg. Det er mye mer du kan gjøre med det som per dine krav.
Nedenfor er trinnene som kreves for å konfigurere en klassisk skriver på Google Cloud
1. Når du har installert Google Chrome, åpner du den og går til innstillingene ved å klikke på innstillingsikonet som vist nedenfor.
PRO TIPS: Hvis problemet er med datamaskinen eller en bærbar PC / notatbok, bør du prøve å bruke Reimage Plus-programvaren som kan skanne arkiver og erstatte skadede og manglende filer. Dette fungerer i de fleste tilfeller der problemet er oppstått på grunn av systemkorrupsjon. Du kan laste ned Reimage Plus ved å klikke her2. Velg Innstillinger, etter at du klikker på Innstillinger-ikonet fra rullegardinmenyen.
3. Klikk på Vis avanserte innstillinger, fra innstillingsruten nederst.
4. Rull ned videre og velg Administrer- alternativet under Google Cloud Print.
5. Klikk på Legg til skrivere. Dette vil aktivere Cloud Printing, og du vil se en liste over skrivere som nå er knyttet til Google-kontoen din og er klare til å gå Cloud.
Du kan legge til nye skrivere og fjerne dem også fra Administrer-delen under Google Cloud Print.
PRO TIPS: Hvis problemet er med datamaskinen eller en bærbar PC / notatbok, bør du prøve å bruke Reimage Plus-programvaren som kan skanne arkiver og erstatte skadede og manglende filer. Dette fungerer i de fleste tilfeller der problemet er oppstått på grunn av systemkorrupsjon. Du kan laste ned Reimage Plus ved å klikke her