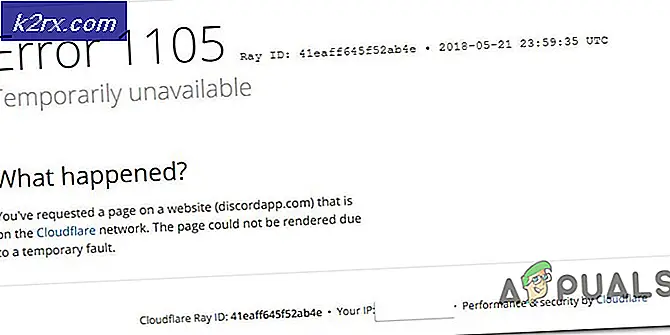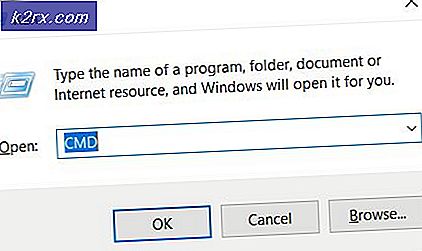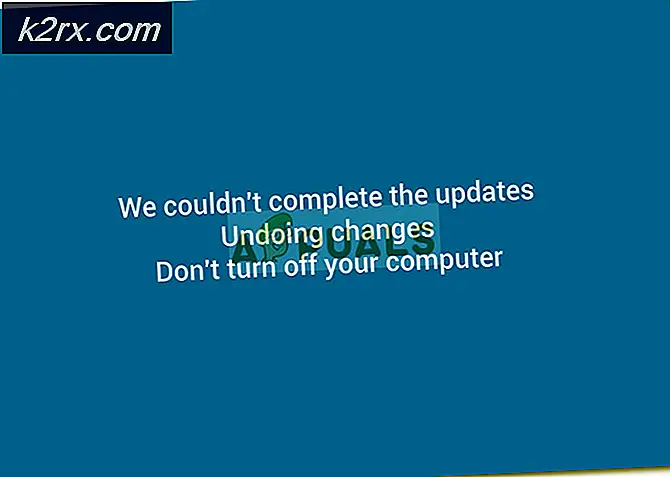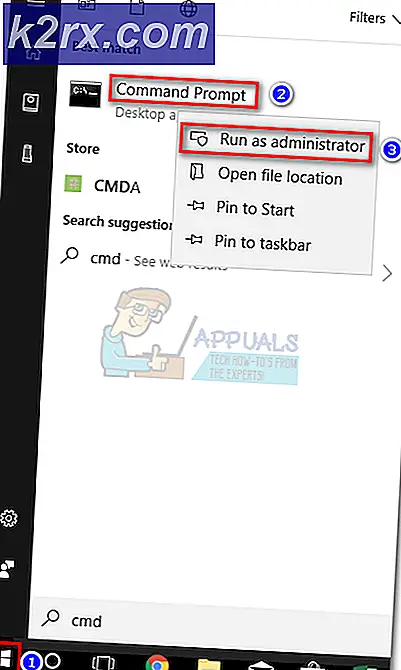Fix: Windows 10 Creators Oppdater Ingen Internett-tilkobling
Windows 10 Creators Update har blitt plaget med et bredt spekter av forskjellige problemer og problemer helt siden utgivelsen, og blant disse mange problemene er en mengde forskjellige nettverks- og Internett-tilkoblingsproblemer. Utallige brukere av Windows 10 som har valgt å oppgradere sine datamaskiner til Opphavsrettsoppdateringen (eller brukere hvis datamaskiner automatisk lastet ned og installert Creators Update) har klaget over internettproblemer.
Dokumentasjon tyder på at sjefen blant problemene med Internett-tilkobling oppleves av Windows 10 Creators Update-brukere, er et problem hvor berørte brukere blir fortalt av datamaskinene at de ikke er koblet til Internett, og de kan ikke få tilgang til internett ved hjelp av alle apper (både av lager og tredjeparts variasjon), og et problem hvor berørte brukere blir fortalt av datamaskinene at de ikke er koblet til Internett, men de er i stand til å få tilgang til Internett ved hjelp av tredjepartsapp, mens lager Windows 10 Apper som butikk og nyheter kan ikke koble til Internett.
Heldigvis, men hvis du opplever nettverks- eller internettforbindelsesrelaterte problemer etter å ha oppgradert Windows 10-datamaskinen din til Opphavsrettsoppdateringen, er det mye du kan gjøre for å prøve å løse problemet (e) på egen hånd. Følgende er de absolutte mest effektive løsningene som kan brukes til å prøve og reparere post-Creators Oppdater nettverksproblemer:
Løsning 1: Deaktiver eller avinstaller alle tredjeparts sikkerhetsprogrammer
Tredjeparts antivirusprogrammer, antimalware- og brannmurprogrammer kan noen ganger forstyrre en Windows 10-datamaskinens evne til å kommunisere med internett, og opprette problemer med Internett-tilkobling. Hvis problemet ditt skyldes et tredjeparts sikkerhetsprogram, må du bare deaktivere - eller enda bedre, avinstallere - alle tredjeparts sikkerhetsprogrammer som er installert på datamaskinen din. Når det er gjort, sjekk for å se om løsningen virket. Hvis du vil avinstallere et tredjepartssikkerhetsprogram som er installert på datamaskinen, men ikke vet hvordan du gjør det, bruker du denne veiledningen .
Løsning 2: Prøv å fikse problemet ved hjelp av noen nettverkskommandoer
Mange brukere av Windows 10 Creators Update har kunnet løse problemene med nettverksforbindelser etter oppdatering ved å bare tilbakestille datamaskinens Winsock-katalog og TCP / IP-stakk, og slippe ut og forny IP-adressen og spyle og tilbakestille DNS-klientoppløsningsbufferen ved å kjøre den riktige nettverkskommandoer. For å kunne bruke denne løsningen må du:
- Høyreklikk på Start-menyknappen eller trykk på Windows-logotasten + X for å åpne WinX-menyen, og klikk på Windows PowerShell (Admin) for å starte en forhøyet forekomst av Windows PowerShell som har administrative rettigheter.
- En etter en skriver du inn følgende kommandoer Windows PowerShell, trykker Enter etter å skrive inn hver og venter på en kommando som skal fullføres før du skriver inn det neste:
netsh winsock reset
netsh int ipv4 tilbakestill reset.log
Netsh int ip reset
ipconfig / release
ipconfig / renew
ipconfig / flushdns
- Når alle kommandoene er fullført, lukk den forhøyede forekomsten av Windows PowerShell .
- Start datamaskinen på nytt. Når datamaskinen starter opp, må du prøve Internett-tilkoblingen for å se om reparasjonen fungerte.
Løsning 3: Deaktiver og deretter Aktiver nettverkstilkoblingen
I mange tilfeller er det enkelt å deaktivere og aktivere datamaskinens aktive nettverkstilkobling ved å fikse en Internett-tilkobling på en Windows 10-datamaskin som Creators Update er installert på. For å gjøre det må du:
PRO TIPS: Hvis problemet er med datamaskinen eller en bærbar PC / notatbok, bør du prøve å bruke Reimage Plus-programvaren som kan skanne arkiver og erstatte skadede og manglende filer. Dette fungerer i de fleste tilfeller der problemet er oppstått på grunn av systemkorrupsjon. Du kan laste ned Reimage Plus ved å klikke her- Høyreklikk på nettverksikonet i datamaskinens varslingsområde, og klikk på Åpne nettverks- og delingssenter .
- Klikk på Endre adapterinnstillinger i venstre rute i Nettverks- og delingssenter .
- Finn datamaskinens aktive nettverkstilkobling, høyreklikk på den og klikk på Deaktiver i hurtigmenyen.
- Vent til nettverksforbindelsen er deaktivert .
- Når nettverksforbindelsen er slått av, høyreklikker du på den en gang til, men denne gangen klikker du på Aktiver .
- Start datamaskinen på nytt. Kontroller om problemet vedvarer når datamaskinen starter opp eller ikke.
Løsning 4: Deaktiver og deretter Aktiver datamaskinens nettverkskort
- Høyreklikk på Start-menyknappen eller trykk på Windows-logotasten + X for å åpne WinX-menyen, og klikk på Enhetsbehandling .
- I Enhetsbehandling dobbeltklikker du på Nettverkskort- delen for å utvide den.
- Finn datamaskinens aktive nettverkskort under delen Nettverksadaptere, høyreklikk på den og klikk på Deaktiver i hurtigmenyen.
- I den resulterende popupen klikker du Ja for å bekrefte handlingen.
- Når datamaskinens nettverkskort er deaktivert, vent et par minutter, høyreklikk på det en gang til i Enhetsbehandling, og klikk på Aktiver .
- Lukk Enhetsbehandling og start datamaskinen på nytt. Sjekk om fiksingen fungerte når datamaskinen starter opp eller ikke.
Løsning 5: Oppdater nettverksadapterens driverprogramvare
- Høyreklikk på Start-menyknappen eller trykk på Windows-logotasten + X for å åpne WinX-menyen, og klikk på Enhetsbehandling .
- I Enhetsbehandling dobbeltklikker du på Nettverkskort- delen for å utvide den.
- Finn datamaskinens aktive nettverkskort under delen Nettverksadaptere, høyreklikk på den og klikk på Oppdater driverprogramvare .
- Klikk Søk automatisk for oppdatert driverprogramvare, og vent på at Windows skal utføre søket.
- Hvis Windows finner ny driverprogramvare for datamaskinens nettverkskort, blir de automatisk lastet ned og installert. Hvis Windows laster ned og installerer nye drivere, starter du datamaskinen på nytt når den er ferdig og test Internett-tilkoblingen når den starter opp. Hvis Windows ikke finner noen oppdatert driverprogramvare, må du imidlertid gå til nedlastingsseksjonen på den offisielle nettsiden til produsenten av datamaskinens nettverkskort og søke etter driverprogramvare for nettverksadapteren og operativsystemkombinasjonen for å være sikker på at du har De nyeste driverne er tilgjengelige.
Løsning 6: Avinstaller (og installer deretter) nettverksadapteren din
- Høyreklikk på Start-menyknappen eller trykk på Windows-logotasten + X for å åpne WinX-menyen, og klikk på Enhetsbehandling .
- I Enhetsbehandling dobbeltklikker du på Nettverkskort- delen for å utvide den.
- Finn datamaskinens aktive nettverkskort under delen Nettverksadaptere, høyreklikk på den og klikk på Avinstaller .
- Aktiver Slett driverprogramvaren for denne enheten ved å merke av i boksen ved siden av den, og klikk på OK .
- Vent til nettverksadapteren avinstalleres.
- Når nettverkskortet er avinstallert, klikker du på Handling > Skann etter maskinvareendringer . Når du gjør det, vil Windows automatisk oppdage og installere nettverkskortet og driverne på nytt.
- Vent til nettverksadapteren og driverne skal installeres på nytt, og start datamaskinen på nytt. Pass på å sjekke om problemet har blitt løst når datamaskinen starter opp eller ikke.
Løsning 7: Kjør feilsøkingsprogrammet for Windows Nettverksdiagnostisering
- Åpne Start-menyen
- Klikk på Innstillinger .
- Klikk på Nettverk og Internett .
- Klikk på Status i venstre rute.
- I høyre rute skal datamaskinen si Ingen Internett-tilgang under Nettverksstatus- delen hvis du opplever et problem med Internett-tilkobling etter opphavsmannens oppdatering. Hvis det er tilfelle, vil du se en Feilsøking- knapp under Ingen Internett-tilgang. Klikk på Feilsøking- knappen. Dette vil starte feilsøkingsprogrammet for Windows Nettverksdiagnostikk .
- Tillat feilsøkingsprogrammet for Windows Nettverksdiagnostikk å kjøre og gjøre det.
- Når feilsøkingsprogrammet for Windows Nettverksdiagnostikk er ferdig, vil det fortelle deg hvilket problem (e) den fant og hva det gjorde for å løse dem. Når det skjer, les gjennom feilsøkingsrapporten, lukk den og kontroller for å se om problemet med Internett-tilkoblingen din er løst.
Løsning 8: Bruk Windows 10s nettverksgjenopprettingsfunksjon for å prøve å fikse problemet
Windows 10 årsjubileumsoppdateringen introduserte en ekstremt praktisk liten funksjon som kalles Network Reset som finnes i Innstillinger, og lar brukerne tilbakestille sine nettverk for å løse problemer med internettforbindelse. Nettverksgjenopprettingsfunksjonen kan bare være svaret på problemet med Internett-tilkoblingen din (e) post-Creators Update. Hvis du vil bruke funksjonen Nettverksgjenoppretting på en Windows 10-datamaskin som har blitt oppdatert til Skapers Update, må du:
- Åpne Start-menyen .
- Klikk på Innstillinger .
- Klikk på Nettverk og Internett .
- I venstre rute i vinduet klikker du på Status .
- I den høyre ruten, bla ned til bunnen, finn alternativet Nettverks tilbakestilling og klikk på den.
- Klikk på Tilbakestill nå i det resulterende vinduet.
- Hvis du blir bedt om å bekrefte handlingen, klikker du på Ja .
- Funksjonen vil fjerne og deretter installere alle datamaskinens nettverksadaptere og nullstille alle nettverkskomponentene til de opprinnelige innstillingene og standardverdiene, og starte datamaskinen på nytt i slutten. Vent til det gjør det.
Når Nullstillingsfunksjonen er ferdig, fungerer dens magi og datamaskinen støvler opp, kontroller for å se om eller om Internett-tilkoblingsproblemet ditt er løst.
Løsning 9: Rul tilbake til Windows 10-bygningen du tidligere brukte
Hvis alt annet feiler, ikke vær redd - du kan bare kvitte deg med Windows 10 Creators Update og alt det problemet det bringer med det ved å rulle tilbake til Windows 10-bygningen du tidligere brukte, forutsatt at det ikke har vært 30 dager siden du installerte Creators Update. Hvis du er forbi 30-dagersmerket, har datamaskinen slettet installeringsfilene som kreves for tilbakeringingen, og du må rengjøre installere en eldre bygning av Windows 10 fra grunnen til å nedgradere fra Creators Update. For å kunne rulle tilbake til Windows 10-bygningen som du tidligere brukte, må du:
- For å gjøre dette, hold på SHIFT- tasten på innloggingsskjermen, og klikk på Strøm (ikonet) nederst til høyre. Mens du holder Fortsett SHIFT- tasten, velg Start på nytt .
- Når systemet starter opp i avansert modus, velger du Feilsøking og velger deretter Avanserte alternativer. Velg alternativet Gå tilbake til forrige bygge fra Avanserte alternativer .
- Etter noen få sekunder blir du bedt om å velge brukerkonto. Klikk på brukerkontoen, tast inn passordet ditt og velg Fortsett. Når du er ferdig, velg alternativet Gå tilbake til Forrige bygge igjen.
Ta også en titt på vår siste artikkelen om å fikse langsom wifi etter installering av skapereoppdatering
PRO TIPS: Hvis problemet er med datamaskinen eller en bærbar PC / notatbok, bør du prøve å bruke Reimage Plus-programvaren som kan skanne arkiver og erstatte skadede og manglende filer. Dette fungerer i de fleste tilfeller der problemet er oppstått på grunn av systemkorrupsjon. Du kan laste ned Reimage Plus ved å klikke her