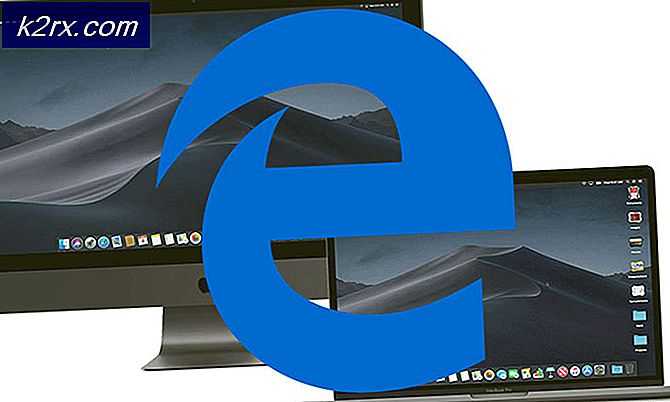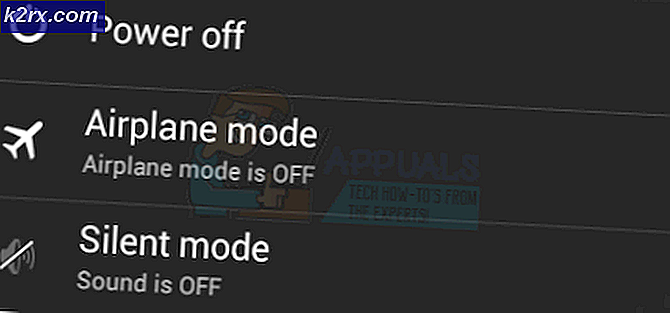Fix: Destiny Error Code Centipede
Destiny and Destiny 2 feilkoder kan noen ganger være ganske vanskelig å håndtere siden spillet er ganske nytt og Bungie-teamet undersøker fortsatt årsakene til alle feilkodene brukerne håndterer på daglig basis.
Feilkoden Centipede er noe mindre populær enn andre feil, men noen ganger holder den spillerne opptatt i flere dager på rad, slik at de ikke kan spille spillet uten konstant feil dukker opp. Det er ganske mange løsninger på dette problemet, så sørg for at du prøver dem alle før du gir opp.
Løsning 1: Oppdater spillet helt
Bungie utgir ofte spillpakker som hjelper deg med å forbedre spillets generelle ytelse, samtidig som du fastsetter noen av feilkoder som synes å være oftest i den perioden. Flere brukere har rapportert at spillet faktisk forbedret ytelsen etter at de har installert alle ventende oppdateringer til spillet, så sørg for at du prøver denne løsningen først.
Hvis du har slått av alternativet for automatisk oppdatering, eller hvis det var slått av som standard, kan du løse dette ved å følge trinnene nedenfor:
- Slå på Xbox One-systemet og logg inn på ønsket Xbox-profil.
- Trykk til venstre på D-Pad og naviger til Innstillinger-menyen. Finn alternativet Alle innstillinger og klikk på det.
- Naviger til strømmen og oppstart-menyen, og klikk på strømmodus og oppstart.
- Velg alternativet Hold konsollen, spill og program oppdatert.
Hvis du har problemer med å slå alternativet på, eller hvis du ikke kan holde spillene dine automatisk oppdatert på grunn av en rekke årsaker, kan du også manuelt oppdatere Destiny i noen få enkle trinn:
- Slå på Xbox One-systemet og logg inn på ønsket Xbox-profil.
- På Xbox Start-menyen, velg Mine spill og Apper og naviger til Oppdateringer-delen av menyen.
- Velg Destiny, og velg deretter Oppdater. Du kan følge nedlastingsfremdriften i kø-delen av menyen.
Løsning 2: Start konsollen helt på nytt
Denne løsningen har hjulpet ganske mange mennesker med å håndtere sin Centipede-feilkode, og denne løsningen er en generell metode for å fikse nesten alle Xbox-relaterte problemer. Naturligvis kan denne metoden bare brukes til brukere som spiller Destiny på Xbox.
Sørg imidlertid for at alle spillene dine blir synkronisert på nettet og sikkerhetskopiert, siden denne prosessen kan ende opp med å slette dem fra ditt lokale Xbox One-minne. Det er to måter å slette cachen på Xbox One og tilbakestille konsollen helt:
- Trykk og hold strømknappen foran på Xbox-konsollen til den lukkes helt.
- Trekk ut stikkontakten på baksiden av Xbox. Trykk og hold strømknappen på Xbox flere ganger for å forsikre deg om at det ikke er igjen strøm, og dette vil faktisk rense hurtigbufferen.
- Plugg inn kraften og vent på lyset som er plassert på strømkilden for å endre fargen fra hvit til oransje.
- Slå Xboxen på igjen som du ville gjøre normalt og sjekk for å se om Centipede-feilkoden fortsatt vises når du starter Destiny eller Destiny 2.
Alternativ til Xbox One:
- Gå til Xbox One-innstillingene dine og klikk på Nettverk >> Avanserte innstillinger.
- Rull ned til alternativet Alternativ Mac-adresse og velg alternativet Ryd som vises.
- Du vil bli bedt om et valg for å virkelig gjøre dette som konsollen din vil bli startet på nytt. Reaktivt bekreft, og cachen din skal nå bli ryddet. Åpne skjebne eller skjebne 2 etter at konsollen har startet på nytt og sjekk for å se om Centipede-feilkoden fortsatt vises.
Hvis du bruker en PlayStation 4 til å spille Destiny, må du følge instruksjonene nedenfor for å tilbakestille PlayStation 4 hardt siden PS4 ikke har et alternativ for å slette bufferen:
- Slå av PlayStation 4 helt.
- Når konsollen er helt stengt, trekker du ut strømledningen fra baksiden av konsollen.
- La konsollen forbli unplugged i minst et par minutter.
- Koble strømledningen til PS4 og skru den på måten du vanligvis gjør.
Løsning 3: Port videresending
Port videresending er faktisk en god løsning for disse typer problemer på grunn av et enkelt faktum at Destiny bruker ganske rart ruter porter som er ganske høye og noen rutere blokkere disse porter som standard og noen ikke. Det er viktig å utføre disse endringene ganske nøye, siden du må åpne disse portene på ruteren din, hvis du har de nødvendige tillatelsene til å gjøre det. Følg instruksjonene nedenfor nøye og bli kvitt din Centipede feilkode:
Først og fremst må vi manuelt tilordne en statisk IP-adresse til konsollen din for ruteren du bruker, og prosessen er noe forskjellig fra PS4 enn den er på Xbox One.
PlayStation 4-brukere:
- Du kan prøve å permanent tilordne PS4 til IP-adressen som den bruker for øyeblikket. For å finne IP-adressen, slå opp PS4-konsollen.
- På hovedmenyen i PlayStation 4 velger du Innstillinger >> Nettverk >> Vis tilkoblingsstatus.
- Finn IP-adressen på skjermen som åpnes og sørg for at du skriver den ned et sted siden du trenger det for å aktivere port videresending. Pass på at du også skriver ned MAC-adressen til PS4-en.
Xbox One-brukere:
Du kan prøve å permanent tilordne Xbox One til IP-adressen som den bruker for øyeblikket. Du finner den nåværende IP-adressen under avanserte innstillinger i Xbox One Dashboard-menyen. For å finne IP-adressen, slå opp Xbox One.
- Naviger til startskjermbildet og trykk på menyknappen på kontrolleren til Xbox-en.
- Naviger til Innstillinger >> Nettverk >> Avanserte innstillinger.
- I delen IP-innstillinger bør du se IP-adressen som er oppført. Skriv ned dette nummeret fordi du må tilordne IP-adressen senere.
- Du bør se Wired MAC-adresse eller trådløs MAC-adresse som er oppført under IP-innstillinger også. Skriv ned den 12-sifrede adressen for forbindelsen du bruker.
Det var det første trinnet der vi samlet informasjon om de respektive konsollene. Nå må vi tilordne statiske IP-adresser til konsollene ved å følge trinnene nedenfor:
- Åpne en nettleser, skriv inn ditt standardgatewaynummer (IP-adresse) i adressefeltet, og trykk på Enter.
- Skriv inn brukernavnet og passordet ditt for å få tilgang til ruterenes grensesnitt. Standardbrukernavnet og passordet bør oppføres i ruterenes dokumentasjon, på et klistremerke på siden av ruteren, eller på Port Forward-nettsiden. Hvis brukernavnet og passordet er endret fra standardinnstillingene, og du ikke husker dem, må du tilbakestille ruteren.
- Skjermen som gjør at du kan legge til en ny IP-adresse, er forskjellig fra ruteren til ruteren, og det er ingen generelle regler for dette.
- Først av alt, finn alternativet Aktiver manuell tildeling og klikk på alternativknappen ved siden av Ja. Navnet på alternativet kan være annerledes, eller alternativet kan ikke være tilstede i det hele tatt.
- Finn vinduet som lar deg skrive inn MAC-adressen og IP-adressen til ditt valg, så skriv inn adressene du har samlet i de forrige trinnene for den respektive konsollen.
- Når du har gjort det, klikker du på Add-alternativet, og du har nå lagt til konsollets IP-adresse til ruteren din.
Det siste trinnet består i å viderekoble portene som Destiny bruker via ruteren din og via konsollen for å få spillet til å kjøre riktig igjen. Igjen, disse innstillingene kan variere fra ruteren til ruteren, men grunnlaget er det samme. Hvis du har problemer med å følge disse innstillingene, må du passe på at du søker etter hjelpesiden til ruteren din, der disse innstillingene kan forklares tydeligere.
- Finn Port Forwarding-delen mens du er logget på ruteren din. Hver ruter vil være litt annerledes. Vanlige menyetiketter for delen av innstillingene som inneholder port videresending er port videresending, programmer, spill, brannmur og beskyttet oppsett. Hvis du ikke ser en av disse eller noe lignende, kan du prøve Avanserte innstillinger og se etter en underleverandør.
- Uansett hvilken ruteren eller grensesnittet, må du angi samme grunnleggende informasjon. Skriv inn porten du vil åpne under Intern og Ekstern, eller skriv inn en rekke porter som skal åpnes under Start og slutt. Spesielt for Destiny and Destiny 2 er det flere områder du må åpne i ruteren din, og de presenteres nedenfor:
7500-17899 (TCP) Utgående
30000-40399 (TCP) Utgående
35000-35099 (UDP) Innkommende og Utgående
- TCP- og UDP-forkortelsene er alternativene du bør velge under Type Type Service Type. Siden du bare kan velge ett av alternativene (eller begge deler), gjenta disse trinnene flere ganger til du har dekket alle områdene som er presentert ovenfor.
- Angi den statiske IP-adressen du opprettet for konsollen i trinnene ovenfor, og kontroller at du klikker på Aktiver alternativet hvis det er tilgjengelig.
- Klikk på Save of Apply-knappen og sørg for at du starter om både ruteren og konsollen din for å fullt ut kunne bruke disse endringene.
Løsning 4: Bruke et VPN og et Hotspot på PCen
Noen brukere som ønsket å spille spillet på universitetsområdet eller på et annet sted der de ikke hadde tilgang til ruteren, rapporterte at de ikke var helt i stand til å spille på grunn av Centipede-feilkoden.
Noen rutere er ganske enkelt ikke optimalisert for å støtte Destiny's store utvalg av porter som trengs for å koble til. Brukerne har imidlertid kommet med en god plan for å unngå dette, men sørg for at du først kontakter eieren av nettverket du bruker før du gjør dette på egen hånd, og bruk av en VPN er noen ganger i motsetning til reglene i institusjonen der du befinner deg.
- Klikk på ikonet for nettverkstilkobling i datamaskinens systemstatusfelt. Hvis datamaskinen er koblet til et WiFi-nettverk, vil ikonet se ut som et WiFi-signal. Hvis datamaskinen har en Ethernet-tilkobling, vil ikonet se ut som en datamaskin med en Ethernet-kabel på venstre side. I menyen som dukker opp, klikker du på det blå nettverksinnstillingsalternativet nederst.
- Dette åpner innstillingene for nettverks og Internett. Naviger til VPN-fanen i den venstre ruten i dette vinduet. I høyre rute klikker du på Legg til en VPN-tilkobling.
- Legg til Legg til et VPN-tilkoblingsvindu ved å skrive inn følgende informasjon:
VPN-leverandør: Windows (innebygd)
Tilkoblingsnavn:
Servernavn eller adresse:
VPN-type: Point-to-Point Tunneling Protocol (PPTP)
Type påloggingsinformasjon: Brukernavn og passord
Brukernavn (valgfritt):
Passord (valgfritt):
- Aktiver alternativet Husk innloggingsinformasjon ved å klikke på den tomme boksen ved siden av den og sjekke den og klikk på lagre.
- Så snart du klikker på lagre, har VPN-tilkoblingen blitt opprettet. Alt du trenger å gjøre for å koble til VPN-tilkoblingen og koble til VPN-serveren når tilkoblingen er opprettet, er å bare navigere til VPN-fanen i vinduet Nettverk og Internett, klikk på VPN-tilkoblingen du opprettet og klikk på Connect-knappen.
Nå som du har opprettet en VPN-tilkobling ved hjelp av infoen du kanskje har kjøpt eller mottatt på nettet, vet du at det er et par nyttige verktøy som kan utføre denne prosessen automatisk og enklere. Når du har opprettet en VPN-tilkobling, er det på tide å starte en lokal hotspot på PCen der du installerte en VPN-tilkobling.
Microsoft Virtual Wi-Fi Mini Port Adapter er en funksjon lagt til i Windows 7 og videre. Ved hjelp av denne funksjonen kan du slå det fysiske nettverksadapteren som en datamaskin har i to virtuelle nettverkskort. Man vil koble deg til Internett, og den andre vil bli til et trådløst tilgangspunkt (Wi-Fi-hotspot) for andre Wi-Fi-enheter å koble til.
- Klikk på Start-knappen og skriv inn Nettverks- og delingssenter i søkeboksen. Klikk på den for å åpne den.
- Klikk nå på alternativet Endre adapterinnstillinger i venstre rute.
- Høyreklikk på adapteren du bruker for å koble til Internett og klikk på Egenskaper. Hvis du bruker Wi-Fi, vil det lignes på trådløs nettverksforbindelse, og i tilfelle kablet internettilgang vil det lignes på lokalområdet.
- Gå til kategorien Deling i egenskapsvinduet og merk av i boksen ved siden av Tillat andre nettverksbrukere å koble til via denne datamaskinens internettforbindelse. Hvis det er et alternativ for å velge en adapter ved siden av Hjemmenettverksforbindelse, velger du adapternavnet for Microsoft Virtual Wifi Mini-porten.
- Klikk på Innstillinger. Kontroller alle de oppførte alternativene, og trykk OK for å bekrefte. Trykk på OK >> OK. Hvis det ikke er noe slikt, klikker du bare på OK for å bruke endringer.
- Kjør kommandoprompt som administrator og kopier følgende kode til vinduet. Pass på at du klikker på Enter etterpå for å aktivere Wi-Fi-hosting:
netsh wlan sett hostednetwork modus = tillat ssid = VirtualNetworkName key = Passord
- Erstatt VirtualNetworkName med navnet du vil ha for ditt Wi-Fi-hotspot, og passordet er passordet.
- Skriv inn følgende for å starte kringkasting av ditt nye Wi-Fi Hotspot:
netsh wlan start hostednetwork
- Du får en melding om at nettverket startet. For å slutte å kringkaste Wi-Fi-hotspotet ditt, skriv:
netsh wlan stopper vertsnettverk
Nå kan du koble konsollen til dette hotspotet og sjekke om feilkoden Centipede fortsatt vises.
Løsning 5: Pass på at ingen er Torrenting på samme nettverk
Noen brukere har rapportert at torrent-programmer bruker de samme porter som Destiny, og noen ganger blokkerer de forbindelsen fra datamaskinen til Bungie-servere. Hvis du støter aktivt på Centipede-feilkoden, må du sørge for at ingen i hjemmenettverket bruker noen torrentverktøy.
Hvis noen faktisk bruker lignende verktøy, avslutter du dem og sjekker om problemet er løst. Hvis det er, prøv å bruke et annet verktøy for å laste ned torrents.
PRO TIPS: Hvis problemet er med datamaskinen eller en bærbar PC / notatbok, bør du prøve å bruke Reimage Plus-programvaren som kan skanne arkiver og erstatte skadede og manglende filer. Dette fungerer i de fleste tilfeller der problemet er oppstått på grunn av systemkorrupsjon. Du kan laste ned Reimage Plus ved å klikke her