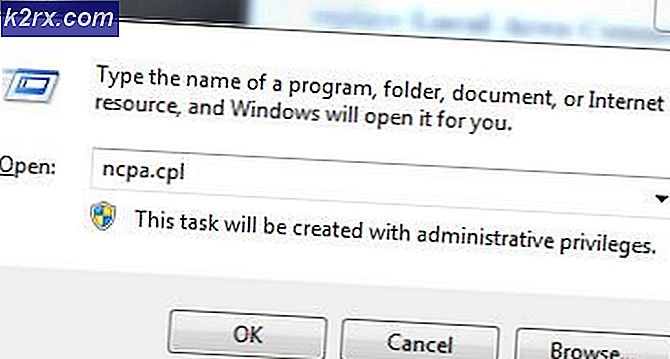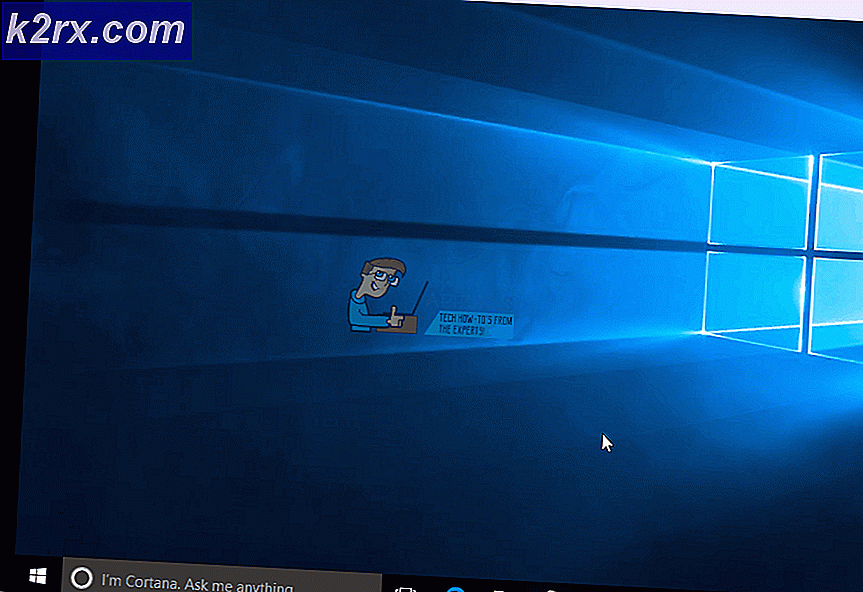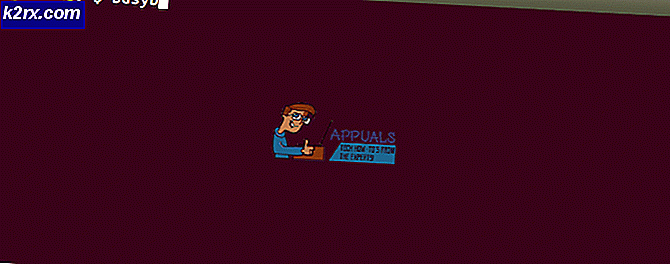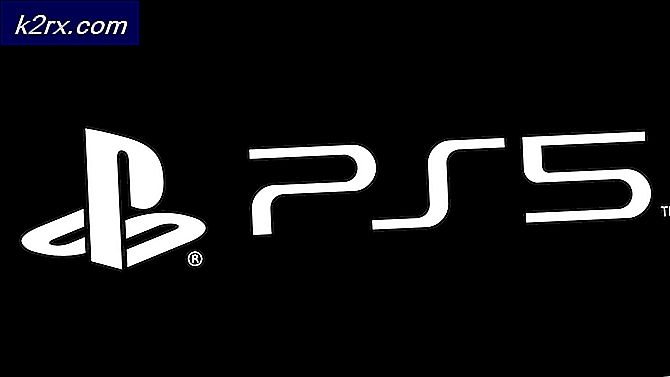Slik deler du Internett fra Windows, Mac eller Linux til Android-enheten
De fleste mennesker er klar over at Android-enheter kan brukes som en USB-tether for å dele mobildata til en datamaskin, men et tøft triks er samme prosedyre i omvendt - det vil si at du deler en datamaskinens internettforbindelse med Android-enheten. Det er kjent som omvendt tetting, og det er ganske enkelt å sette opp.
Det er forskjellige måter å oppnå dette avhengig av operativsystemet, så jeg vil dele metoder for Windows, Mac og Linux-systemer.
Windows:
- Last ned og installer Connectify Hotspot-programvaren på datamaskinen din, og fortsett med instruksjonene på skjermen. Connectify Hotspot oppretter i hovedsak et hotspot-nettverk gjennom datamaskinens WiFi-antenne - selvfølgelig finnes det en innfødt Windows-metode for å oppnå dette, men Connectify Hotspot er langt mindre teknisk og mer brukervennlig.
- For å konfigurere Connectify Hotspot, oppretter du bare et nettverk ved å skrive inn ønsket navn i SSID-feltet og et passord. Deretter velger du tilkoblingen du vil dele, for eksempel Wi-Fi-nettverket datamaskinen er koblet til.
- I SSID-typen vil tilkoblingsnavnet du vil gi, dette være Wi-Fi-nettverksnavnet som du vil se på Android. Gi nettverket ditt et passord hvis du vil bruke et sikret nettverk. Velg nå fra tilkoblingen du vil dele. dvs. Dette er adapteren som har internett. Velg Wi-Fi-nettverket som bruker som du skal koble til Android-telefonen din.
- Aktiver nå Android-enhetens WiFi, og klikk Start Hotspot i Connectify. Du bør kunne se nettverket på telefonens liste over tilgjengelige WiFi-nettverk, så velg bare SSID fra Connectify, oppgi passordet, og du er helt innstilt.
Mac:
- Gå først til Systemvalg> Deling.
- Klikk på Deling av Internett, og under rullegardinlisten for Del tilkoblingen din fra :, velg nettverket din Mac er koblet til, for eksempel Ethernet eller WiFi.
- Nå i boksen for Bruk av datamaskiner, velg enten Bluetooth PAN eller AirPort, avhengig av Mac OS / X-versjonen. Men hvis du deler en Macs internett til en ikke-Apple-enhet via AirPort, krever Mac absolutt en WEP-nøkkel på 5 eller 13 bokstaver. Intet mer, intet mindre.
- Når du sender SSID-en fra din Mac, må du fortsette og koble til den under Android-enhetens Wi-Fi-innstillinger.
Linux:
Vær oppmerksom på at dette krever en rotfestet Android-telefon - du kan søke Appuals for Android-root-guider for enheten.
PRO TIPS: Hvis problemet er med datamaskinen eller en bærbar PC / notatbok, bør du prøve å bruke Reimage Plus-programvaren som kan skanne arkiver og erstatte skadede og manglende filer. Dette fungerer i de fleste tilfeller der problemet er oppstått på grunn av systemkorrupsjon. Du kan laste ned Reimage Plus ved å klikke herDu trenger også ADB og Fastboot installert, som lett kan hentes med:
sudo apt-get install android-tools-adb android-tools-fastboot
Til slutt bør du ha en Terminal Emulator installert på telefonen.
- Hvis du oppfyller disse forutsetningene, må du fortsette og koble din Android-enhet til din PC over USB.
- Start nå en Linux-terminal, og skriv følgende kommandoer:
ifconfig
- Dette bør vise nettverksgrensesnittet fra den tilkoblede Android-enheten, vanligvis usb0, men i noen tilfeller kan det være noe annet. I kommandoene jeg gir, må du passe på å endre usb0 til det faktiske nettverksgrensesnittet som brukes.
- Så skriv inn terminalen nå:
sudo ifconfig usb0 10.42.0.1 netmask 255.255.255.0
ekko 1 | sudo tee / proc / sys / netto / ipv4 / ip_forward
sudo iptables -t nat -F
sudo iptables -t nat -A POSTROUTING -j MASQUERADE
- Nå må vi skrive neste kommando på Android's terminalemulator:
adb shell busybox ifconfig
- Etter den siste kommandoen, bør den vise et annet nettgrensesnitt som brukes, for eksempel Så igjen, endre kommandoene jeg deler med hva som helst ditt nettverksgrensesnitt.
adb shell ifconfig rndis0 10.42.0.2 netmask 255.255.255.0
adb shell rute legg til standard gw 10.42.0.1 dev rndis0
- Nå kan vi teste internettdeling ved å prøve å sende en ping fra telefonens Terminal Emulator, så skriv inn på telefonen din:
adb shell ping 8.8.8.8
Hvis du får en vellykket ping, så er du klar til å gå.
PRO TIPS: Hvis problemet er med datamaskinen eller en bærbar PC / notatbok, bør du prøve å bruke Reimage Plus-programvaren som kan skanne arkiver og erstatte skadede og manglende filer. Dette fungerer i de fleste tilfeller der problemet er oppstått på grunn av systemkorrupsjon. Du kan laste ned Reimage Plus ved å klikke her