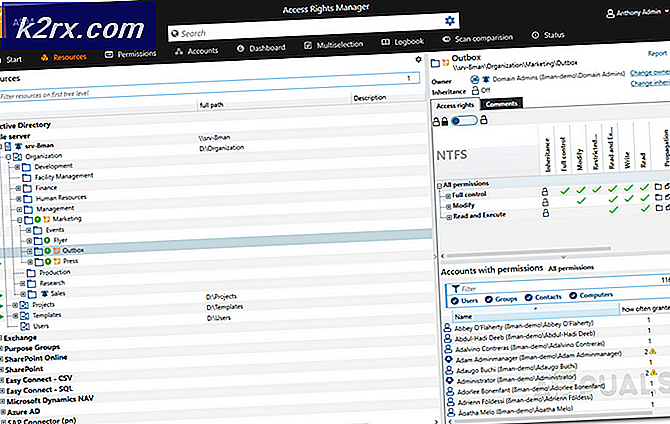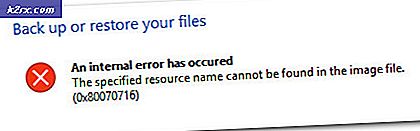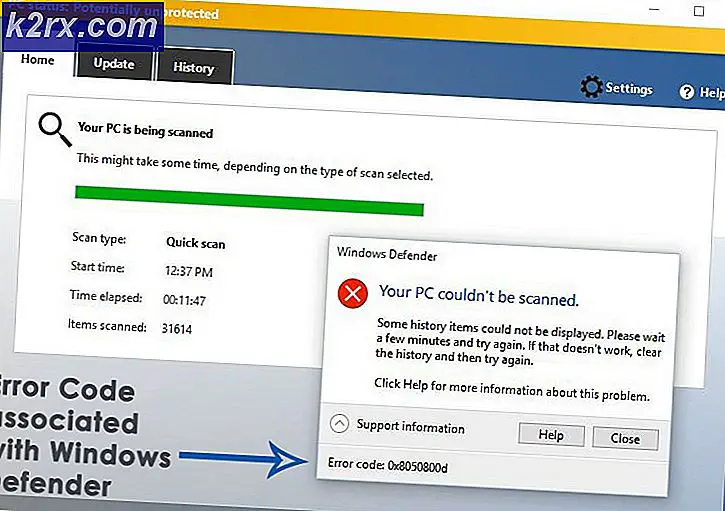FIX: Windows 10 Update mislykkes med feilkode 0x80070013
0x80070013 feilkoden du får fra Windows 10, indikerer at du prøver å installere en driver på datamaskinen som allerede er installert, eller du installerer en som er mindre kompatibel med maskinvaren enn den du allerede har.
Nå som du vet hva det er, kan vi se hva det gjør når det skjer. Feilkoden vil ikke tillate deg å installere oppdateringer til Windows 10-systemet, og vil føre til at Windows Update mislykkes til du behandler det. Siden systemet ditt skal oppdateres regelmessig, er dette et problem du bør ta vare på så snart som mulig.
Selv om feil som dette kan skremme deg, er det en ganske enkel løsning som gjør at denne feilen forsvinner, og du kan fortsette å oppdatere systemet, og det er å manuelt tilbakestille Windows Update-komponentene.
Tilbakestill Windows Update-komponentene manuelt
Denne metoden krever at du bruker en forhøyet ledetekst for å tilbakestille Windows Update-komponentene. I Windows 10 kan du åpne den ved å trykke samtidig på Windows og X- knappene på tastaturet. Du vil se en meny med alternativer. Finn og velg Kommandoprompt (Admin). Hvis du får en brukerkontokontrollmelding, trykker du på Ja for å la den forhøyede ledeteksten starte. Kommandoene du må skrive skal være riktige, ingen stavefeil er tillatt, så vær forsiktig.
Når du først er inne i kommandoprompten, er det først å stoppe MSI Installer, Windows Update Services og BITS. For å gjøre dette, skriv inn følgende kommandoer, og trykk Enter på tastaturet ditt etter hver enkelt. Hvis noen av dem tar mer tid å fullføre, vær tålmodig og vent på at den slutter før du skriver den neste.
PRO TIPS: Hvis problemet er med datamaskinen eller en bærbar PC / notatbok, bør du prøve å bruke Reimage Plus-programvaren som kan skanne arkiver og erstatte skadede og manglende filer. Dette fungerer i de fleste tilfeller der problemet er oppstått på grunn av systemkorrupsjon. Du kan laste ned Reimage Plus ved å klikke hernetto stopp wuauserv
netstopp cryptSvc
nettstoppbiter
nettstopp msiserver
Nå som tjenestene er stoppet, må du omdøpe to mapper, nemlig mappene Catroot2 og SoftwareDistribution . Siden du allerede er i en forhøyet ledetekst, kan du omdøpe dem også derfra, bare bruk følgende kommandoer og trykk Enter på tastaturet etter begge.
ren C: \ Windows \ System32 \ catroot2 Catroot2.old
ren C: \ Windows \ SoftwareDistribution SoftwareDistribution.old
Etter at vi har omdøpt mappene, er neste trinn å starte tjenestene vi stoppet tidligere, slik at Windows Update kan fortsette å fungere. Dette gjøres igjen i den forhøyede ledeteksten, med følgende kommandoer (ikke glem Enter etter at du har skrevet hver kommando):
nettstart wuauserv
netto start cryptSvc
netto startbiter
netto start msiserver
Hva vi gjorde så langt, tilbakestilt Windows Update-komponentene, og ble kvitt eventuelle problemer du møtte med Windows Update, samt forhindret en rekke problemer som kan oppstå i fremtiden. Når du er ferdig med ledeteksten, kan du lukke den ved å enten skrive Avslutt og trykke Enter, eller ved å klikke X- knappen øverst til høyre.
Et viktig notat er å være forsiktig med å starte kommandoprompten i administrasjonsmodus, som tidligere beskrevet, fordi hvis du ikke vil bli møtt med en Access, blir nektet melding når du prøver å gi nytt navn til mappene, og du vil ikke kunne fikse feilen 0x80070013.
Når du er ferdig med alt, kan du igjen prøve å gå gjennom med Windows Update. Du bør nå ikke ha noen problemer, og du kan oppdatere systemet med de nyeste stabilitets- og sikkerhetsoppdateringene. Den nevnte metoden skal hjelpe deg, og du bør kunne gjøre det enkelt, uavhengig av din tekniske kunnskap.
PRO TIPS: Hvis problemet er med datamaskinen eller en bærbar PC / notatbok, bør du prøve å bruke Reimage Plus-programvaren som kan skanne arkiver og erstatte skadede og manglende filer. Dette fungerer i de fleste tilfeller der problemet er oppstått på grunn av systemkorrupsjon. Du kan laste ned Reimage Plus ved å klikke her