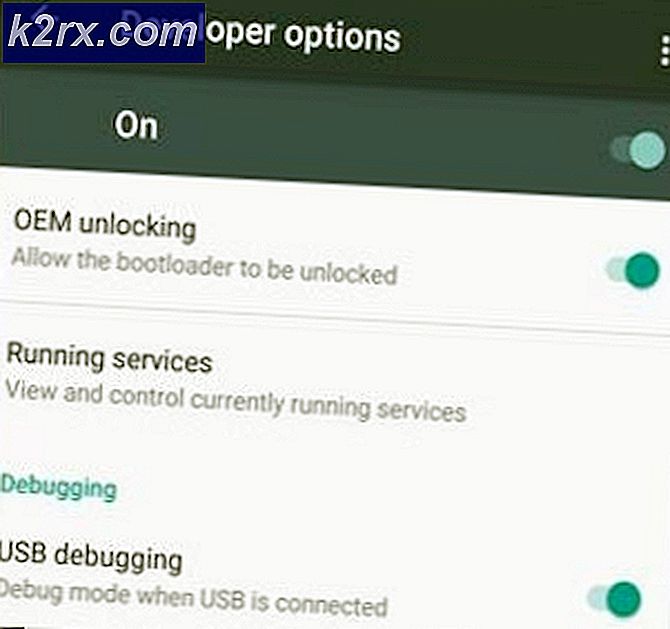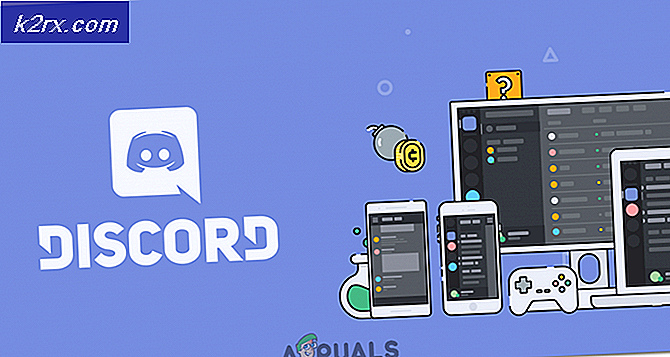Løsning: Ethernet fungerer ikke når du kobles til Docking Station (DELL)
Brukere av Dell bærbare datamaskiner som Dell Latitude E5450, E7440 og E7450 har rapportert å løpe inn i en rekke forskjellige problemer etter at de har koblet til bærbare datamaskiner til dokkingstasjonene og bruker dem etterpå. Et av disse problemene er et problem med Ethernet-tilkobling. Brukere som er berørt av dette problemet, har en helt stabil internettforbindelse når de er koblet til via Ethernet-kabelen mens bærbare datamaskiner ikke er tilkoblet, men de mister internettforbindelsen eller begynner å oppleve andre problemer med internettforbindelse så snart de bærer bærbare datamaskiner.
En Ethernet-tilkobling er mye sterkere og mer stabil i forhold til en Wi-Fi-tilkobling. Derfor har Ethernet-tilkoblingen din slutte å fungere så snart du bærer den bærbare datamaskinen, kan være et ganske betydelig problem. Heldigvis er det imidlertid en rekke forskjellige løsninger du kan bruke til å prøve å løse dette problemet, og følgende er de mest effektive:
Løsning 1: Reduser nettverksadapterens strømuttak
- Trykk Windows Logo- tasten + X for å åpne WinX-menyen .
- Klikk på Enhetsbehandling i WinX-menyen for å starte Enhetsbehandling .
- I Enhetsbehandling dobbeltklikker du på Nettverkskort- delen for å utvide den.
- Høyreklikk på datamaskinens aktive nettverkskort og klikk på Egenskaper .
- Naviger til fanen Avansert .
- Under Egenskap, finn egenskapen Strømutgang og klikk på den for å velge den.
- Åpne rullegardinmenyen under Verdi og endre den fra 100% til 75% . Hvis du også skal bruke en ekstern skjerm mens den bærbare datamaskinen er tilkoblet, endrer du verdien til 50% i stedet for 75% .
- Klikk på OK, lukk Enhetsbehandling og start datamaskinen på nytt. Sjekk om problemet har blitt løst når datamaskinen starter opp eller ikke.
Løsning 2: Deaktivere energieffektiv Ethernet for nettverkskortet
- Trykk Windows Logo- tasten + X for å åpne WinX-menyen .
- Klikk på Enhetsbehandling i WinX-menyen for å starte Enhetsbehandling .
- I Enhetsbehandling dobbeltklikker du på Nettverkskort- delen for å utvide den.
- Høyreklikk på datamaskinens aktive nettverkskort og klikk på Egenskaper .
- Naviger til fanen Avansert .
- Under Egenskap, finn Energy Efficient Ethernet- egenskapen og klikk på den for å velge den.
- Åpne rullegardinmenyen under Verdi og endre den til Deaktivert eller Av, alt etter hva som gjelder i ditt tilfelle.
- Klikk på OK og lukk Enhetsbehandling .
- Start datamaskinen på nytt. Når datamaskinen starter, fortsett og sjekk om problemet fortsatt vedvarer.
Løsning 3: Fjern eventuelle USB-enheter fra portene under Ethernet-porten
Hvis du har USB-enheter koblet til USB-porter som ligger rett under Ethernet-porten, fjern disse enhetene og se om det løser problemet for deg. Selv om det kan høres litt merkelig, er det noe som er bizar som å ha en eller flere USB-enheter koblet via portene som ligger under Ethernet-porten, og skylden bak dette problemet for mange mennesker.
PRO TIPS: Hvis problemet er med datamaskinen eller en bærbar PC / notatbok, bør du prøve å bruke Reimage Plus-programvaren som kan skanne arkiver og erstatte skadede og manglende filer. Dette fungerer i de fleste tilfeller der problemet er oppstått på grunn av systemkorrupsjon. Du kan laste ned Reimage Plus ved å klikke herLøsning 4: Ikke lukk laptop-skjermen helt etter at du har lagt den i bruk
Denne løsningen kan spesielt gjelde for ditt tilfelle hvis du støtter den bærbare datamaskinen, lukker skjermen og bruker den på en utvidet skjerm og en Wi-Fi-tilkobling. Som bizar som det kan høres, det som forårsaket dette problemet for mange berørte brukere, var ganske enkelt å ha sine bærbare skjermer lukket mens de ble anbrakt. Den fremherskende teorien er at i slike tilfeller fungerte laptops skjermene som faraday burder, forstyrrer Wi-Fi-tilkoblingen og fører til tilkoblingsproblemer. Hvis du opplever dette problemet og lukker fullstendig på skjermen til datamaskinen din, etter at du har lagt den i bruk, kan du se om du ikke lukker den bærbare PC-skjermen helt etter docking, slik at det blir kvitt problemet. Du kan prøve å forlate laptop-skjermen helt åpen eller senke den til et punkt der det er nesten lukket, men den bærbare datamaskinen slår seg ikke av (ca. 2 "fra full lukking).
PRO TIPS: Hvis problemet er med datamaskinen eller en bærbar PC / notatbok, bør du prøve å bruke Reimage Plus-programvaren som kan skanne arkiver og erstatte skadede og manglende filer. Dette fungerer i de fleste tilfeller der problemet er oppstått på grunn av systemkorrupsjon. Du kan laste ned Reimage Plus ved å klikke her