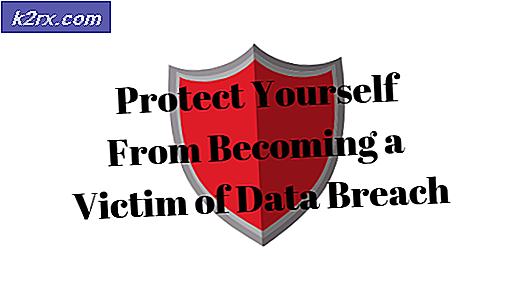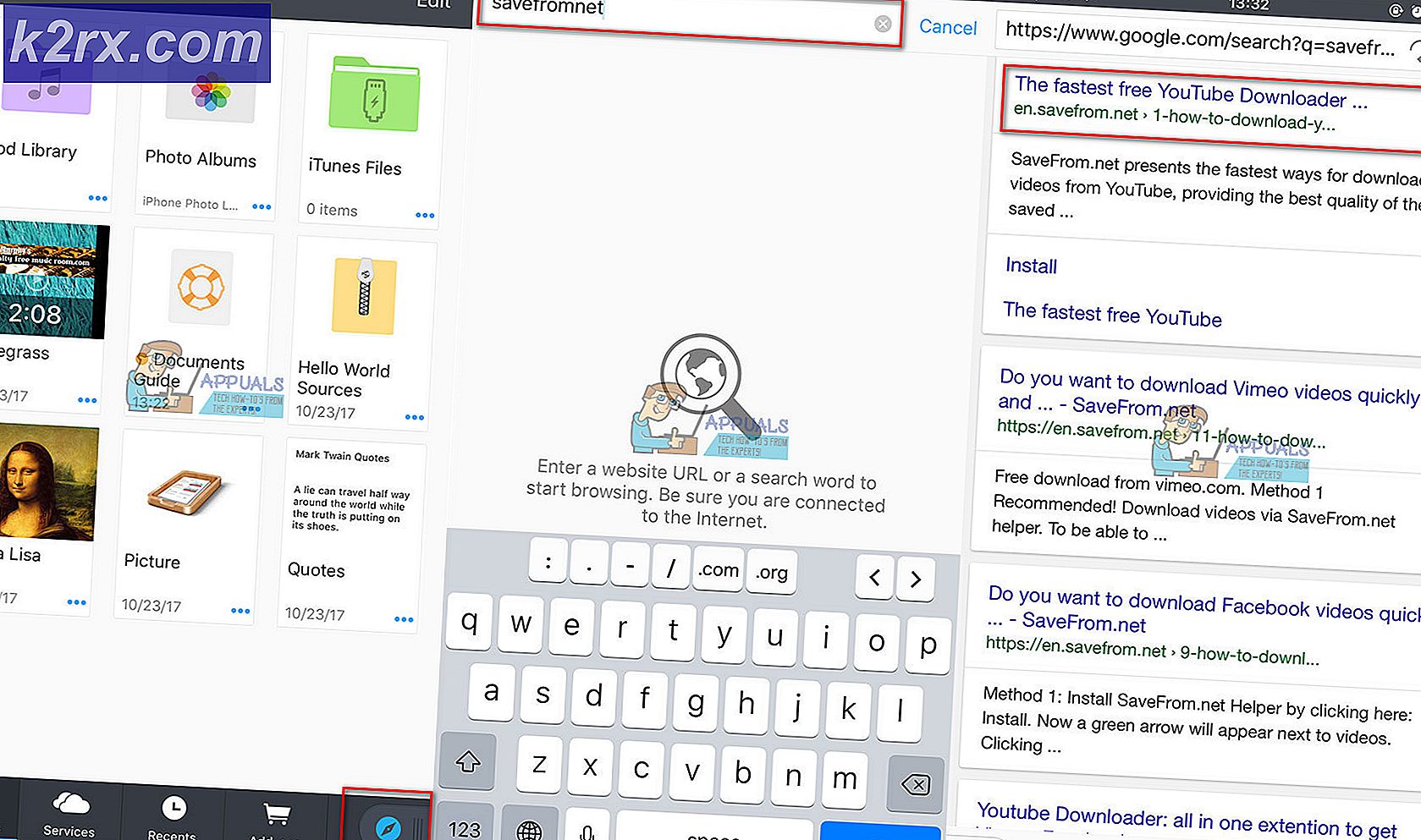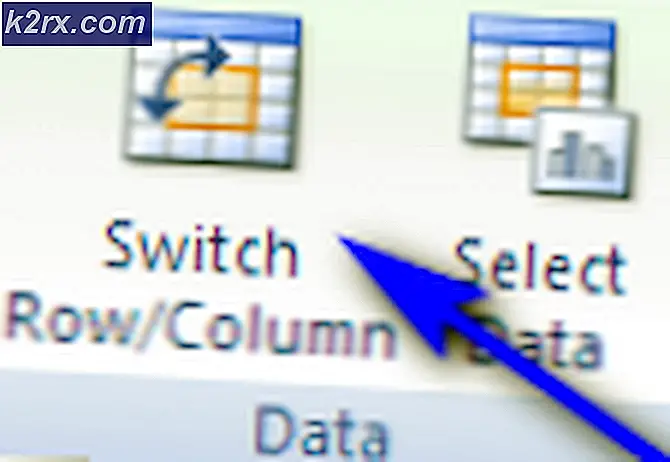Slik øker du og optimaliserer Windows for forbedret spillopplevelse
Det finnes også andre måter der du kan øke ytelsen til spillene dine uten å tukle med ditt virtuelle minne for Intel HD Graphics. Hovedprinsippet er enkelt; optimaliser windows for å sikre at ingenting unødvendig forbruker ressursene dine. Ta en titt på metodene nedenfor.
Trinn 1: Bruke feilsøkingsprogrammet for ytelse
Det første du kan prøve, er å kjøre resultatfeilsøkeren av Windows. Denne feilsøkeren finner og løser problemer automatisk. Den kontrollerer konflikter der datamaskinen din kan være treg på grunn av bestemte prosesser, for eksempel hvor mange brukere som er logget inn, eller hvilke flere programmer kjører sammen samtidig.
- Trykk på Windows + R- knappen for å starte Run-programmet. Skriv inn kontrollpanelet i dialogboksen. Dette vil starte datamaskinens kontrollpanel.
- En gang i kontrollpanelet skriver du feilsøking i søkedialogboksen til stede øverst til venstre på skjermen.
- Klikk på det første resultatet, dvs. Feilsøking som kommer etter søket. Velg nå alternativet System og sikkerhet . Kjør nå alle feilsøkingskontrollene som er tilgjengelige på skjermen. Hvis Windows oppdager et problem, vil det prøve å fikse det. Hvis det er et maskinvareproblem, vil det informere deg slik at du kan ta med systemet til nærmeste servicecenter.
Trinn 2: Slette programmene du aldri bruker
De fleste PC-produsenter installerer programmer på datamaskinen din, som du ikke bestilte og kanskje ikke bruker i fremtiden også. Disse programmene inkluderer ofte prøveversjoner eller versjon med begrenset utgave. Programvareselskapene håper at etter å ha prøvd programvaren deres, finner du dem nyttige og betaler deretter for å oppgradere til full eller premium versjoner. Du kan alltid avinstallere disse programmene hvis du ikke har bruk for dem. Hvis du holder dem på datamaskinen din, kan du sakte den ned ved hjelp av kostbar diskplass, minne og prosessorkraft.
Det er også en god ide å avinstallere alle tredjepartsprogrammer som du kanskje har installert tidligere, og ikke bruk dem i nåtiden. Spesielt verktøyprogrammer bør tas i betraktning som er utformet for å administrere datamaskinens programvare og maskinvare. Disse verktøyene inkluderer diskrensere, virusskannere og sikkerhetskopieringsverktøy. Disse programmene er alltid åpne i bakgrunnen, og mens mange ikke merker, bruker de en enorm mengde ressurser, samtidig som de ikke gjør noe samtidig.
- Trykk på Windows + R-knappen for å hente programmet Run. I dialogboksen skriver du kontrollpanelet for å starte systemets kontrollpanel.
- Fra listen over alternativer velger du Avinstaller et program som finnes under kategorien Programmer.
- Når du klikker på alternativet, vil du se listen over alle installerte programmer på datamaskinen din. Du kan bla gjennom dem og bestemme hvilke programmer som skal holdes og hvilke som skal fjernes. Du kan fjerne hvilket som helst program ved å høyreklikke på det og velge alternativet Fjern / avinstaller .
Trinn 3: Begrensning av programmene som kjører ved oppstart
Mange programmer er designet for å kjøre og starte automatisk når du slår på Windows. Noen produsenter selv utvikler sine programmer på en slik måte at de åpner i bakgrunnen ved oppstart, og du vet aldri at de selv løper.
Dette er nyttig for programmene du bruker mye, men det er ikke for de du aldri / neppe bruker. Men hvordan vil du vite hvilke programmer som kjører automatisk ved oppstart? For enkelte programmer er det åpenbart som du kan se deres ikon i varslingsområdet på oppgavelinjen. Du bør sjekke om det er programmer som kjører som du ikke bruker. Pass på å veksle knappen Vis skjulte ikoner for å sikre at du ikke går glipp av noe program.
- Trykk på Windows + R-knappen for å åpne Run-programmet. I dialogboksen skriver du oppgavelinjen . Dette vil starte oppgavebehandleren din.
- En gang i oppgavebehandling, naviger til kategorien som heter Oppstart . Du finner den øverst på vinduet. Her vil alle programmene listes opp som oppstart når du åpner vinduene. Deres navn er skrevet, etterfulgt av deres status (enten de er aktivert eller deaktivert ved oppstart) og også deres oppstartseffekt (om de forbruker høy effekt eller lav effekt).
- Du kan deaktivere programmene du ikke vil åpne automatisk ved å klikke Deaktiver nåværende nederst på skjermen.
For å se alle Windows-prosessene som kjører ved oppstart, last ned AutoRuns-applikasjonen herfra. Etter at du har installert det og kjører det som administrator, vil du se et vindu der alle system / normale applikasjoner vil bli oppført som kjører ved oppstart. Du kan deaktivere dem manuelt ved å fjerne merket i kryssfeltene.
Vær ekstra forsiktig når du bruker dette programmet, da du kan fjerne merket av noe viktig og ha problemer senere. Fjern alltid avkryss av programmet du kjenner om (ikke fjern avmerkingen for tilfeldige programmer, noen kan være systemfiler).
Denne applikasjonen setter statusen for oppstart ved hjelp av registeret til 0 hvis du ikke vil at et program skal kjøre når du starter operativsystemet.
Denne applikasjonen kan kreve administratorrettigheter for å gjøre endringer i registret. Hvis du blir bedt om det, trykker du på OK, og programmet starter på nytt med administrative rettigheter.
Trinn 4: Defragmentere / Rydde opp diskene dine
Fragmentering kan gjøre at harddisken din bruker ekstra ressurser som kan senke datamaskinen drastisk. Diskdefragmentering omarrangerer fragmenterte data, slik at harddisken din kan fungere raskere og effektivt. Dette kjører på en tidsplan, men du kan alltid defragmentere disken din manuelt.
Unødvendige filer på harddisken tar opp mye diskplass og kan senke datamaskinen mye. Diskoppryddingsprogrammet fjerner de midlertidige filene, systemfilene, tømmer papirkurven og andre filer som du og PCen ikke trenger lenger.
- Åpne oppforskeren din eller naviger til Min datamaskin . Her vises alle tilkoblede enheter og diskstasjoner.
- Høyreklikk på disken og velg alternativet Egenskaper fra rullegardinmenyen.
- Når du er i egenskapene, naviger du til kategorien Generelt øverst på toppen. Her ser du hvor mye ledig plass som er tilgjengelig sammen med det brukte minnet. Klikk på knappen som sier Diskopprydding .
- Kontroller nå alle boksene som er til stede, og ta med alle de midlertidige filene også. Trykk på OK for at diskopprydding skal begynne.
- Etter at du har trykket på OK, begynner Windows å rengjøre stasjonen. Det kan ta noen minutter hvis du ikke har utført Diskopprydding i lang tid. Vær tålmodig og ikke avbryte prosessen når som helst.
- Etter at opprydding er ferdig, naviger til fanen med verktøyene som er tilstede øverst i vinduet. Her ser du et alternativ med navnet Optimaliser under overskriften Optimaliser og defragmenter.
- Velg stasjonen og klikk på Optimaliser- knappen. Nå vil Windows først analysere stasjonen din og deretter begynne å flytte og optimalisere den. Dette kan ta litt tid, vær så tålmodig og ikke avbryte prosessen når som helst.
Trinn 5: Kjør færre programmer om gangen
For det meste kan endring av databehandling din ha stor innvirkning på systemets ytelse. Hvis du er en type bruker som åpner fire programmer samtidig, sammen med mange nettlesere og filoppdagelsesvinduer, må du ikke bli overrasket hvis spillet ikke gir den maksimale ytelsen det burde.
Hvis du finner PCen din hengende mye, spør deg selv, må du virkelig beholde alle de ekstra programmene som kjører samtidig? Pass på at du bare kjører ett antivirusprogram om gangen. Som vi alle vet, har Windows sin egen Windows Defender aktivert fra starten. Pass på at du deaktiverer den før du installerer flere antivirusprogrammer. Her er trinnene for hvordan du deaktiverer Windows Defender fra PCen.
- Trykk på ⊞ Win + R-knappen og i dialogboksen type gpedit. msc .
- En lokal gruppepolicyredigerer kommer fremover. Klikk kategorien Computer Configuration og velg Administrative maler .
- Her ser du en mappe av Windows-komponenter . Klikk på den og velg Windows Defender .
- Her finner du en rekke forskjellige alternativer. Bla gjennom dem og velg Slå av Windows Defender .
- Velg Aktivert for å slå av Windows Defender. Bruk innstillinger og trykk OK.
Start datamaskinen på nytt og Windows Defender slås av.
Trinn 6: Slå av visuelle effekter
Hvis Windows kjører sakte på ytelse, kan du øke hastigheten ved å slå av noen av de visuelle effekter. Vil du heller ha dine vinduer vakrere eller foretrekker du å ha mer ytelse? Vanligvis trenger du ikke å gjøre denne bytte hvis du har en kraftig PC. Men hvis du har problemer, kan du slå av de visuelle effekter i bytte for bedre ytelse.
Du kan enkelt velge hvilke visuelle effekter som skal slås på og hvilke som skal slås av. Det er anslått 20 visuelle effekter som du kan kontrollere. For eksempel måten menyene åpner og lukker, skyggene etc.
- Trykk på Windows + R for å få opp Run-programmet. I dialogboksen skriver du kontrollpanelet for å starte PCens kontrollpanel.
- Når den er åpnet, skriv inn ytelse i søkefeltet til stede øverst til venstre i vinduet. Velg det første resultatet som kommer etter søket.
- Når du klikker på alternativet, vil et nytt vindu dukke opp som består av alt alternativet du kan deaktivere under den visuelle kategorien. Du kan også raskt velge innstillingene dine ved å klikke på Juster for best ytelse . Dette fjerner merket av alle de visuelle innstillingene. Trykk OK og lagre endringer.
- Nå ville du ha lykkes med å gjøre bytte mellom utseende og ytelse.
Trinn 7: Start regelmessig på nytt
Trinnet er veldig enkelt. Du bør starte datamaskinen minst en gang om to dager. Å starte datamaskinen på nytt er en fin måte å frigjøre minne på, og det brukes også til å sikre at eventuelle ekstra prosesser som kjører, blir stengt.
Omstart lukker alle prosessene på PCen ned. Ikke bare prosessene som du kan se visuelt i oppgavebehandling eller oppgavelinjen, men også bakgrunnsprosessene som startet uten at du visste og fortsatte å kjøre hele tiden. Omstart kan også løse ukjente vedlikeholdsproblemer som du kanskje står overfor.
Hvis du tror at omstart kan være et problem på grunn av alle de ekstra e-postprogrammene, nettleseren og filbehandlerene etc. kjører, desto mer er det en grunn til å starte datamaskinen på nytt. Det er sjanser for at datamaskinen snart vil gå tom for minne og begynne å henge og forsinke.
Trinn 8: Kontrollerer virus og malware
Hvis PCen henger og kjører sakte, er det mulig at det påvirkes av virus og malware. Dette er ikke vanlig, men det er verdt et skudd. Sjekk antivirusdefinisjonene dine og sørg for at de holdes oppdatert hele tiden.
Et vanlig symptom på en infeksjon av virus og malware er at du ser at PCen din er mye langsommere enn vanlig rutine. Andre tegn inkluderer også uventet popup-åpning som leder deg til tilfeldige nettsteder, programmer som starter automatisk, hovedsakelig bestående av nettsteder, og også lyden på harddisken din fungerer kontinuerlig.
Den beste måten er å hindre at virus og skadelig programvare kommer inn i PCen. Hold alltid programvaren oppdatert, og unngå å koble til offentlige USB-er i datamaskinen. Unngå å laste ned fra ikke-pålitelige nettsteder.
Trinn 9: Sjekk om du har nok minne
Hvis selv etter å ha utført alle trinnene nevnt, endrer ikke datamaskinen din ytelse, det er sannsynlig at du ikke har nok minne (RAM). RAM er en avgjørende del av systemet ditt, og systemet er helt avhengig av det for operasjoner.
Hvis du har problemer mens du installerer en RAM på datamaskinen, kan du alltid bruke alternativet for Windows ReadyBoost . Med denne funksjonen kan du bruke lagringsplassen til noen eksterne flyttbare enheter, for eksempel USB-flashenheter, etc. for å øke hastigheten på datamaskinen. Det er enklere å implementere enn å installere en ny RAM etter at du har åpnet din PC / laptop.
PRO TIPS: Hvis problemet er med datamaskinen eller en bærbar PC / notatbok, bør du prøve å bruke Reimage Plus-programvaren som kan skanne arkiver og erstatte skadede og manglende filer. Dette fungerer i de fleste tilfeller der problemet er oppstått på grunn av systemkorrupsjon. Du kan laste ned Reimage Plus ved å klikke her