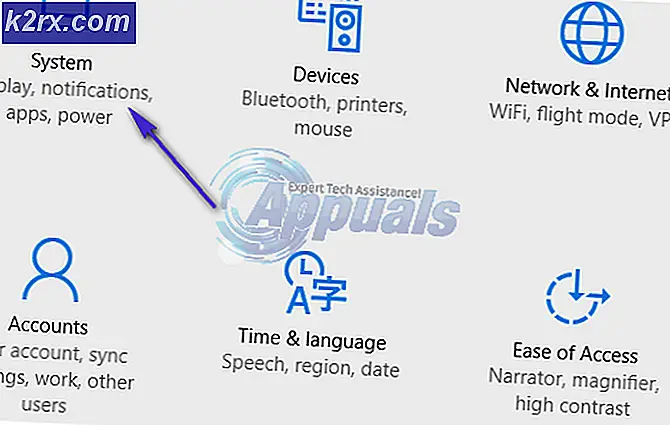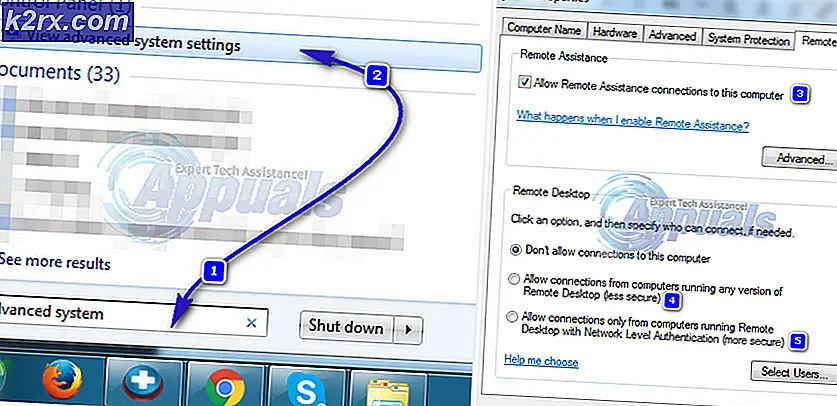Hvordan fikse gjenværende Netflix-appvolum til 100%
Flere brukere har nådd spørsmål med oss etter å ha lagt merke til at de ikke klarer å kontrollere Netflix-lydvolumet på Windows 10. De fleste berørte brukere rapporterer at å senke lyden gjennom Netflix-appen ikke fungerer ettersom volumet forblir på 100%. Det eneste som fungerer for dem er å senke Windows-hovedvolumet. Som det viser seg, ser problemet ut til å være eksklusivt for Windows 10.
Hva får Netflix-lyden til å forbli 100%?
Vi undersøkte dette problemet ved å undersøke ulike brukerrapporter og analysere de vanligste reparasjonsstrategiene som er anbefalt for dette problemet. Det er et par forskjellige synder som er kjent for å skape dette problemet:
Hvis du for øyeblikket sliter med å løse de samme lydproblemene i Netflix-appen, vil denne artikkelen gi deg flere feilsøkingsstrategier. Nedenfor finner du en samling metoder som andre brukere har brukt for å løse problemet en gang for alle.
Hver av metodene nedenfor er bekreftet å fungere av minst én berørt bruker. For å forbli så effektiv som mulig, anbefaler vi deg å følge metodene i den rekkefølgen de er justert (vi bestilte dem etter effektivitet og vanskeligheter).
En av løsningene nedenfor er nødt til å løse problemet uavhengig av den skyldige som forårsaker det. La oss begynne!
Metode 1: Deaktivering av eksklusiv modus
I de fleste tilfeller oppstår dette problemet fordi Netflix-appen er designet for å sende DTS- eller DOLBY-bitstrømmer via HDMI / SPDIF. Strømmer som dette kan ikke avbrytes fordi lyden allerede er kodet - Ingen lyd kan legges til dem mens de tar veien til en mottaker som en TV.
Hvis du bruker DTS- eller Dolby-bitstrømmer via HDMI eller SPDIF, er dette grunnen til at volumet forblir 100%, selv om du kommuniserer med glidebryteren i Netflix-appen. Heldigvis kan du løse problemet i dette tilfellet ved å deaktivere eksklusiv modus for avspillingsenheten du gjør for øyeblikket.
Flere berørte brukere har rapportert at problemet ble løst etter at de deaktiverte eksklusiv modus og startet maskinen på nytt. Dette er hva du trenger å gjøre:
- trykk Windows-tast + R for å åpne en kjøredialogboks. Skriv deretter ” mmsys.cpl ” og trykk Tast inn å åpne opp Lyd vindu. Hvis du blir bedt om det av UAC (brukerkontokontroll), klikk på Ja for å gi administrator tilgang.
- Når du kommer dit, velger du PlayBack høyreklikk deretter på avspillingsenheten som er aktiv for øyeblikket, og velg Eiendommer fra hurtigmenyen.
Merk: Det er viktig at du målretter mot riktig avspillingsenhet. Se etter enheten som har et grønt avkrysningsmerke i nærheten av ikonet. Det er den som er aktiv for øyeblikket. - Når du er inne i Enhetsegenskaper velger du Avansert kategorien fra den vannrette menyen øverst i vinduet.
- Inne i Avansert fanen, gå til Eksklusiv modus seksjonen og fjern merket for ruten som er tilknyttet La applikasjoner ta eksklusiv kontroll over denne enheten.
- Klikk Søke om for å lagre endringen, start deretter datamaskinen på nytt for å tvinge endringene til å tre i kraft.
- Når neste oppstartssekvens er fullført, åpner du Netflix-appen igjen og ser om problemet er løst.
Hvis du fremdeles ikke klarer å kontrollere volumet i Netflix-appen (den forblir på 100%), går du ned til neste metode nedenfor.
Metode 2: Demping av Netflix
Dette spesielle problemet kan også oppstå på grunn av en feil som ikke ble sendt i mer enn et år nå. I dette tilfellet kan du kanskje løse problemet midlertidig ved å bruke et enkelt lyddemping - slå av lyden.
Merk: Men husk at selv om denne metoden er vellykket, vil den bare løse problemet øyeblikkelig. Du vil sannsynligvis trenge å gjenta den samme handlingen neste gang du åpner Netflix etter en ny oppstart. Hvis du leter etter en permanent løsning, kan du gå direkte til metode 3.
Flere berørte brukere som støter på nøyaktig samme problem med Netflix lydvolum, har rapportert at de klarte å fikse det ved ved å bruke dempingsikonet, vente noen sekunder og deretter slå av lyden. Dette vil øke volumlinjen til 50% fra 100% og tillate deg å kontrollere den.
Prøv det selv og se om det fungerer for deg.
Hvis denne metoden ikke lyktes, eller hvis du leter etter en permanent løsning, kan du gå ned til neste metode nedenfor.
Metode 3: Tilbakestille Netflix-appdata
En annen populær løsning for Netflix-appvolumet er å tilbakestille appdata og cache. Hvis problemet skyldes en feil, bør denne prosedyren løse det for godt. Husk at denne prosedyren er mindre påtrengende enn en avinstallering, og vil bare slette data som ble lastet ned eller generert etter den første installasjonen. Så det vil la alle kjernefilene dine være i fred.
Flere brukere har rapportert at de klarte å løse volumproblemet ved å rydde appdata og cache for Netflix-appen før de startet på nytt om systemet.
Her er en rask guide for tilbakestilling av appdata og cache for Netflix-appen:
- trykk Windows-tast + R å åpne opp en Løpe dialogboks. Skriv deretter inn “Ms-settings: appsfeatures” inne i tekstboksen og trykk Tast inn å åpne opp Apper og funksjoner verktøy for Innstillinger app.
- Når du kommer dit, gå til Apper og funksjoner delen, og bla nedover listen over applikasjoner og finn Netflix app.
- Når du ser det, klikker du på det en gang og klikker deretter på Avanserte instillinger (under Navn og utgiver).
- Inne i Eiendommer på Netflix, bla ned til Nullstille fanen og klikk på Nullstille.
- Klikk Nullstille nok en gang ved bekreftelsesmeldingen for å slette applikasjonsbufferen og dataene.
- Når prosedyren er fullført, start datamaskinen på nytt og se om problemet er løst når neste oppstart er fullført.
- Hvis du fremdeles støter på det samme problemet, følger du trinn 1 til 4 igjen for å gå tilbake til Netflix eiendommer Meny. Når du kommer dit, klikker du på Avinstaller og bekreft deretter ledeteksten for å avinstallere Netflix-applikasjonen helt.
- Start datamaskinen på nytt og vent til oppstartssekvensen er fullført. Trykk deretter på Windows-tast + R for å åpne en dialogboks Kjør. Skriv deretter inn “ms-windows-store: // hjemOg trykk Tast inn for å åpne Microsoft Store.
- Inne i Microsoft Store, bruk søkefunksjonen til å finne Netflix, og klikk deretter på Installer for å laste ned appen på nytt.
- Se om prosedyren har vært vellykket, og at du kan justere glidebryteren for lydvolum i appen uten problemer.

![Fortnite feil 91 [løst]](http://k2rx.com/img/106334/fortnite-error-91-fixed-106334.png)