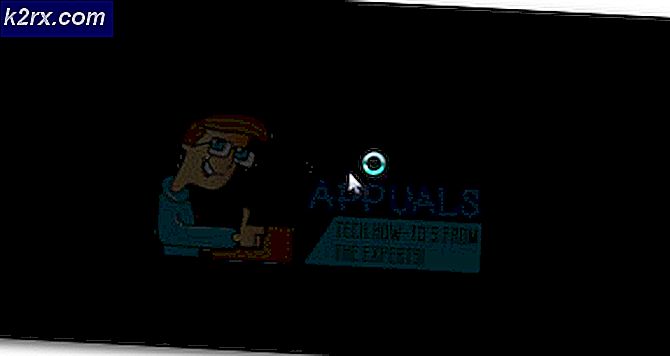Slik deler du PDF-filer ved hjelp av Chrome
Enten du er en høyskole eller en bedriftsarbeider, er PDF-filer overalt. De fleste bøker eller essays tilgjengelig er PDF-filer, så det er viktig at du vet hvordan du skal leke med dem. En av de tingene jeg har måttet gjøre fra tid til annen som student er delt en PDF. Noen ganger får du hele boken og trenger å trekke ut et kapittel, eller bare fjerne en ekstra tom side som bestemte seg for å dukke opp når du prøvde å sende inn et essay. Heldigvis er løsningen på PDF splitting woes rett foran deg. Du må bare se den, og i denne artikkelen vil vi vise deg den enkleste måten å dele PDF-filer ved hjelp av Google Chromes innebygde utskriftsdialog. Denne opplæringen vil fungere for alle datamaskiner med Google Chrome installert, inkludert Windows, Mac, og selvfølgelig Chromebooks.
Vanligvis, hvis du vil dele PDF-filer, må du bruke et elektronisk verktøy som ilovepdf.com eller splitpdf.com. Disse verktøyene er helt fine hvis du har en veldig god Internett-tilkobling, og PDF-filen din er veldig liten. Disse gratis nettstedene vil imidlertid ikke dele store PDF-filer uten en premium-konto, som koster penger. Heldigvis trenger du ikke noen av disse nettstedene, fordi Chrome har et kraftig verktøy som kan dele hvilken som helst PDF, uansett hvilken størrelse, og uten at det kreves en Internett-tilkobling eller den smertefulle opplastings- / nedlastingsprosessen som vanligvis er involvert i å bruke nettet PDF splitters.
Åpne PDF ved hjelp av Google Chrome
Hvis du er på Windows eller OSX, har du sannsynligvis Adobe Reader installert for visning av PDF-filer. Vårt triks krever at du åpner PDF-filen du vil dele på Chrome's PDF-visningsprogram. For å gjøre dette må du høyreklikke på PDF-filen, og velg Åpne med> Google Chrome.
PDF-filen din skal åpnes i Chrome PDF-visningsprogrammet, som vil se ut som bildet ovenfor.
Split ved hjelp av Print Dialog
I øverste høyre hjørne av betrakteren vil du se et skriverikon, som er kommandoen for å skrive ut PDF-filen. For å gå videre til neste trinn kan du klikke på det, eller alternativt trykke Ctrl + P på Windows (eller kommandoen + P på en Mac).
Chrome's innebygde utskriftsdialogboks skal åpnes, med en forhåndsvisning av dokumentet du skriver ut. Det første du må gjøre er å sørge for at destinasjonen i dialogboksen er "Lagre som PDF", som vist på skjermbildet nedenfor.
PRO TIPS: Hvis problemet er med datamaskinen eller en bærbar PC / notatbok, bør du prøve å bruke Reimage Plus-programvaren som kan skanne arkiver og erstatte skadede og manglende filer. Dette fungerer i de fleste tilfeller der problemet er oppstått på grunn av systemkorrupsjon. Du kan laste ned Reimage Plus ved å klikke herHvis skriveren din er koblet til datamaskinen eller registrert med Google Cloud Print, blir ikke destinasjonen som "Lagre som PDF" som standard. For å manuelt sette destinasjonen til Lagre som PDF, klikk på 'Endre' i destinasjonsseksjonen.
Velg "Lagre som PDF" fra listen over tilgjengelige destinasjoner.
Når målet ditt er angitt, er det neste alternativet «Sider». Dette er hvor splittelsen kommer inn. Som standard er Sider satt til 'Alle', men du vil sannsynligvis lagre et bestemt sett med sider fra PDF-filen. For å gjøre det, velg tekstnumre for sidetall og skriv inn settet av sidetall du vil ha hentet ut. Hvis jeg for eksempel vil trekke ut sider 15-45, skriver jeg '15 -45 'i tekstboksen, og utskriftsdialogboksen viser en forhåndsvisning av disse sidene.
Hvis du bare vil trekke ut en side, skriver du inn sidetallet og det vil bli hentet ut. Alt du trenger å gjøre er å klikke på "Lagre".
Utskriftsdialogboksen vil be deg om å velge et sted, og deretter lagre den hentede PDF-filen på den plasseringen.
Det er det. Du har nå en PDF splitter bygget rett inn i Chrome. Dette er et veldig praktisk triks å huske på, og kan vise seg å være svært nyttig i visse situasjoner.
PRO TIPS: Hvis problemet er med datamaskinen eller en bærbar PC / notatbok, bør du prøve å bruke Reimage Plus-programvaren som kan skanne arkiver og erstatte skadede og manglende filer. Dette fungerer i de fleste tilfeller der problemet er oppstått på grunn av systemkorrupsjon. Du kan laste ned Reimage Plus ved å klikke her