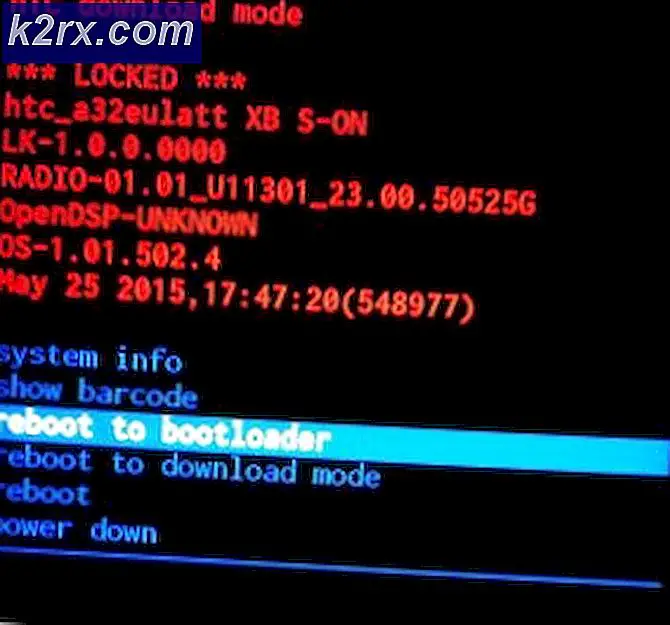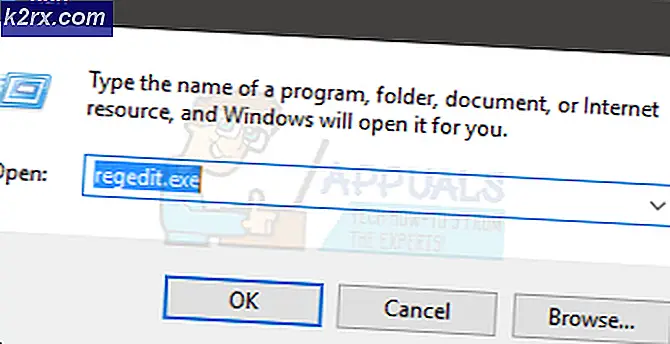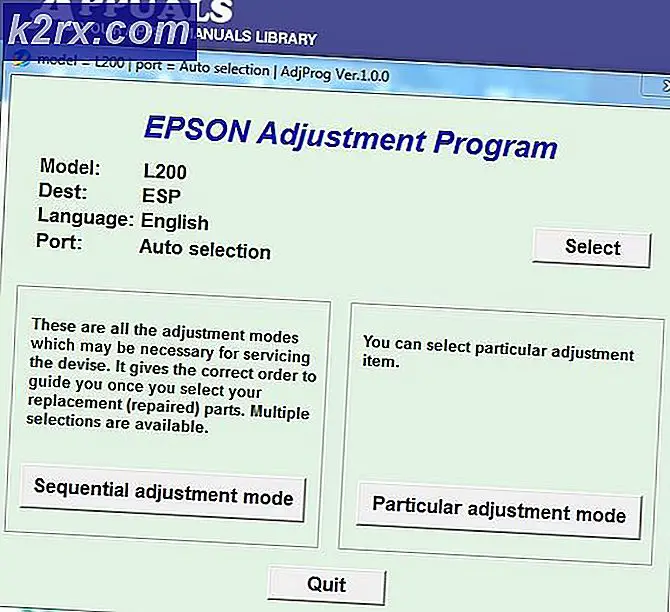Hvordan fikse ‘Windows Subsystem For Linux has no Installed Distributions’ Feil?
Bash er en Unix Shell og en form for et kommandospråk som først ble introdusert i 1989. Det har blitt distribuert mye som standard Login shell for Linux og MacOS. Selv om det for det meste sees i Linux og Marcos, er det en versjon som kan installeres på Windows 10. Imidlertid har det kommet mange klager fra brukere som ikke kan bruke Bash på Windows 10 og en “Windows Subsystem For Linux har ingen installerte distribusjonerFeil vises når du prøver å gjøre det.
Hva forårsaker feilen "Windows Subsystem For Linux has no Installed Distributions"?
Etter å ha mottatt mange klager fra flere brukere, bestemte vi oss for å undersøke problemet og utviklet et sett med løsninger som løste feilen for de fleste av våre brukere. Vi så også på årsakene til at denne feilen utløses, og listet dem opp nedenfor.
Nå som du har en grunnleggende forståelse av problemets natur, vil vi gå videre mot løsningene. Sørg for å implementere disse i den spesifikke rekkefølgen de presenteres for å unngå konflikt.
Løsning 1: Installere distribusjoner manuelt
Hvis visse distribusjoner ikke kan lastes ned og installeres automatisk, kan vi prøve å installere dem manuelt gjennom ledeteksten. Derfor vil vi i dette trinnet kjøre en kommando for å installere viktige distribusjoner. For det:
- Trykk "Windows” + “R”-Knappene samtidig for å åpne Kjør-ledeteksten.
- Skriv inn "cmdOg trykk “Skifte” + “Ctrl” + “Tast inn”For å gi de administrative rettighetene.
- Skriv inn følgende kommando og trykk enter.
lxrun / installer
Merk:Prøv å kjøre denne kommandoen i Powershell hvis den ikke fungerer i ledeteksten.
- Dette vil utløse nedlastingen fra Microsoft Store, trykk “Y”For å starte nedlastingsprosessen hvis ledeteksten ber om det.
- Sjekk for å se om problemet vedvarer.
Merk: Denne kommandoen kan også utføres på Power Shell (administrator). Men hvis det ikke gjenkjennes, last ned og installer Ubuntu fra Microsoft Store og prøv å kjøre kommandoen.
Løsning 2: Vent i 10 minutter
For noen brukere løste problemet seg selv etter 5 til 10 minutter. Ofte etter en omstart tar det litt tid å starte visse prosesser og tjenester. På grunn av dette kan feilen utløses hvis du prøver å kjøre bash for tidlig etter oppstart. Derfor anbefales det å vente I det minste 10 minutter etter at du har startet datamaskinen før du fortsette med trinnene nedenfor.
Løsning 3: Installere Ubuntu
Hvis Ubuntu ikke har blitt installert på datamaskinen din, kan den utløse denne feilen fordi det er en veldig viktig distribusjon som kreves for å kjøre bash. Følg trinnene nedenfor for å laste ned og installere Ubuntu.
- Omstart datamaskinen din og logg inn på kontoen din.
- Klikk på denne lenken for å åpne nedlastingssiden.
- Klikk på "Få”Alternativet og deretter å velge de "Åpen Microsoft butikk”Alternativet.
- Når Microsoft Store lastes opp, klikk på "Få”Alternativet for å begynne å laste ned Ubuntu Distribution.
- Når nedlastingsprosessen er ferdig, klikk på "Installere”Alternativet som vises i stedet for“Få”Alternativet.
- Ubuntu vil nå være installert på datamaskinen.
- Sjekk for å se om problemet vedvarer.
Løsning 4: Starte LxssManager-tjenesten
Det er mulig at LxssManager-tjenesten er deaktivert på grunn av denne feilen. Derfor vil vi i dette trinnet starte LxssManager-tjenesten manuelt. For det:
- Trykk "Windows” + “R”-Tastene samtidig for å åpne Kjør-ledeteksten.
- Skriv inn "Tjenester.mscOg trykk “Tast inn“.
- Bla ned og dobbeltklikk på “LxssManager" service.
- Klikk på rullegardinmenyen for oppstartstypen og velg “Automatisk“.
- Klikk på "Start”-Alternativet og velg“Søke om“.
- Klikk på “OK”Og sjekk om problemet vedvarer.