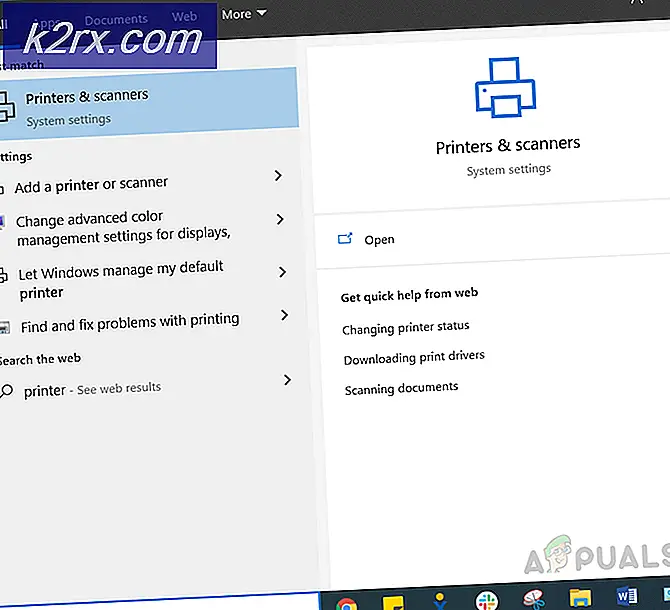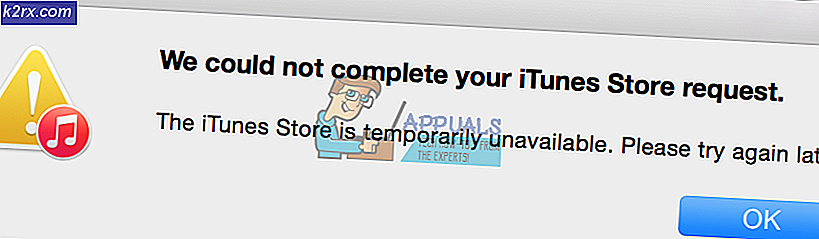Fix: runonce.exe Black Screen
Noen brukere har håndtert en svart skjerm under påloggingsprosedyren. Etter undersøkelser har enkelte brukere oppdaget et mistenkt runonce.exe- program som kjører inne i Oppgavebehandling . Hvis prosessen er stengt, forsvinner den svarte skjermen, og Windows klarer å laste de gjenværende komponentene. Dette bestemte problemet kan enten skyldes en kjent Windows 7-feil eller ved en virusinfeksjon.
Mesteparten av tiden, dette problemet begynner å manifestere etter at brukeren feilaktig installerer Vosteran malware (trojan) tenkning han installerer Adobe Reader . Andre spywareprogrammer som er kjent for å forårsake dette problemet, er Jamenize og Binkiland . Hvis problemet er et symptom på en malwareinfeksjon, fjerner infeksjonen problemet med svart skjerm forårsaket av runonce.exe- prosessen.
Hvis du for øyeblikket sliter med dette problemet, la oss begynne med å forsikre deg om at systemet ikke lider av en virusinfeksjon ( metode 1 ). Hvis du oppdager at systemet er fri for skadelig programvare, kan du begynne å gjøre de riktige trinnene for å komme seg rundt Windows 7-feilen ( metode 2 ).
Husk at begge metodene som er presentert nedenfor, er basert på løsninger levert av andre brukere som finner seg i samme situasjon som deg selv. Vennligst følg de to metodene som beregnet (i rekkefølge) og gå gjennom hvert trinn til du løser problemet med svart skjerm forårsaket av runonce.exe- prosessen. La oss begynne!
Metode 1: Håndtere en malwareinfeksjon
Før du begynner å følge løsningen rettet mot å la brukerne komme forbi Windows 7-feilen, er det viktig å sørge for at problemet ikke er forårsaket av en virusinfeksjon. Hvis du ignorerer dette trinnet, kan du se forbi virusinfeksjonen og la systemet være sårbart for fremtidige angrep og informasjonslekkasje.
La oss sørge for at systemet ditt ikke er infisert. Her er en rask guide for å sørge for at problemet med svart skjerm forårsaket av runonce.exe ikke er et symptom på en infeksjon:
PRO TIPS: Hvis problemet er med datamaskinen eller en bærbar PC / notatbok, bør du prøve å bruke Reimage Plus-programvaren som kan skanne arkiver og erstatte skadede og manglende filer. Dette fungerer i de fleste tilfeller der problemet er oppstått på grunn av systemkorrupsjon. Du kan laste ned Reimage Plus ved å klikke her- Åpne et kjørevindu ( Windows-tast + R ), skriv appwiz.cpl og trykk Enter for å åpne Programmer og funksjoner .
- I Programmer og funksjoner, se gjennom programmets liste for en Vosteran, Jamenize eller Binkiland oppføring og avinstaller hver forekomst fra systemet. Når malwareinstallasjonsfilene er avinstallert, dukker opp et annet kjørevindu ( Windows-tast + R ), skriver regedit og klikker Enter for å åpne Registerredigering .
- I Registerredigering, bruk venstre rute for å navigere til Computer> HKEY_LOCAL_MACHINE> PROGRAMVARERE> Microsoft> Windows> CurrentVersion> RunOnce, og flytt deretter over til høyre rute.
- Nå i høyre rute, slett hver nøkkel som ikke er navngitt (Standard) . Du kan gjøre dette ved å høyreklikke på hver tast og velge Slett. Gjenta denne prosessen systematisk til du bare er igjen med (Standard) -tasten. På dette tidspunktet kan du lukke Registerredigering på en trygg måte .
Merk: Husk at hvis du fjerner de skadelige nøklene uten å fortsette med trinnene nedenfor, vil malware trolig generere de slettede nøklene. - Deretter utfører du en systemavhengig skanning med din aktive sikkerhetspakke for å sikre at du fjerner alle forekomster av virusinfeksjonen.
Merk : Hvis den aktive sikkerhetsserien din ikke kan identifisere eventuelle infiserte filer, anbefaler vi at du kontrollerer ved å skanne igjen med et kraftig anti-spionprogram som Malwarebytes. For å gjøre det enklere, følg vår grundige artikkel (her) om fjerning av skadelig programvare med Malwarebytes. - Når skanningen er fullført og truslene elimineres, start datamaskinen på nytt og se om den svarte skjermen returnerer. Hvis problemet skyldes en virusinfeksjon, bør problemet elimineres helt.
Hvis denne metoden ikke var effektiv for å kvitte seg med den svarte påloggingsskjermen forårsaket av runonce.exe- prosessen, fortsett til Metode 2 for trinn på å komme seg rundt Windows 7-feilen.
Metode 2: Forhindre runonce fra å åpne via msconfig (Windows 7)
Hvis du leter etter en rask og enkel løsning rundt denne Windows 7-feilen, er den enkleste måten å fjerne problemet, å åpne systemkonfigurasjonen og forhindre runonce.exe- prosessen fra å åpne. Denne metoden var vellykket når det gjaldt mange Windows 7-brukere for å unngå den populære runonce.exe- feilen.
Microsoft har allerede tatt opp denne feilen på Windows 7 via en hurtigreparasjon. Hvis du vil unngå å gå gjennom trinnene nedenfor, kan du bruke Windows Update (WU) for å få systemet oppdatert, og start deretter systemet på nytt. Feilen skal automatisk behandles når alle ventende oppdateringer er brukt.
Merk: Husk at dette ikke behandler symptomene på problemet og ikke skal brukes hvis du har en skadelig fil. Med dette i bakhodet, følg bare trinnene nedenfor hvis du tidligere har bestemt at runonce.exe-prosessen ikke er skadelig.
Hvis du bestemmer deg for å forhindre runonce.exe fra å åpne ved systemstart, er det her du må gjøre:
- Trykk på Windows-tasten + R for å åpne et kjørevindu . Skriv msconfig og trykk Enter for å åpne System Configuration .
- I vinduet Systemkonfigurasjon går du til fanen Tjenester og ruller nedover i listen for å finne RunOnce- tjenesten. Når du klarer å identifisere den, fjerner du avmerkingen i boksen som er tilknyttet den for å forhindre at tjenesten åpnes ved oppstart og klikker på Bruk.
- Start systemet på nytt og se om problemet med svart skjerm forårsaket av runonce.exe- prosessen er løst.
PRO TIPS: Hvis problemet er med datamaskinen eller en bærbar PC / notatbok, bør du prøve å bruke Reimage Plus-programvaren som kan skanne arkiver og erstatte skadede og manglende filer. Dette fungerer i de fleste tilfeller der problemet er oppstått på grunn av systemkorrupsjon. Du kan laste ned Reimage Plus ved å klikke her