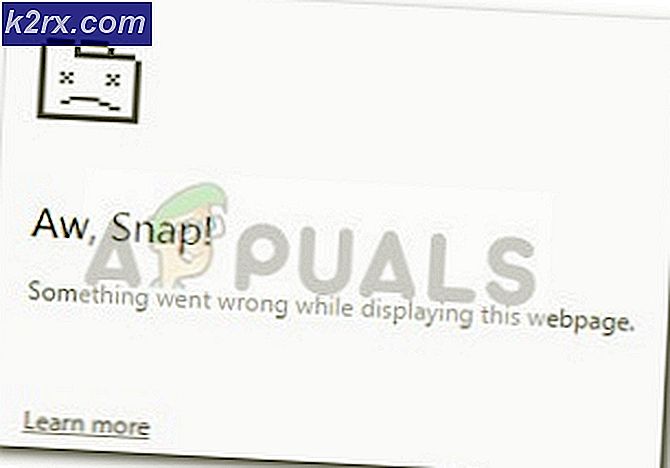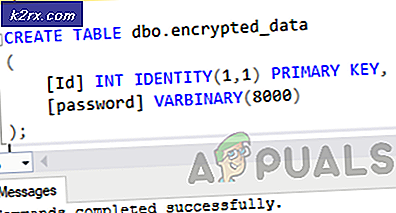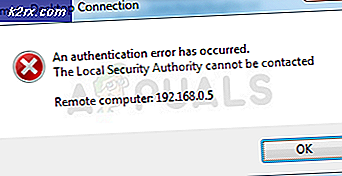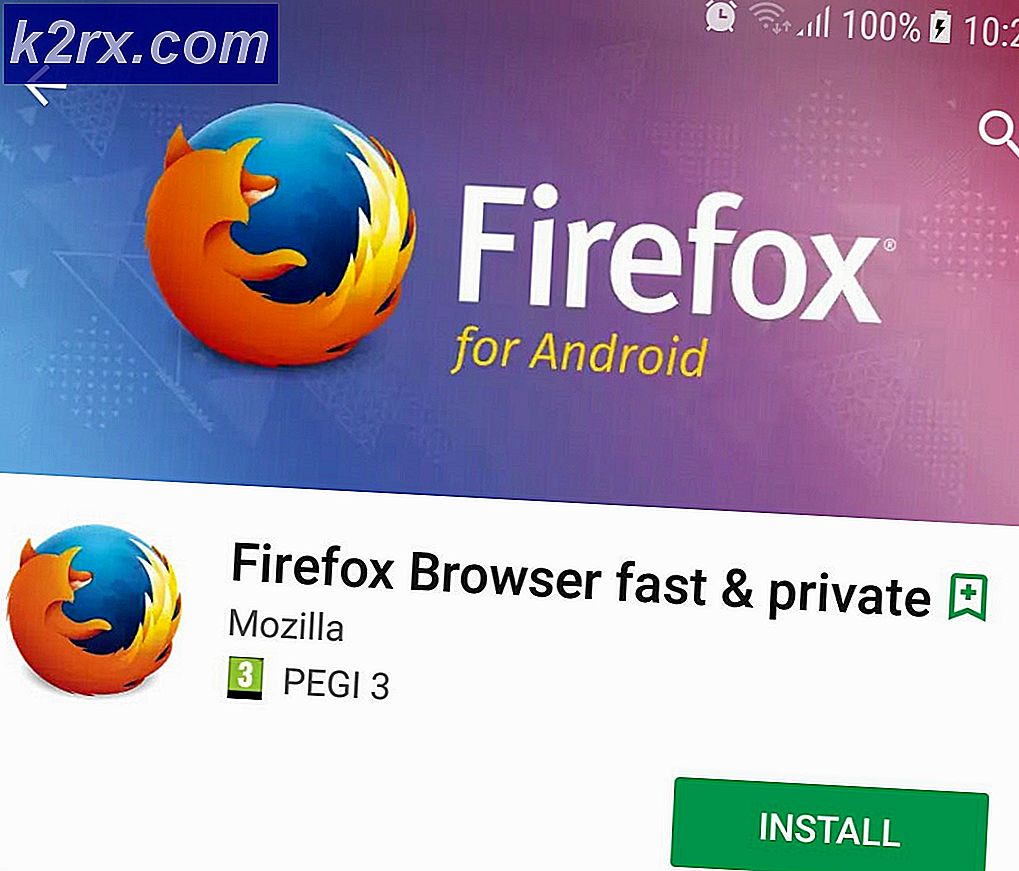Hvordan fikse GeForce Experience-skanning mislyktes feil på Windows?
Feilen "Skanning mislyktes" som vises når GeForce Experience prøver å skanne datamaskinen din for installerte spill, er ganske irriterende. Programmet er ganske ubrukelig hvis det ikke kan oppdage spillene du har installert.
Det skal bemerkes at GeForce-opplevelse ikke støtter alle spill. For å sjekke om spillet som ikke finnes faktisk støttes, kan du se etter det på denne listen. Hvis spillet støttes, sjekk ut metodene vi har utarbeidet nedenfor for å prøve å løse dette problemet!
Hva forårsaker at GeForce Experience skanner for å mislykkes på Windows?
Spill som ikke kan skannes av GeForce Experience, kan ikke støttes, og du bør sjekke hele listen. Imidlertid er andre årsaker også mulige, og vi bestemte oss for å lage en liste for deg å sjekke ut og muligens gjenkjenne ditt eget scenario!
Løsning 1: Utfør en ren installasjon av NVIDIA-driveren
Denne metoden ble foreslått av en NVIDIA-ansatt da brukere konfronterte dem angående feilen, og metoden faktisk fungerte for mange brukere. Det er ganske enkelt å utføre det, og det vil gi deg den nyeste tilgjengelige driveren installert fra bunnen av, noe som også skal forhindre at flere grafikkrelaterte problemer oppstår. Sjekk ut trinnene nedenfor!
- Klikk på Start-menyknappen, skriv inn “Enhetsbehandling”Etterpå, og velg den fra listen over tilgjengelige resultater ved å klikke på den første. Du kan også trykke på Windows-tast + R-nøkkelkombinasjon for å få frem dialogboksen Kjør. Skriv inn "devmgmt.msc”I dialogboksen og klikk OK for å kjøre den.
- Siden det er skjermkortdriveren du vil oppdatere på datamaskinen, utvider du Skjermkort høyreklikk på grafikkortet ditt og velg Avinstaller enheten.
- Bekreft eventuelle dialoger eller ledetekster som kan be deg om å bekrefte avinstalleringen av den nåværende grafikkdriveren, og vent til prosessen er fullført.
- Se etter grafikkortdriveren på NVIDIA's. Skriv inn nødvendig informasjon om kortet og operativsystemet ditt, og klikk på Søk.
- En liste over alle tilgjengelige drivere skal vises. Sørg for at du blar nedover til du når ønsket oppføring, klikker på navnet og nedlasting knappen etterpå. Lagre den på datamaskinen din, åpne den og følg instruksjonene på skjermen.
- Når du kommer til Installasjonsalternativer velger du Egendefinert (avansert) alternativet før du klikker Neste. Du vil bli presentert med en liste over komponenter som skal installeres. Merk av i boksen ved siden av Utfør en ren installasjon og klikk Neste og installer driveren.
- Sjekk om problemet er løst, og om skanningsproblemet med GeForce Experience fremdeles vises!
Løsning 2: Kjør GeForce Experience som administrator
Å kjøre GeForce Experience med administratorrettigheter har alltid vært i stand til å løse problemet for mange brukere. Problemet vises hvis spill er installert i mapper som bare har full tilgang til en administratorkonto. Å gi GeForce Experience-kjørbare administratortillatelser burde bli kvitt problemet helt!
- Finn GeForce Experience snarvei eller kjørbar på datamaskinen din og åpne egenskapene den ved å høyreklikke på oppføringen enten på skrivebordet eller Start-menyen eller søkeresultatvinduet og velge Eiendommer fra hurtigmenyen.
- Naviger til Kompatibilitet kategorien i vinduet Egenskaper og merker av i boksen ved siden av Kjør dette programmet som administrator alternativet før du lagrer endringene ved å klikke OK eller Bruk.
- Forsikre deg om at du bekrefter eventuelle dialogbokser som kan vises som skulle be deg om å bekrefte valget med administratorrettigheter, og GeForce Experience skal starte med administratorrettigheter fra neste oppstart.
Løsning 3: Ta eierskap til spillinstallasjonsmappene
Hvis dette problemet bare vises med spill installert i visse mapper, bør du prøve å ta eierskap til mappen der spillene er installert. Dette gir ekstra tillatelser til GeForce Experience, og det bør løse problemet selv om administrasjonstillatelser mislyktes. Følg trinnene nedenfor for å ta eierskap til mappene.
- Åpne din Biblioteker oppføringen på din PC eller åpne en hvilken som helst mappe på datamaskinen din, og klikk på Denne PC-alternativet fra menyen til venstre.
- Naviger til mappen der spillene som ikke kan skannes av GeForce Experience, ligger. Forsikre deg om at du velger en vanlig overordnet mappe.
- Du må ta eierskap til mappe. Høyreklikk mappen, klikk Eiendommer, og klikk deretter på Sikkerhet Klikk på Avansert knapp. Vinduet "Avanserte sikkerhetsinnstillinger" vises. Her må du endre Eieren av nøkkelen.
- Klikk på koblingen Endre ved siden av “Eieren:”Etikett Vinduet Velg bruker eller gruppe vises.
- Velg brukerkontoen via Avansert-knappen, eller skriv bare brukerkontoen din i området som sier 'Skriv inn objektnavnet du vil velge' og klikk OK. Legg til Alle sammen
- Hvis du vil endre eier av alle undermapper og filer i mappen, kan du velge avkrysningsruten “Bytt ut eier på undercontainere og gjenstander”I“Avanserte sikkerhetsinnstillinger”-Vinduet. Klikk OK for å endre eierskapet.
- Nå som du har full kontroll over mappen, sjekk om GeForce Experience nå kan skanne spillene som ligger i denne mappen!
Løsning 4: Installer GeForce Experience på nytt
Det ser ut til at problemet er ganske spesifikt for versjonen av GeForce Experience installert på datamaskinen din. Å utføre trinnene nedenfor vil sikre at du har den nyeste versjonen installert, og problemet bør slutte å vises hvis metodene ovenfor ikke hjalp.
- Klikk på Start-menyen og åpne Kontrollpanel ved å søke etter den. Alternativt kan du klikke på tannhjulikonet for å åpne Innstillinger hvis du bruker Windows 10.
- Velg å i Kontrollpanel Vis som - Kategori øverst til høyre og klikk på Avinstaller et program under Programmer-delen.
- Hvis du bruker Innstillinger-appen, klikker du på Apper bør umiddelbart åpne en liste over alle installerte programmer på din PC.
- Finn GeForce Experience verktøy i Kontrollpanel eller Innstillinger og klikk på Avinstaller.
- Avinstallasjonsveiviseren skal åpne, så følg instruksjonene for å avinstallere den.
- Klikk Fullfør når avinstallasjonsprogrammet er ferdig, og start datamaskinen på nytt for å se om påloggingsproblemer fremdeles vises. Sørg for at du laster ned den nyeste versjonen fra denne lenken. Kjør den kjørbare filen og følg instruksjonene på skjermen for å installere den.