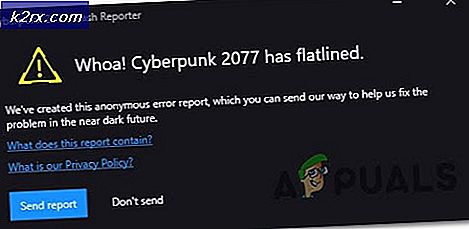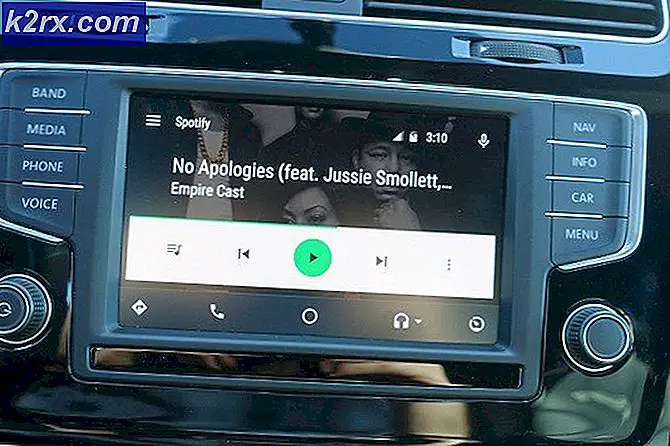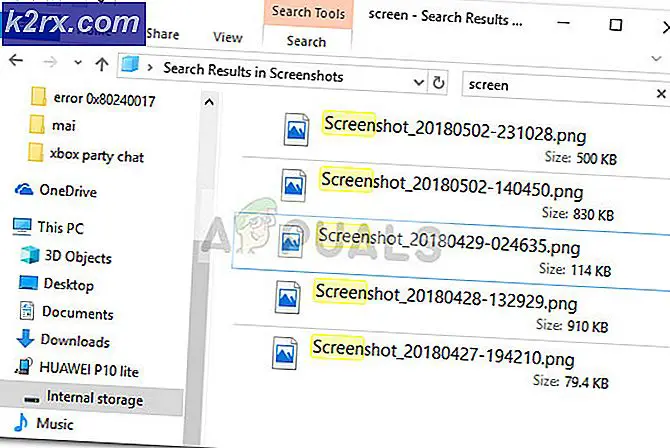Slik starter du damp i offline modus
Damp krever en Internett-tilkobling hvis du vil spille et spills multiplayer eller spille online mot venner. Det er dedikerte servere tildelt i hver region. Du kobler til området nærmest deg, og algoritmen setter opp matchmaking i henhold til folkene som også er koblet til den serveren.
Steam har også en mulighet for en frakoblet modus der du kan spille spillene som er installert offline mot bots eller du kan forfølge singleplayer-kampanjene som er tilgjengelige. Det er mange tilfeller der Steam mislykkes i å gå inn i frakoblet modus. Det er også et faktum at Steam ikke tillater bruken av frakoblet modus i påfølgende 2 uker, med mindre du kobler deg til Internett. Den har en type timer og etter 2 uker kan du ikke få tilgang til frakoblet modus.
For de tilfellene der du ikke kan starte frakoblet modus før 2 uker, har vi oppført ned løsningen du kan utføre for å fikse problemet.
Før vi fortsetter, vil jeg tydeliggjøre at disse løsningene er ment å fungere hvis du har legitimasjonene dine lagret i Steam. Det betyr at du har Husk passord boksen merket når du logget inn på Steam sist gang. Hvis du ikke gjør det, er det ikke noe middel til stede, og du må gå online en gang for å starte den i offline modus senere. Vi har allerede oppført på hvordan du aktiverer Husk meg i løsning 3. Bla til det og se om du har merket riktig boks; hvis du har det, kan du følge løsningene nedenfor.
Løsning 1: Endre datoen
Som vi nevnte før, har Steam en datorteller. Etter at det er over, må du koble til Internett for å tilbakestille det på nytt. Mange brukere rapporterte at endring av datoen til en uke tidligere på PCen løste problemet, og de kunne enkelt lansere frakoblet modus. Denne løsningen kan eller ikke kan fungere, men det er verdt et skudd før du legger til flere tekniske metoder.
- Trykk på Windows + R-knappen for å starte Run-programmet. I dialogboksen skriver du inn ms-innstillinger:. Dette vil starte Innstillinger-applikasjonene.
- En gang i programmet Innstillinger, se etter alternativet Time & Language . Det burde være et sted i midten.
- Etter at du har klikket på alternativet, blir du tatt til menyen Dato og klokkeslett. Som standard vil PCen ha satt tid automatisk og angi tidszone automatisk sjekket. Fjern merket for dem og klikk på alternativet som sier Endre dato og klokkeslett .
- Når du klikker på Endre, vil et nytt vindu dukke opp der du kan endre dato og tid. Endre datoen til en uke eller noen dager tidlig og lagre endringer.
- Start oppgavebehandling ved å trykke på ⊞ Win + R-knappen. Dette bør starte Run-programmet.
I dialogboksen skriv taskmgr . Dette burde åpne oppdragsbehandleren.
- Slutt alle Steam-relaterte prosesser ut fra prosessen ' Steam Client BootStrapper '. Hvis det ikke allerede er Steam-prosesser aktiv, fortsett til neste trinn.
- Re-launch Steam. Hvis Steam er i stand til å starte i offline modus, vel og bra. Hvis ikke, ta til de andre løsningene som er oppført nedenfor.
Løsning 2: Åpning fra hovedspillmappen
Et annet middel er å åpne spillet du spiller direkte fra installasjonsmappen. Vi kan prøve å omgå Steam-klienten og tvinge spillet til å åpne uten Internett-tilkoblingen.
- Åpne din dampkatalog. Standardplasseringen er C: \ Program Files (x86) \ Steam. Eller hvis du installerte Steam i en annen katalog, kan du bla til den katalogen, og du vil være god å gå.
- Naviger inn i følgende mapper
SteamApps
- Nå vil du se forskjellige spill som er installert på din PC. Velg spillet der Steam overlay ikke virker.
- Når du er inne i spillmappen, åpner du mappen som heter spillet . Når du er inne i mappen, åpner du en annen mappe med navnet bin . Nå ser du to mapper med navnet win32 og win64. Åpne win32 hvis datamaskinen har en 32-biters konfigurasjon eller win64 hvis den har en 64-biters konfigurasjon .
Den endelige adressen til ville se noe ut som dette.
- Her vil du spillets hovedstarter, for eksempel som dota2.exe. Høyreklikk på det og velg alternativet Kjør som administrator. Sjekk om spillet blir lansert i frakoblet modus.
Løsning 3: Kontroller om du husker at jeg er aktivert
En annen grunn til at du kanskje ikke kan starte Steam i frakoblet modus, kan være fordi du ikke sjekket husk meg taggen mens du logger deg på Steam. For denne løsningen trenger vi tilgang til internett, slik at vi kan logge inn på Steam på riktig måte og kontrollere om offline-modusen starter eller ikke.
- Logg ut av damp ved å klikke på alternativet Endre bruker tilstede hvis du klikker på kontotittelen din øverst.
- Etter at du har klikket på alternativet, får du en innloggingsskjerm hvor du må skrive inn legitimasjonene dine. Når du har skrevet inn legitimasjonene dine, må du sjekke bo x som sier Husk passordet mitt. Klikk på knappen Logg inn.
- Klikk på fanen Bibliotek på toppen. Her vil alle dine installerte spill bli oppført. Vi må verifisere integriteten til spillfiler for å sikre at alle filene er komplette og ikke krever ytterligere oppdateringer.
- Høyreklikk på spillet som du vil spille og velg Egenskaper .
- En gang i egenskapene, bla til kategorien Lokale filer og klikk på alternativet som sier Verify Integrity of Game Files . Steam vil da begynne å verifisere alle filene som er tilstede i henhold til hoved manifestet den har. Hvis det er noen fil mangler / ødelagt, vil den laste ned disse filene igjen og erstatte den tilsvarende.
- Naviger nå til innstillingene dine ved å trykke på Innstillinger- alternativet etter å ha klikket Damp tilstede nederst til venstre på skjermen. En gang i Innstillingene åpner du nedlastingsfanen til venstre på grensesnittet.
- Her ser du en boks der det er skrevet Steam Library Mapper . Trykk på det
- Alle opplysninger om dampinnhold vil bli oppført. Høyreklikk på den og velg Reparer biblioteksfiler .
- Start på nytt damp og åpne den ved å bruke Kjør som administrator. Åpne og spill spillet for å sikre at det fungerer riktig.
- Klikk nå på Steam til stede øverst til høyre på skjermen, og velg Innstillinger igjen. Naviger til fanen Konto Se mot bunnen, og du vil se en avkrysningsboks som dette.
- Pass på at denne avkryssingsboksen ikke er merket av . Hvis den er merket, vil Steam din ikke gå inn i frakoblet modus gjennom allikevel.
- Klikk nå på Steammenyen til stede øverst til venstre på skjermen, og velg Gå frakoblet . Du vil kunne gå direkte til offline modus umiddelbart.
Løsning 4: Legge til-offline til Steam-snarveien
Denne metoden virket for flertallet av folket. Den manipulerer snarveien til damp og legger til en kommandolinjeparameter i egenskapene.
- Finn Steam-klienten din. Standardplasseringen er C: / Program Files (x86) / Steam.
- Opprett en snarvei med damp i samme katalog.
- Klikk på ' Egenskaper ' og gå over til kategorien ' Generelt '.
- I dialogboksen Target legger du til « offline » på slutten. Det endelige resultatet ser ut som dette C: \ Program Files (x86) \ Steam \ Steam.exe-offline
- Åpne oppgavebehandling og avslutt alle Steam-prosesser som forklart ovenfor.
- Gjenoppstart Steam ved hjelp av snarveien, og klikk Gå frakoblet ved å klikke Steam plassert øverst til venstre på klienten.
Løsning 5: Kontrollerer brannmuren og antivirusprogrammet
Det er en svært vanlig virkelighet at brannmuren og antivirusprogramvaren er i konflikt med Steam. Steam har mange prosesser som skjer på en gang for å sikre at spillopplevelsen din er ingenting, men det beste. Imidlertid markerer mange antivirusprogrammer disse prosessene som potensielle trusler og karantene dem, noe som resulterer i at noen prosesser / programmer ikke fungerer. Vi har satt sammen en veiledning om hvordan å sette damp som et unntak i antivirus. Følg trinnene her.
For å deaktivere Windows-brannmuren, følg trinnene nedenfor.
- Trykk på Windows + R-knappen for å hente programmet Run. I dialogboksen type kontroll . Dette åpner datamaskinens kontrollpanel foran deg.
- Øverst til høyre vil det være en dialogboks for å søke. Skriv brannmur og klikk på det første alternativet som kommer som et resultat.
- Nå til venstre, klikk på alternativet som sier Slå Windows-brannmur på eller av f. Gjennom dette kan du slå av brannmuren enkelt.
- Velg alternativet for Slå av Windows-brannmur på både fanene, offentlige og private nettverk. Lagre endringer og avslutt. Start på nytt damp og start den ved hjelp av alternativet Kjør som administrator.
Løsning 6: Lag en steam.cfg-fil
Selv om vi er svært oppmerksomme på at noen kan rydde opp hele sin dampinstallasjon ved å benytte seg av meget tekniske metoder, vil vi prøve vårt beste for å hjelpe deg med å guide deg gjennom denne løsningen. I denne løsningen vil vi lage en steam.cfg-fil og legge til parametrene, så Steam er tvunget til å åpne i offline modus. Vær oppmerksom på om legitimasjonene dine ikke blir lagret i Steam, vil denne metoden ikke fungere. Faktisk, hvis du ikke har legitimasjonene dine lagret (ved å merke av i boksen Husk passord på innloggingsvinduet), er det ingen vei rundt det. Du må få Internett-tilkobling og merk av i boksen som sier Husk passordet mitt.
- Naviger til din dampkatalog . Standardplasseringen for katalogen din er
C: / Programfiler (x86) / Damp. Eller hvis du har Steam installert på et annet sted, kan du bla til den katalogen.
- En gang i katalogen, opprett en ny .txt-fil enten ved å høyreklikke på det hvite tomme rommet eller ved å velge Nytt alternativ i øverste venstre hjørne av skjermen.
- Når du har opprettet .txt-filen, åpner du og skriver følgende linjer inn nøyaktig.
BootStrapperInhibitAll = aktiver
ForceOfflineMode = aktiver
Pass på at disse er på egne linjer.
- Lagre endringer og avslutt. Gi nytt navn til .txt-filen som steam.cfg . Trykk på ok og avslutt.
- Start nå Steam, og forhåpentligvis vil du bli tatt i frakoblet modus.
Merk: Hvis du vil gå til nettet på nytt, må du slette denne filen. Hva dette .txt gjør, er å tvinge damp til å åpne i offline modus, selv om det er en internettforbindelse tilstede. Du må fjerne den og starte datamaskinen på nytt hvis du ønsker å gå online igjen. Det er ingen løsning på dette. Les dette nøye, eller du vil bli sittende fast / må installere Steam igjen.
Endelig løsning: Forfriskende dampfiler
Hvis feilen fortsatt vedvarer på dette stadiet, har vi ikke annet valg enn å oppdatere Steam-filer. Forfriskende dampfiler vil installere Steam på datamaskinen igjen på nytt. Vi vil slette noen av konfigurasjonsmappene for å sikre at de blir fornyet på installasjonen, og alle de dårlige filene blir fjernet.
Vær oppmerksom på at eventuelle avbrudd under kopieringsprosessen vil ødelegge filene, og du må laste ned hele innholdet på nytt igjen. Bare fortsett med denne løsningen hvis du er sikker på at datamaskinen ikke vil bli avbrutt.
- Naviger til din dampkatalog . Standardplasseringen for katalogen din er
C: / Programfiler (x86) / Damp.
- Finn følgende filer og mapper:
Brukerdata (mappe)
Steam.exe (Application)
Steamapps (mappe-bare bevare filene til andre spill i den)
Userdata-mappen inneholder alle dataene i spillet ditt. Vi trenger ikke å slette den. Videre, i Steamapps, må du søke etter spillet som gir deg problemer og bare slette den mappen. De andre filene inneholder installasjons- og spillfiler av andre spill du har installert.
Men hvis det er alle spillene som gir deg problemer, foreslår vi at du hopper over å slette Steamapps-mappen og fortsett med det følgende trinnet.
- Slett alle andre filer / mapper (unntatt de som er nevnt ovenfor) og start datamaskinen på nytt.
- Re-launch Steam bruker administratorrettigheter og forhåpentligvis vil det begynne å oppdatere seg selv. Etter at oppdateringen er fullført, vil den kjøre som forventet.
PRO TIPS: Hvis problemet er med datamaskinen eller en bærbar PC / notatbok, bør du prøve å bruke Reimage Plus-programvaren som kan skanne arkiver og erstatte skadede og manglende filer. Dette fungerer i de fleste tilfeller der problemet er oppstått på grunn av systemkorrupsjon. Du kan laste ned Reimage Plus ved å klikke her