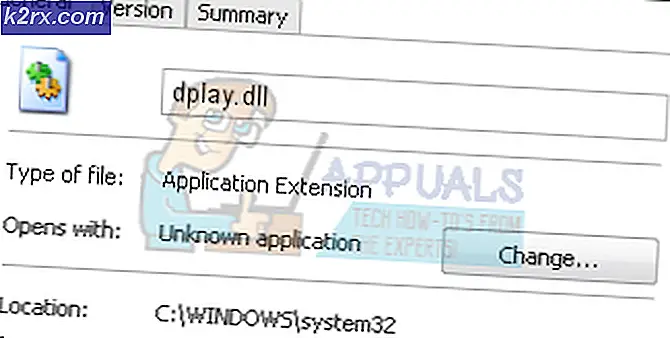Fix: Destiny Error Code Beetle
Destiny feilkode Beetle er trolig den mest beryktede av alle Destiny feilkoder på grunn av det faktum at det er ganske liten informasjon tilgjengelig på nettet for øyeblikket. Folk på Bungie er fortsatt å legge inn en artikkel om hvordan man egentlig løser problemet, og brukerne blir ofte tvunget til å bla gjennom enorme foruminnlegg som prøver å finne svaret.
Vi har samlet flere arbeidsløsninger fra flere brukere som hevdet at løsningen har virket for dem, så sørg for at du prøver dem alle før du gir opp om dette emnet.
Løsning 1: Fjern hurtigbufferen ved hard oppstart av Xbox
Denne løsningen har hjulpet ganske mange mennesker med å håndtere Beetle-feilkoden, og disse løsningene er en generell metode for å fikse nesten alle Xbox-relaterte problemer. Naturligvis kan denne metoden bare brukes til brukere som spiller Destiny på Xbox.
Sørg imidlertid for at alle spillene dine blir synkronisert på nettet og sikkerhetskopiert, siden denne prosessen kan ende opp med å slette dem fra ditt lokale Xbox One-minne. Det er to måter å slette cachen på Xbox One på:
- Trykk og hold strømknappen foran på Xbox-konsollen til den lukkes helt.
- Trekk ut stikkontakten på baksiden av Xbox. Trykk og hold strømknappen på Xbox flere ganger for å forsikre deg om at det ikke er igjen strøm, og dette vil faktisk rense hurtigbufferen.
- Plugg inn kraften og vent på lyset som er plassert på strømkilden for å endre fargen fra hvit til oransje.
- Slå Xboxen på igjen som du vil gjøre normalt og sjekk for å se om Beetle-feilkoden fortsatt vises når du starter Destiny eller Destiny 2.
Alternativ:
- Gå til Xbox One-innstillingene dine og klikk på Nettverk >> Avanserte innstillinger.
- Rull ned til alternativet Alternativ Mac-adresse og velg alternativet Ryd som vises.
- Du vil bli bedt om et valg for å virkelig gjøre dette som konsollen din vil bli startet på nytt. Reaktivt bekreft, og cachen din skal nå bli ryddet.
Hvis du bruker PlayStation 4, må du følge instruksjonene nedenfor:
- Slå av PlayStation 4 helt.
- Når konsollen er helt stengt, trekker du ut strømledningen fra baksiden av konsollen.
- La konsollen forbli unplugged i minst et par minutter.
- Koble strømledningen til PS4 og skru den på måten du vanligvis gjør.
Løsning 2: Slett klanen inviterer deg mottatt og la din nåværende klan
Det ser ut til at problemet var forårsaket av feil klaninvitasjonssystem, og dette ser ut til å være det viktigste for de fleste som sliter med Beetle-feilkoden. Når noen inviterer deg til en klan, er den tiden den mest sannsynlige tiden at feilen oppstår. Sørg for at du ikke har ventende klaninvitasjoner for å unngå å motta denne feilmeldingen til Bungie-laget klarer å håndtere problemet.
- Har klanadministratoren sparke deg ut av klanen som du sluttet seg til, slett invitasjonen og unngå feilmeldingen.
- En annen måte å unngå problemet på er å sjekke på Bungie.net for å se om du har en ny klaninvitasjon under medlemskapssiden. Hvis du gjør det, bli med i klanen og legg det umiddelbart for å unngå å motta feilmeldingen i det hele tatt.
Løsning 3: Sett på nytt spillet
De fleste brukere har rapportert at denne feilen begynte å dukke opp etter den siste oppdateringen som kan ha ødelagt ting litt når det gjelder spillets tilkobling til Internett. Men brukere som begynte å se feilkoden ofte etter oppdateringen, klarte å løse problemet ved å installere spillet på nytt. Feilkoderne dukket opp en eller to ganger etter installasjonen, og de skulle aldri bli sett igjen etter det.
Installer spillet på PlayStation 4 på nytt
- Slå på PlayStation 4-systemet og logg inn på PSN-profilen din.
- Trykk på D-puten og naviger til Innstillinger-menyen og klikk på menyen System Storage Management.
- Klikk på Programmer-menyen, og trykk på Options-knappen når Destiny er uthevet. Klikk på Slett >> Velg alle og trykk Slett for å avinstallere spillet.
- Velg OK for å bekrefte sletting av det valgte programmet, og spillet vil bli helt fjernet fra harddisken.
Hvis du fjerner konsollbufferen etter at du har avinstallert Destiny, sikrer du at det ikke er noen midlertidige filer lagret i cacheskuffen som kan påvirke den nye installasjonen av Destiny. Her er de anbefalte trinnene for å rydde konsollbufferen:
- Slå av PlayStation 4 helt.
- Når konsollen er helt stengt, trekker du ut strømledningen fra baksiden av konsollen.
- La konsollen forbli unplugged i minst et par minutter.
- Koble strømledningen til PS4 og skru den på måten du vanligvis gjør.
Installeringen av spillet på PS4 kan gjøres ved hjelp av den fysiske spilldisken:
- Slå på PlayStation 4-systemet og logg inn på PSN-profilen din.
- Sett inn den originale spilldisken du pleide å installere spillet i utgangspunktet, og installasjonen skal starte automatisk. Du kan følge fremdriften på fremdriftslinjen.
Du kan også installere spillet ved å laste det ned ved hjelp av PlayStation og Internett-tilkoblingen din. Det anbefales å bruke en kablet tilkobling mens du laster ned et spill på denne måten.
- Slå på PlayStation 4-systemet og logg inn på PSN-profilen din.
- Åpne Bibliotekspost fra startskjermbildet, finn Destiny fra listen og velg Last ned-knappen.
- En fremdriftslinje vises når spillet blir installert på konsollets harddisk.
Installer spillet på Xbox One på nytt
- Slå på Xbox One-konsollen og logg inn på ønsket Xbox One-profil.
- På Xbox Start-menyen, velg Mine spill og Apper, trykk spill og uthev Destiny.
- Trykk på menyknappen og velg alternativet Administrer spill >> Avinstaller alle. Klikk på Avinstaller igjen for å bekrefte valget ditt på neste skjermbilde.
- Etter et øyeblikk vil spillet bli fjernet fra harddisken.
Hvis du sletter konsollbufferen etter at du har slettet Destiny, sikrer du at det ikke finnes midlertidige filer lagret i hurtigbufferen som kan påvirke den nye installasjonen av Destiny. Her er de anbefalte trinnene for å rydde konsollbufferen:
- Trykk og hold strømknappen foran på Xbox-konsollen til den lukkes helt.
- Trekk ut stikkontakten på baksiden av Xbox. Trykk og hold strømknappen på Xbox flere ganger for å forsikre deg om at det ikke er igjen strøm, og dette vil faktisk rense hurtigbufferen.
Installere spillet på Xbox på nytt En kan gjøres ved hjelp av den fysiske spilldisken:
- Slå på Xbox One-konsollen og logg inn på ønsket Xbox One-profil.
- Sett inn spilldisken i diskstasjonen, og installeringsprosessen skal starte automatisk. Du vil kunne følge fremdriften til spillet er installert.
Du kan også installere spillet ved å laste det ned ved hjelp av PlayStation og Internett-tilkoblingen din. Det anbefales å bruke en kablet tilkobling mens du laster ned et spill på denne måten.
- Slå på Xbox One-konsollen og logg inn på ønsket Xbox One-profil.
- Naviger til Klar til installasjon av menyen, finn Destiny og velg installeringsalternativet.
- Nedlasting og installering av fremdrift kan vises i kø-delen av menyen.
- En fremdriftslinje vises når spillet blir installert på konsollets harddisk.
PRO TIPS: Hvis problemet er med datamaskinen eller en bærbar PC / notatbok, bør du prøve å bruke Reimage Plus-programvaren som kan skanne arkiver og erstatte skadede og manglende filer. Dette fungerer i de fleste tilfeller der problemet er oppstått på grunn av systemkorrupsjon. Du kan laste ned Reimage Plus ved å klikke her