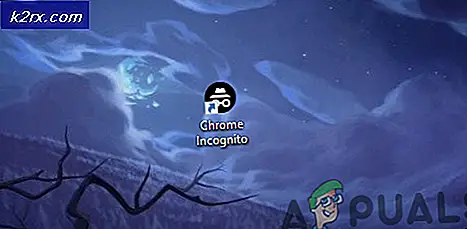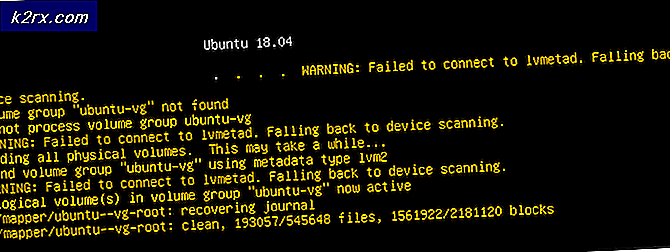Fiks: Android Auto jobber ikke fra tredjeparts App Stores
Android Auto er Googles svar på at du enkelt kan betjene Android-enheten mens du kjører, da den kobles til dashbordshovedenheten. Selv om det er en nyttig app, er det noen kjennskap til systemet - for eksempel nekter den å starte tredjepartsapps som ikke ble lastet ned fra Google Play-butikken.
Dette kan være Googles metode for å forhindre skadelig programvare fra å kapre kjøretøyet ditt, men mange eksperter fra Android-brukere foretrekker å bruke tredjeparts app-butikker, for eksempel Aptoide eller XDA Labs. Dette gjelder spesielt for brukere som installerer egendefinerte ROMer uten Google-apper, for personvernproblemer, men det er utrolig frustrerende når du ikke kan spille Spotify-sanger via Android Auto hvis du oppnådde Spotify et annet sted enn Google Play.
I denne guiden vil jeg gå gjennom sidelastende apper via ADB, for å lure systemet og starte tredjepartsapps som Spotify gjennom Android Auto.
PRO TIPS: Hvis problemet er med datamaskinen eller en bærbar PC / notatbok, bør du prøve å bruke Reimage Plus-programvaren som kan skanne arkiver og erstatte skadede og manglende filer. Dette fungerer i de fleste tilfeller der problemet er oppstått på grunn av systemkorrupsjon. Du kan laste ned Reimage Plus ved å klikke her- Først last ned ADB binært for operativsystemet ditt: Windows | Mac | Linux
- Trekk ut den binære .zip-filen et sted på skrivebordet ditt.
- Gå inn i Android-telefonens Innstillinger> Om telefon> trykk på Bygg nummer 7 ganger for å aktivere utviklingsmodus.
- Angi utvikleralternativene og aktiver USB-feilsøking.
- Koble telefonen til datamaskinen via USB, og sett den til MTP-modus for filoverføring.
- Åpne mappen på datamaskinen din, hvor du hentet ADB-binæret.
- Last ned den nyeste Spotify APK-filen på enheten din, eller hvilken app du prøver å starte med Android Auto, fra et tredjepartsmarked etter eget valg. Bare last den ned, helst til SD-kortet ditt, ikke installer appen fra Android.
- Åpne nå en kommandoprompt på datamaskinen din i den binære katalogen ADB. For Windows-brukere trenger du bare å holde SHIFT + Høyreklikk, og velg åpne en kommandostasjon her.
- Skriv inn følgende kommando i ADB-vinduet:
adb-enheter - Systemet starter ADB-demonen, og be telefonen om å godkjenne tilkoblingen til datamaskinen din.
- For å forsikre deg om at tilkoblingen var autorisert, skriv inn " adb-enheter" igjen, og terminalen skal vise serienummeret til Android-enheten din. Hvis ikke, prøv å lese denne artikkelen: Hvordan installere ADB på Windows.
- Hvis forbindelsen var vellykket, skriv inn denne kommandoen:
adb shell - Til slutt, skriv inn denne siste kommandoen for å installere pakken:
pm installere -i com.android.vending -r /sdcard/path/to/spotify.apk - Det er viktig å skrive det nøyaktig som vist. Kommandoen -i angir installasjonskilden, mens kommandoen -r angir at dataene i appen, hvis jeg allerede er på telefonen, ikke skal overskrives - noe som betyr at du ikke kommer til å miste noen av dine Spotify-spillelister / nedlastede sanger med denne metoden.
- Banen / til delen av kommandoen bør erstattes med plasseringen av hvor du lagret .apk-filen du vil installere. For eksempel, hvis det er plassert i nedlastingsmappen, ville /sdcard/Download/spotify.apk være det du ville skrive inn. Endelig erstatt bare spotify.apk med navnet på APK-filen du prøver å sidelast hvis du har problemer med en annen app.
- Når du har skrevet inn kommandoen, vil den returnere en suksess hvis den har installert programmet. Hvis du kjører Android Nougat og over, kan du bare åpne appens innstillingsside for å se om den spesifiserte installasjonskilden riktig. Hvis ikke, kan du bare kjøre denne kommandoen for å sjekke installasjonskilden:
pm listepakker - i - Et sted i produksjonen finner du com.spotify.music-pakken og installasjonskilden ved siden av den. Hvis det står com.android.vending, så er vi vellykkede.
PRO TIPS: Hvis problemet er med datamaskinen eller en bærbar PC / notatbok, bør du prøve å bruke Reimage Plus-programvaren som kan skanne arkiver og erstatte skadede og manglende filer. Dette fungerer i de fleste tilfeller der problemet er oppstått på grunn av systemkorrupsjon. Du kan laste ned Reimage Plus ved å klikke her