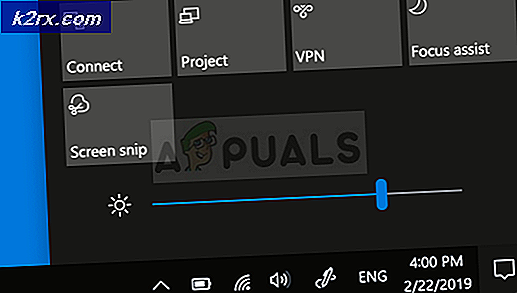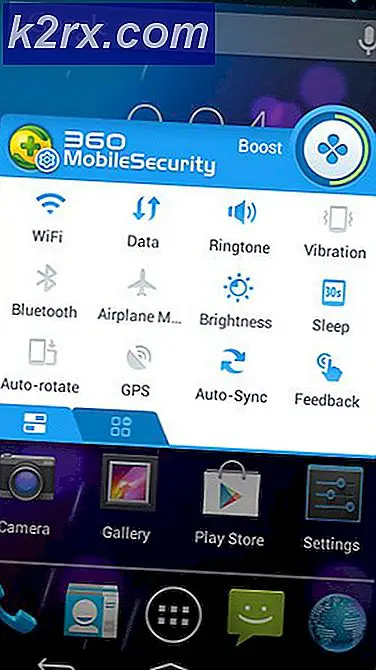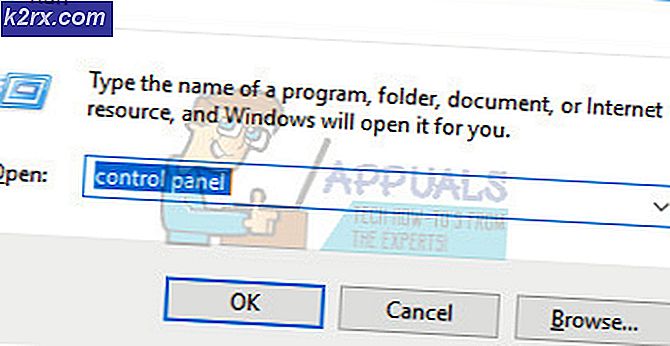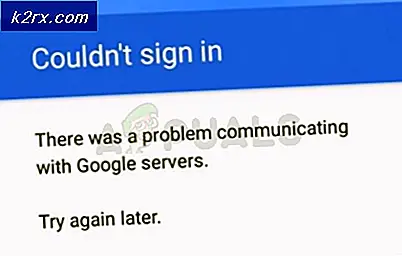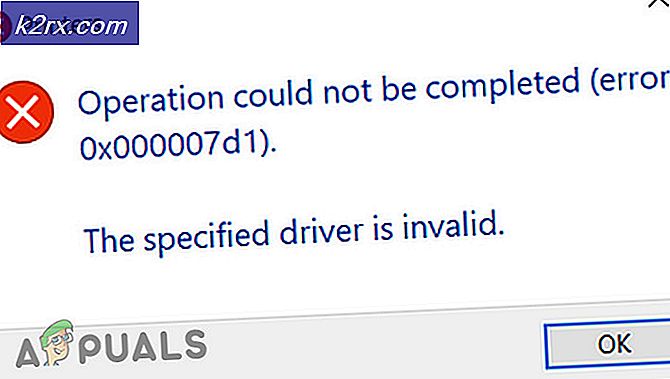Slik analyserer du DUMP-filer (DMP) på Windows 8 og 10
En BSOD (Blue Screen of Death) er navnet gitt til den blå skjermen som vises når en datamaskin som kjører på en versjon av Windows-operativsystemet krasjer og slår seg ned brått. Årsaken til en BSOD er beskrevet av den blå skjermen selv, men ser ut som om den blå skjermen bare er synlig i noen sekunder før datamaskinen enten slår seg helt eller reboots, analyserer hele BSOD rett da og det er umulig.
Heldigvis, men når en riktig konfigurert Windows-datamaskin krasjer og viser en BSOD, oppretter den en dump (.dmp) -fil som inneholder opplysninger om BSOD. .dmp-filene som Windows oppretter, er imidlertid på dataspråket og må konverteres til et menneskelig forståelig format før de kan analyseres. WinDBG ( Win dows D e B u G ger) er et programvareverktøy laget av Microsoft som er i stand til å laste og presentere .dmp-filene som Windows-datamaskiner oppretter når de BSOD til brukere for analyse. Men for å kunne bruke WinDBG til analyse av BSODer, må du riktig sette opp det, og det er akkurat det denne veiledningen er her for å lære deg å gjøre.
Fase 1: Kontroller at du har den riktige versjonen av .NET Framework
For å kunne jobbe som det skal, krever WinDBG ingen andre enn versjon 4.5.2 av Microsoft .NET Framework. Hvis du har en annen versjon av .NET Framework installert på datamaskinen du vil analysere. Dmp-filer på, laster du ned .NET Framework 4.5.2 fra og til, installer det før du går til nedlasting, installasjon og konfigurering av WinDBG .
For å sjekke hvilken versjon av .NET Framework du har, Hold Windows-tasten og trykk R. Skriv inn i dialogboksen Kjør
% Windir% \ Microsoft.NET \ Framework \
Du vil se mappen med versjonen. Hvis det viser en mappe med 4.0.etc så har du sannsynligvis allerede 4, 5 versjonen av .NET Framework.
Trinn 2: Laster ned og installerer WinDBG
Klikk her for å begynne å laste ned WinDBG
Når WinDBG- installasjonsprogrammet (en fil med navnet sdksetup.exe som standard) er lastet ned, navigerer til og dobbeltklikker på den for å starte den.
Angi en tilpasset installasjonsplassering for WinDBG, eller bruk bare den forhåndsdefinerte standardinstallasjonsplasseringen.
Godta WinDBG lisensavtalen.
På Velg funksjonene du vil installere skjerm, velg bare funksjonen Feilsøkingsverktøy for Windows og klikk på Installer for å starte installasjonen.
Vent til WinDBG og den valgte funksjonen lastes ned og installeres på datamaskinen.
Fase 3: Tilknytning av .dmp-filer med WinDBG
For at du skal kunne lese og analysere .dmp-filene som datamaskinen oppretter, må du først knytte .dmp-filer til WinDBG . For å gjøre det må du:
Hvis du bruker Windows 8 eller nyere, høyreklikker du på Start-menyen for å åpne WinX-menyen og klikker på Kommandoprompt (Admin) . Hvis du bruker en eldre versjon av Windows, åpner du Start-menyen, søker etter cmd, høyreklikker på søkeresultatet kalt cmd og klikker på Kjør som administrator . Dette vil starte en forhøyet kommandoprompt .
Skriv inn følgende i den forhøyede kommandoprompt og trykk Enter :
PRO TIPS: Hvis problemet er med datamaskinen eller en bærbar PC / notatbok, bør du prøve å bruke Reimage Plus-programvaren som kan skanne arkiver og erstatte skadede og manglende filer. Dette fungerer i de fleste tilfeller der problemet er oppstått på grunn av systemkorrupsjon. Du kan laste ned Reimage Plus ved å klikke hercd c: \ Programmer (x86) \ Windows Kits \ 8.1 \ Debuggers \ x64
Merk: Hvis installasjonsstedet for din forekomst av WinDBG er annerledes, skift alt foran cd i kommandolinjen ovenfor med den faktiske installasjonsstedet til WinDBG i ditt tilfelle.
Deretter skriver du inn følgende i den forhøyede kommandoprompt og trykker på Enter :
windbg.exe -IA
Hvis alt gikk bra, vises et nytt WinDBG- vindu som inneholder en dialogboks som bekrefter tilknytningen til datamaskinens .dmp-filer med WinDBG . Hvis en slik bekreftelsesboks vises, kan du fortsette og lukke både WinDBG og den forhøyede kommandoprompt .
Fase 4: Konfigurere Symbol-banen for WinDBG
For å lese binariene i en .dmp-fil, bruker WinDBG symboler som den trenger å ha til rådighet når du trenger det til å lese og analysere en .dmp-fil. Symbolbanen er katalogen på datamaskinen din der WinDBG lagrer alle sine nedlastede symboler. Mens du er ledig til å slå noen plass på datamaskinens harddisk inn i symbolbanen for installasjonen av WinDBG, er dette et ekstremt avgjørende og skrøpelig stadium. Derfor anbefales det at du bare bruker standardplasseringen (den samme som brukes i denne veiledningen). Slik kan du konfigurere symbolbanen for WinDBG :
Start et nytt WinDBG- vindu ved å åpne Start-menyen og klikke på Alle programmer > Windows Kits > Feilsøkingsverktøy for x64 > WinDBG (x64) .
Når WinDBG starter, klikker du på Fil > Symbolfilsti .
Skriv inn følgende i boksen Symbol Søkebane og klikk på OK :
SRV * C: \ SymCache * http: //msdl.microsoft.com/download/symbols
Dette vil instruere WinDBG for å opprette en ny mappe med navnet SymCache i Local Disk C og laste ned nye symboler og lagre dem i denne mappen. Du kan erstatte C: \ SymCache i teksten over med hvilken som helst katalog du velger hvor du ønsker at WinDBG skal lagre symbolene sine.
Klikk på Arkiv > Lagre WorkSpace . Dette lagrer det nye symbolet som du har konfigurert.
Lukk WinDBG ved å klikke på File > Exit .
Trinn 5: Testing av WinDBG-installasjonen
Når du har lastet ned, installert og riktig installert WinDBG, er alt du trenger for deg å gjøre, å ta din installasjon av WinDBG ut for en tur og se om det fungerer som det skal. For å teste installasjonen av WinDBG må du:
Last ned denne .ZIP-filen .
Trekk ut den nedlastede .ZIP-filen til en ny mappe og dobbeltklikk på .dmp-filen blant innholdet for å instruere WinDBG for å begynne å lese og vise den.
En ny forekomst av WinDBG åpnes automatisk, og du får se tekst som vises i arbeidsområdet. Dette er den første .dmp-filen som WinDBG analyserer på systemet ditt, så det kan ta mye tid siden WinDBG vil laste ned symboler og lagre dem til Symbol-banen du konfigurerte da den oversetter .dmp-filen som brukes til å teste den. Neste gang du bruker WinDBG til å analysere en .dmp-fil, vil det ikke ta så mye tid som det tar med denne.
Når WinDBG er ferdig med å analysere og oversette testen .dmp-fil, vil utgangen se slik ut:
Den sannsynligvis forårsaket av linjen indikerer hva utløste BSOD.
Oppfølging: MachineOwner
Teksten på slutten som er fet skrift vises så snart en .dmp-fil er blitt lest og analysert helt. Når denne teksten vises, har .dmp filen blitt lest helt, du vil vite at installeringen av WinDBG fungerer, og du kan flytte på å analysere så mange andre .dmp-filer som du vil. Du kan nå avslutte WinDBG ved å klikke på File > Exit .
PRO TIPS: Hvis problemet er med datamaskinen eller en bærbar PC / notatbok, bør du prøve å bruke Reimage Plus-programvaren som kan skanne arkiver og erstatte skadede og manglende filer. Dette fungerer i de fleste tilfeller der problemet er oppstått på grunn av systemkorrupsjon. Du kan laste ned Reimage Plus ved å klikke her