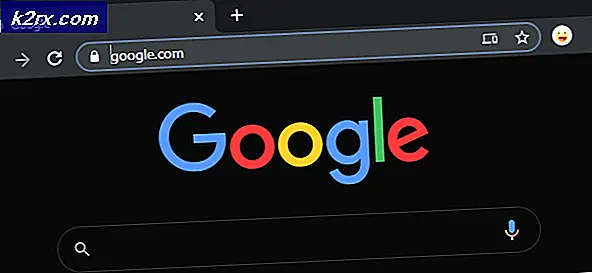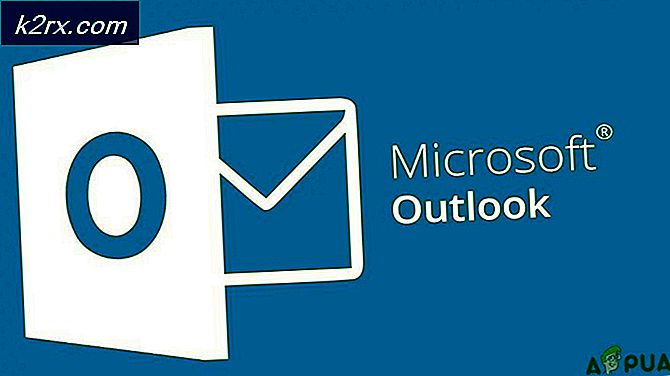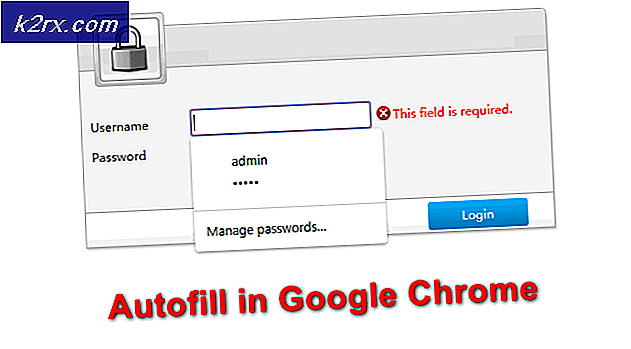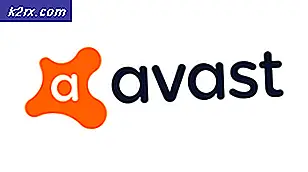Slik løser du Amazon Echo ‘7-3-0-0-1 feil’
Noen Amazon Echo-brukere rapporterer at de ender opp med å møte 7.3.0.0.1 feilkode når du prøver å koble Amazon Echo- eller Amazon Echo Dot-enheten til hjemmeruteren. Dette problemet er rapportert å forekomme blant et bredt utvalg av operativsystemer som spenner fra Windows 10 til den nyeste versjonen av macOS.
Etter å ha undersøkt dette problemet grundig, viser det seg at det er flere forskjellige underliggende årsaker som kan utløse denne spesielle feilkoden. Her er den komplette listen over potensielle skyldige:
Nå som du kjenner alle potensielle skyldige som kan forårsake dette problemet, er det en liste over metoder som andre berørte brukere har brukt for å komme til bunns i dette problemet:
Metode 1: Deaktivere Smart Network Switch (hvis aktuelt)
Et av de vanligste tilfellene som vil gyte dette problemet er overbelastning i nettverket tilrettelagt av en Android-funksjon som heter Smart nettverksbryter.
Smart Network Switch er en Android-funksjon som lar mobilenheten din bytte fra et ustabilt Wi-Fi-nettverk til mobildata. Dette høres bra ut i teorien, men mange IoT-enheter opplever problemer når denne funksjonen er aktivert på Android-enheten som de bruker til Alexa-appen.
Merk: Dette er enda mer sannsynlig hvis du har Aggressivt smart nettverk Bytt versjon aktivert på enheten din - Dette gjør at enheten din kan bytte til mobildata selv når nettverket ditt bare er ustabilt. Dette skaper mange problemer med dataplaner fra nivå 2-leverandører.
Hvis dette scenariet gjelder, kan du løse problemet ved å deaktivere Smart Network effektivt fra Android-enheten din. For å gjøre det lettere for deg har vi satt sammen en serie instruksjoner som vil lede deg gjennom hele prosessen med deaktivere Smart Network Switch:
Viktig: På grunn av den sterkt fragmenterte naturen til Android, kan skjermene du ender opp med å se annerledes ut enn i eksemplene nedenfor. Hvis instruksjonene nedenfor ikke hjelper deg med å deaktivere Smart Network Switch, kan du søke på nettet etter spesifikke instruksjoner om hvordan du gjør dette i henhold til din tilpassede ROM.
- Første ting først, plukk opp enheten som inneholder Alexa-appen som fungerer som din sentrale kontroll.
- Deretter, fra hovedmenyen til Android-enheten din, og klikk på Innstillinger fra listen over tilgjengelige alternativer.
- Inne i Innstillinger på Android-enheten din, klikker du på Tilkoblinger oppføring fra listen over tilgjengelige alternativer.
- Når du er inne i Tilkoblinger trykk på Wi-Fi,trykk deretter på Avansert menyen fra neste skjerm.
- Når du er inne i Avansert menyen, trykk på Smart nettverksbryter og deaktiver vekselen fra neste meny slik at funksjonen ALLTID er deaktivert.
Merk: Avansert-menyen kan være skjult bak en handlingsknapp med noen egendefinerte ROM-er.
- Når du blir bedt om å bekrefte, gjør du det, og prøv å koble til Alexa Echo-enheten igjen og se om problemet nå er løst.
I tilfelle du fortsatt har å gjøre med det samme 7.3.0.0.1 feilkode,gå ned til neste potensielle løsning nedenfor.
Metode 2: Start på nytt eller tilbakestill ruteren
I følge mange berørte som møtte dette problemet, kan du også forvente å se 7.3.0.0.1 feilkodemed Amazon Echo-enheter i situasjoner der du faktisk har å gjøre med en nettverkskongress. I situasjoner som dette kan du håpe å løse problemet ved å redusere belastningen på nettverket ditt og tvinge nettverket til å oppdatere seg.
Merk: Under mer alvorlige omstendigheter kan det hende du må tilbakestille nettverket helt for å løse problemet.
Hvis du ikke har prøvd dette ennå, er det ideelle stedet å starte med en enkel omstart av nettverket - Denne operasjonen vil ende opp med å fjerne TCP og IP-data som for øyeblikket er tildelt enhetene dine. Dette vil ende opp med å fikse flertallet av nettkonsekvenser som kan forhindre deg i å opprette en forbindelse med Amazon Echo-enheten.
For å utføre en enkel omstart av nettverket på ruteren, trykk og hold inne den dedikerte strømknappen en gang for å slå den av, og vent deretter i et helt minutt før du slår den på igjen. Mens du venter, anbefaler vi at du trekker strømkabelen fysisk ut av enheten for å gi strømkondensatorene nok tid til å lade seg ut.
Når operasjonen endelig er fullført, kan du prøve å koble til Amazon Echo-enheten igjen og se om du får se den samme feilkoden.
Hvis det samme problemet fremdeles oppstår, bør du gå videre med en tilbakestilling av ruteren.
Men før du starter denne operasjonen, er det viktig å forstå at denne prosedyren vil ende opp med å tilbakestille alle egendefinerte innstillinger som ruteren din lagrer for øyeblikket - En tilbakestilling tilsvarer å tilbakestille ruteren til fabrikkinnstillingene. Men i tillegg til å gjøre dette, vil det også fjerne TCP- og IP-tempdata som kan være ansvarlige for nettverksbelastningen.
For å utføre en tilbakestilling av ruteren, trenger du sannsynligvis en skarp gjenstand (liten skrutrekker, tannpirker eller nål) for å trykke og holde på tilbakestillingsknappen som vanligvis er plassert på baksiden av ruteren. Denne knappen er vanligvis innebygd for å forhindre utilsiktede trykk, så forvent ikke å kunne trykke den med bare fingeren.
Etter at tilbakestillingsprosedyren er fullført, vent til Internett-tilgangen blir reetablert før du prøver å koble til Amazon Echo-enheten din igjen.
Hvis det samme problemet fremdeles oppstår, kan du gå ned til neste potensielle løsning nedenfor.
Metode 3: Endre ruterenes sikkerhetstype til bare WPA eller WPA 2
I følge mange brukere som opplever dette problemet, kan du også forvente å se 7.3.0.0.1 feilmed Amazon Echo-enheter i situasjoner der ruteren din er konfigurert til å bruke både WPA + WPA2 som sikkerhetsprotokoller. Dette utvider omfanget av støttede enheter, men forårsaker også problemer med mange IoT-enheter som denne.
Heldigvis kan du enkelt løse problemet ved å få tilgang til ruterenes innstillinger og endre standard rutersikkerhet slik at den bare bruker WPA eller WPA2, ikke begge deler.
Merk: Det anbefales også at krypteringstypen er satt til AES hvis ruten din støtter den.
Hvis du leter etter trinnvise instruksjoner for å få tilgang til ruteren din og gjøre denne endringen, følger du instruksjonene nedenfor:
- trykk Windows-tast + R å åpne opp en Løpe dialogboks. Skriv deretter inn ‘cmd‘Inne i tekstboksen, og trykk deretter på Ctrl + Skift + Enter for å åpne en forhøyet ledetekst. Når du blir bedt om av UAC (brukerkontokontroll) spør, klikk Ja for å gi administrator tilgang.
Merk: Hvis du allerede vet adressen til ruteren, hopper du over de tre første trinnene og flytter direkte til trinn 4.
- Når du er inne i den forhøyede ledeteksten, skriver du inn følgende kommando og trykker Enter for å få en oversikt over ditt nåværende nettverk:
ipconfig
- Når resultatene er generert, blar du ned til delen der det viser nettverket du er koblet til (kablet eller trådløst) og kopierer Standard gateway adresse til utklippstavlen.
- Når du har adressen til ruteren din, åpner du standardleseren og limer inn adressen direkte i navigasjonslinjen, og trykker på Tast inn for å få tilgang til påloggingsskjermen.
- På påloggingsskjermen, sett inn legitimasjonen du tidligere opprettet, eller prøv standardinnstillingene som de fleste produsenter bruker som standardverdier - admin som brukernavn og 1234 sompassord.
Merk:Hvis du ikke er i stand til å logge på med standard legitimasjon, og du ikke har etablert egendefinerte ekvivalenter, kan du søke online etter generiske ekvivalenter i henhold til ruteprodusenten din. - Når du har logget på ruteren innstillinger, se etter Avansert (ekspert) innstillingsmenyen.
Merk: De eksakte navnene, stedene og skjermbildene du ser, vil være forskjellige fra produsent til produsent.
- Når du er inne i menyen Avanserte innstillinger, kan du gå til Trådløst fanen og se etter Innstillinger Meny.
- Når du klarer å finne og få tilgang til innstillingsmenyen, endrer du standard sikkerhetsmetode fra WPA / WPA2 å enten WPA eller WPA2.
- Før du lagrer endringene du nettopp har utført, må du sørge for at standard krypteringsalternativ er satt til AES.
- Når endringene er gjort, start ruteren på nytt og se om problemet nå er løst når du prøver å konfigurere Amazon Echo-enheten.
Hvis dette problemet fortsatt oppstår, gå ned til neste potensielle løsning nedenfor.
Metode 4: Oppdater Bluetooth-driveren (hvis aktuelt)
Hvis du ser 7.3.0.0.1 feilmens du prøver å koble Amazon Echo-enheten din til en Windows-datamaskin via Bluetooth, bør du også vurdere det faktum at du kanskje har å gjøre med et problem forårsaket av Bluetooth-driveren.
Flere berørte brukere som hadde de samme problemene, har bekreftet at problemet endelig ble løst etter at de har brukt Device Manager til å oppdatere Bluetooth-driveren til den nyeste tilgjengelige versjonen.
Hvis dette scenariet ser ut til å være aktuelt, og du ikke har prøvd å oppdatere Bluetooth-driveren vår, følger du instruksjonene nedenfor for å lære hvordan du gjør det:
- Åpne opp en Løpe dialogboksen ved å trykke Windows-tast + R. Skriv inn i tekstboksen devmgmt.msc ’ og trykk Tast inn å åpne opp Enhetsbehandling.
- Innsiden Enhetsbehandling, bla ned gjennom listen over enhetstyper og utvid rullegardinmenyen tilknyttet Blåtann.
- Når du er inne, finn blåtann driver som datamaskinen bruker, høyreklikker du på den og velger Oppdater driveren fra hurtigmenyen som nettopp dukket opp.
- Når du kommer til neste skjermbilde, klikker du på Søk automatisk etter oppdatert driverprogramvarefra listen over tilgjengelige alternativer, og vent til den første skanningen er fullført.
- Hvis en ny versjon er identifisert, følg instruksjonene på skjermen for å fullføre installasjonen av den nye driverversjonen, og start datamaskinen på nytt.
- Når den nye Bluetooth-driveren er funksjonell, gjenta tilkoblingsforsøket med Amazon Echo og se om problemet endelig er løst.
Hvis problemet fremdeles ikke er løst, kan du gå videre til neste metode nedenfor og se om det er aktuelt.
Metode 5: Koble Echo til et 2,4 GHz-nettverk (hvis aktuelt)
Hvis du støter på dette problemet mens du prøver å koble Amazon Echo-enheten til nettverket ditt via en DualBand-ruter, er sjansen for at 7.3.0.0.1-feilkoden oppstår på grunn av inkonsekvens under datautveksling i 5 GHz-modus.
Dette rapporteres konsekvent av brukere som kobler til Amazon Echo eller Amazon Echo Dot-enheten på et 5 GHz-nettverk.
I hvert av de dokumenterte tilfellene er løsningen den samme - Koble Amazon-enheten til 2,4 GHz-nettverket i stedet for den raskere tilsvarende. Dette kan virke som en stor ulempe, men det er ikke i de fleste tilfeller.
Amazon Echo krever ikke så mye båndbredde til å begynne med. Enda mer, hvis du har mange tilkoblede enheter på 5 GHz-nettverket ditt, vil uten tvil den tilgjengelige båndbredden på 2,4 GHz-nettverket være høyere.
Hvis denne metoden ikke var aktuelt i ditt spesifikke scenario, kan du gå ned til neste potensielle løsning nedenfor.
Metode 6: Oppdaterer fastvaren til ruteren
Ifølge noen berørte brukere som også hadde å gjøre med dette problemet, kan du også forvente å håndtere dette problemet hvis ruteren din er utdatert og ikke passer til å jobbe med de nyere sikkerhetsprotokollene som er pålagt av Amazon Echo.
I dette tilfellet bør du kunne løse problemet ditt ved å oppdatere ruteren fastvare til den nyeste tilgjengelige versjonen. Men husk at denne operasjonen vil være forskjellig fra ruter til ruter, avhengig av produsent.
Siden prosedyren for oppdatering av fastvaren til ruteren din vil være forskjellig fra produsent til produsent, er det nødvendig å konsultere den offisielle dokumentasjonen. Her er en liste over lenker til den offisielle dokumentasjonen til de mest populære ruteprodusentene der ute:
- TP-Link
- Netgear
- ASUS
- Linksys
Hvis produsenten av ruteren din ikke er på denne listen, kan du søke på nettet etter de spesifikke trinnene for oppdatering av fastvaren til rutermodellen.
Når du har klart å oppdatere rutens fastvare og gjenopprette Internett-tilgang, kan du prøve å sette opp Amazon Echo igjen og se om problemet nå er løst.