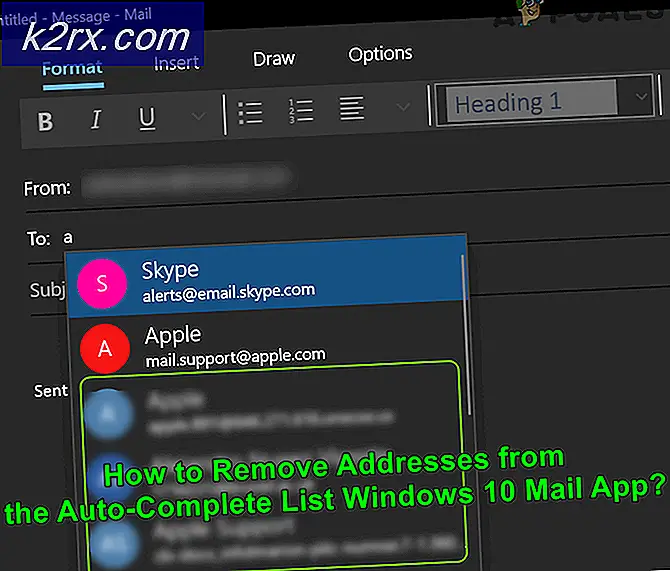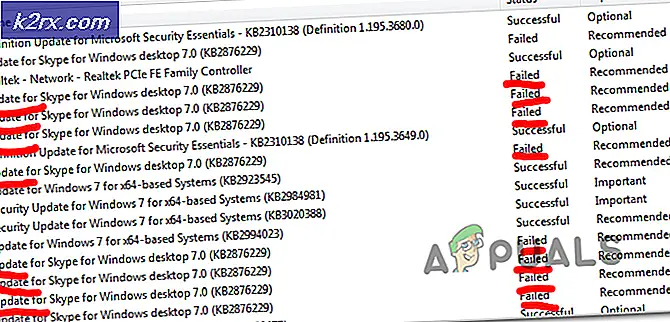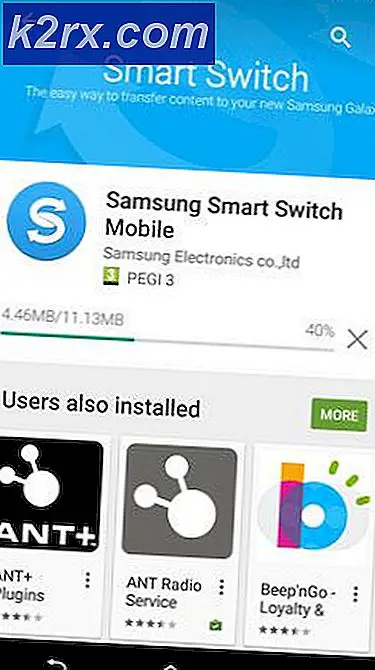Slik bytter du mellom skjermer (dGPU, GPU, Intel og nvidia)
Noen bærbare datamaskiner er utstyrt med to grafikkbehandlingsenheter (GPU). Den første GPU er en integrert GPU som vanligvis er gitt for vanlig datamaskinbruk, som ikke krever tung grafisk behandling. Den andre GPU er vanligvis en dedikert GPU som automatisk aktiveres når tung grafikk kommer inn i spill. Dette inkluderer spill, 3D-filmer, 3D modellering og noen grafisk design programvare som Photoshop og Adobe Illustrator. NVidia tilbyr en rekke grafiske adaptere som brukes til datamaskinens dedikerte grafikkbehandlingsenhet.
Hvis du vil vite om du har en dedikert NVidia GPU, går du til Enhetsbehandling> Under Display Adaptere> Du bør se din hoved GPU (f.eks. Intel HD Graphics) og NVIDIA. For å bytte til NVidia dedikert GPU, Høyreklikk det tomme rommet på skrivebordet, velg NVIDIA Kontrollpanel for å bytte mellom to grafikk manuelt under Behandle 3D Innstillinger> Foretrukket grafikkprosessor.
Når din GPU ikke kjører, vil du se et hvitt eller blått lys på siden av den bærbare datamaskinen, på toppen eller på strømknappen. Dette er tilfellet når du kjører små oppgaver. Du sparer mer strøm med hoved GPU enn den dedikerte GPU. Når du bruker et spill eller en 3D-film eller programvare, vil lyset bli oransje for å indikere at NVidia GPUen din nå kjører. Vanligvis er den andre GPU kraftigere enn den viktigste. Det vil derfor forbruke mer kraft for å gjengi den "power-hungry" grafikken.
Noen brukere klager på at PCen deres alltid kjører den dedikerte NVidia GPU, selv når du kjører enkel desktop-oppgave. Dette indikeres av oransje lyset øverst, på siden av eller på strømknappen på den bærbare datamaskinen. Her er grunnene og noen måter å stoppe NVidia GPU fra å være hele tiden.
Grunner til at NVidia dGPU alltid er på
Hvis du har angitt at din foretrukne GPU-prosessor automatisk skal bytte, er det noen andre ting som kan holde NVidia dGPU på. Utdaterte eller inkompatible GPU-drivere kan engasjere din dedikerte GPU som den foretrukne GPU. Det vil derfor være online selv for små oppgaver. Dette gjelder for datamaskiner som var ment for tidligere versjoner av Windows, men ble oppgradert til senere versjon.
PRO TIPS: Hvis problemet er med datamaskinen eller en bærbar PC / notatbok, bør du prøve å bruke Reimage Plus-programvaren som kan skanne arkiver og erstatte skadede og manglende filer. Dette fungerer i de fleste tilfeller der problemet er oppstått på grunn av systemkorrupsjon. Du kan laste ned Reimage Plus ved å klikke herLyden bruker vanligvis GPUen din, spesielt hvis du kjører skjermen via en HDMI-tilkobling. Feil i lyddrivere kan holde din dedikerte GPU på. Nahimic lydprogramvare V2.3.7 på en MSI-PC har vist seg å ha en slik feil i senere Windows-operativsystemer. Nahimic lydprogramvare tilbyr høyoppløselig lydteknologi som øker lyd- og lydytelsen til spillcomputeren, derfor er den knyttet til GPU.
Metode 1: Oppdater din integrerte GPU (hoved GPU) og NVidia GPU-driverne
Du må oppdatere begge GPU-driverne dine. Å gjøre slik:
- Trykk Windows-tast + R for å åpne Kjør
- Skriv devmgmt.msc og trykk enter for å åpne vinduet for enhetsbehandling
- Gå til skjermadapter-delen og utvide den
- Høyreklikk på hoved GPU (f.eks. Intel HD Graphics) og velg "Oppdater driverprogramvare"
- I popup-vinduet klikker du Søk automatisk for oppdatert driverprogramvare
- La enhetsbehandling søke etter drivere på nettet og oppdatere enhetsdriverne. Ikke start datamaskinen på nytt etter installasjon av oppdateringer
- Høyreklikk på den viktigste dedikert GPU (dvs. NVidia) og velg oppdater driverprogramvare
- I popup-vinduet klikker du Søk automatisk for oppdatert driverprogramvare
- La enhetsbehandling søke etter drivere på nettet og oppdatere enhetsdriverne.
- Start datamaskinen på nytt.
Du kan også gå online og finne GPU-drivere fra Intel eller NVidia og installere dem manuelt.
Metode 2: Oppdater lyddriverne
Du må oppdatere Nahimic eller annen lyddriverprogramvare på PCen.
- Trykk Windows-tast + R for å åpne Kjør
- Skriv devmgmt.msc og trykk enter for å åpne vinduet for enhetsbehandling
- Gå til delen "Lyd, video og spillkontrollere" og utvide den
- Høyreklikk på lydenheten og velg "Oppdater driverprogramvare"
- I popup-vinduet klikker du Søk automatisk for oppdatert driverprogramvare
- La enhetsbehandling søke etter drivere på nettet og oppdatere enhetsdriverne.
- Start datamaskinen på nytt.
Metode 3: Endre foretrukket GPU
PCen din er intelligent nok til å bytte til NVidia-kort når du kjører spill. For å tillate denne oppførselen gjør du følgende:
- Høyreklikk på skrivebordet og åpne NVIDIA-kontrollpanelet
- Gå til Administrer 3D-innstillinger
- Velg Automatisk velg som Foretrukket grafikkprosessor
- Lukk og nå skal du ha den blå strømknappen
Du kan tilpasse grafikkort og innstillinger for hvert program / spill ved Programinnstillinger i samme panel.
PRO TIPS: Hvis problemet er med datamaskinen eller en bærbar PC / notatbok, bør du prøve å bruke Reimage Plus-programvaren som kan skanne arkiver og erstatte skadede og manglende filer. Dette fungerer i de fleste tilfeller der problemet er oppstått på grunn av systemkorrupsjon. Du kan laste ned Reimage Plus ved å klikke her