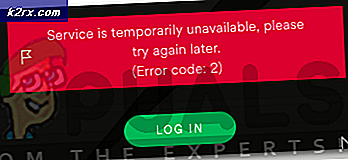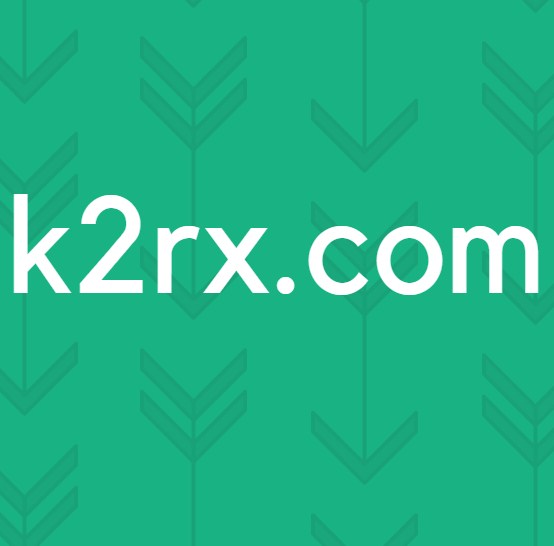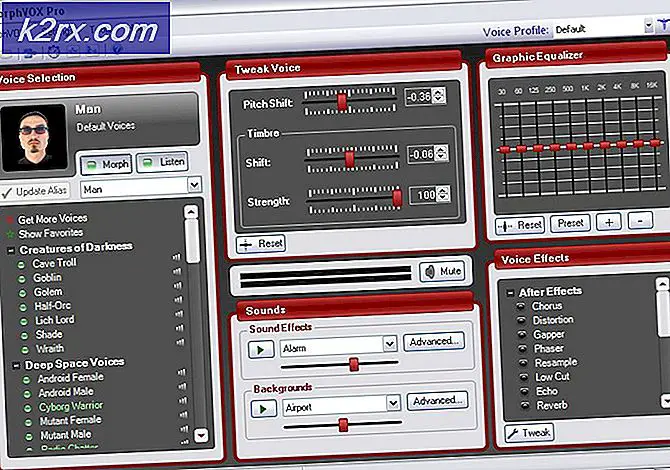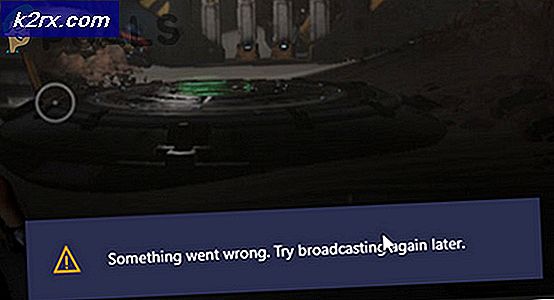Hvordan fjerne adresser fra listen over automatisk utførelser av Windows 10 Mail-appen?
Den automatiske komplette listen i Windows 10 Mail-appen (som alle andre applikasjoner) er ganske nyttig for brukere å unngå å skrive inn hele adressen eller skrivefeilene. Men problemet oppstår når brukeren allerede har skrevet en skrivefeil (som vises i listen over autofullførelser) eller ønsker å fjerne en oppføring fra listen med automatisk fullføring.
I Mail-appen er ting ikke så enkelt som å velge og slette kontakten (som mange andre applikasjoner) som Mail-appen genererer listen fra de mottatte / sendte e-postmeldingene eller People-appen.
Du kan prøve de nevnte løsningene for å slette Autofullføring i Windows 10 Mail-appen, men før det vil det være en god ide å opprette et systemgjenopprettingspunkt og ta sikkerhetskopi av kontaktene av Microsoft People-appen.
Løsning 1: Oppdater Windows-, Mail-appen og People-appen til systemet ditt
Problemet med å fullføre listen automatisk kan oppstå hvis Windows-, Mail-appen og People-appen til systemet ditt er utdaterte, da det kan skape inkompatibilitet mellom OS-modulene. I dette tilfellet kan oppdatering av Windows-, Mail-appen og People-appen løse problemet.
- Sjekk manuelt etter Windows-oppdateringer av systemet ditt (inkludert valgfrie oppdateringer) og sjekk om problemet er løst.
- Hvis ikke, trykk på Windows tasten og skriv: Mail i søkeboksen. Deretter, Høyreklikk på resultatet av Post app og velg Dele.
- Nå åpnes Microsoft Store-siden i Mail and Calendar-appen. Hvis delingsskjermen vises, kan du hoppe over den og deretter sjekke om en oppdatering av Mail-appen er tilgjengelig. I så fall oppdaterer du Mail-appen.
- Sjekk deretter om problemet med automatisk fullføring er løst.
- Hvis ikke, start en nettleser og navigere til siden for People-appen i Microsoft Store.
- Klikk nå på Få-knapp og velg deretter i dialogboksen Åpne Microsoft Store.
- I Microsoft Store sjekker du deretter om People-appen har en oppdatering tilgjengelig. I så fall oppdaterer du People-appen og sjekker om Mail-appen er klar over problemet med automatisk fullføring.
Løsning 2: Fjern og les den problematiske kontoen til Mail-appen
Problemet kan være et resultat av en kommunikasjonsfeil mellom e-postkontoserveren og PC-en. I dette tilfellet kan det løse problemet å fjerne den problematiske e-postkontoen og deretter legge den til i Mail-appen. Men før du fjerner kontoen, må du sørge for at du har legitimasjonen tilgjengelig.
- Start Post app og i venstre rute (nær bunnen av ruten), klikk på Innstillinger.
- Åpne deretter i høyre rute Administrer kontoer og velg problematisk beretning.
- Klikk nå på alternativet Slett konto fra denne enheten og klikk deretter på Slett for å bekrefte slettingen.
- Deretter start på nytt PCen din og ved omstart, legg til kontoen tilbake for å sjekke om problemet med autofullføring er løst.
Løsning 3: Tilbakestill eller installer e-postappen på nytt
Adressene i listen med automatisk fullføring kan fortsette å dukke opp hvis installasjonen av Mail-appen er skadet. I denne sammenheng kan tilbakestilling eller installering av Mail-appen på nytt løse problemet. Men før du fortsetter, må du sørge for at du har legitimasjonen til kontoene (lagt til Mail-appen) er tilgjengelige.
Tilbakestill Mail og Microsoft People Apps
- trykk Windows tasten og skriv inn: Mail. Nå, i høyre rute i vinduet Appinnstillinger.
- Klikk nå på Terminere knappen (du kan bla litt) og deretter klikke på Nullstille knapp.
- Deretter bekrefte for å tilbakestille Mail-appen og start på nytt din PC.
- Ved omstart, sjekk om problemet med automatisk fullføring er løst.
- Hvis problemet vedvarer, sjekk om du tilbakestiller Microsoft People og Mail-apper (i Apper og funksjoner) løser problemet.
Installer Mail-appen på nytt
- Hvis problemet vedvarer, start hurtigmenyen (av høyreklikk de Start menyknapp) og velg Windows PowerShell (administrator).
- Deretter, henrette følgende:
get-appxpackage * microsoft.windowscommunicationsapps * | remove-appxpackage
- Nå start på nytt PCen din og installer Mail-appen på nytt (du må kanskje også installere Peoples-appen på nytt) gjennom Microsoft Store for å sjekke om automatisk fullføring fungerer bra.
Løsning 4: Bruk nettportalen til e-postleverandøren
Den automatiske fullføringen som vises av Mail-appen, kan ha blitt samlet fra e-postleverandørens server og er ikke tilgjengelig lokalt. I dette scenariet kan det løse problemet å slette den automatiske fullføringen av e-postleverandørens webportal. For illustrasjon vil vi diskutere prosessen for Outlook.com. Forsikre deg om at Windows-e-post er stengt, og fortsett deretter.
- For det første, Tilbakestill Mail-appen til standardinnstillingene (som diskutert i løsning 3).
- Start deretter en nettleser og navigere til Outlook-nettstedet.
- Nå, Logg Inn ved hjelp av legitimasjonen din og klikk på Ny melding knapp.
- Så, i Til felt, skriv inn den problematiske e-postadressen og så hold musen over adressen i listen med automatisk fullføring.
- Klikk nå på kryssikon (nær høyre for adressen) og Lukk nettleseren.
- Deretter start på nytt din PC og ved omstart, legg til kontoen tilbake til Post app for å sjekke om den irriterende oppføringen er fjernet fra listen med automatisk fullføring.
Løsning 5: Finn og slett den problematiske e-posten i systemets filer
Den hurtigbufrede databasen som genererer automatisk fullføring, er nedgravd i OS-modulene og er ikke tilgjengelig (i det minste lett) for sluttbrukeren. I dette tilfellet kan det løse problemet å slette oppføringene knyttet til den problematiske e-postadressen. Men før du fortsetter, anbefales det sterkt at du oppretter et gjenopprettingspunkt for systemet ditt, ettersom resultatet av den foreslåtte handlingen kan forårsake forskjellige problemer for forskjellige brukere.
- trykk Windows tasten og skriv: Kommandoprompt i søket. Deretter, hold musen over Ledeteksten, og velg i høyre rute på menyen Kjør som administrator.
- Nå, noe som nedenfor vil vises i ledetekstvinduet (hvor C er systemstasjonen din):
C: \ Windows \ system
- Skriv deretter inn “cd ..”Og trykk på Enter-tasten. Igjen, gjenta det samme slik at ledeteksten viser noe sånt som nedenfor:
C: \
- Nå henrette følgende (sørg for å erstatte [email protected] med den problematiske e-postadressen):
findstr / s / i "[email protected]" *. * >> "C: \ theoutput.txt"
- Deretter vente til ledeteksten viser C: \ og deretter åpne systemstasjonen. Hvis feilen utenfor minnet vises, gjenta ovennevnte kommando på underkatalogene til C-stasjonen.
- Nå Dobbeltklikk på theoutput.txt og sjekk plasseringen av den problematiske e-posten (bruk Finn i Rediger-menyen).
- Når plasseringen av den problematiske oppføringen er funnet, navigere til det og da slett oppføringen (du kan bruke Notisblokk til å åpne filen som inneholder oppføringen).
- Deretter start på nytt PCen din og sjekk om oppføringen er fjernet fra listen med automatisk fullføring.
Noen brukere har rapportert at den problematiske oppføringen var lokalisert i LocalProvider_None_default.txt og sletting av den fra den nevnte filen løste problemet.
- Høyreklikk på Start menyknappen (for å starte hurtigmenyen) og velgFilutforsker’.
- Nå, navigere til følgende (kopier og lim inn adressen):
% localappdata% \ Packages \ Microsoft.People_8wekyb3d8bbwe \ TempState \
- Åpne deretter relevantContactsCache mappen (hvis den ikke er til stede, flytt til trinn 7) og Dobbeltklikk på LocalProvider_None_default.txt fil.
- Finn nå og slett den problematiske e-postadressen fra filen og Lukk filen etter sparer Forandringene.
- Deretter start på nytt PCen din og sjekk om Mail-appen fungerer bra.
- Hvis ikke, da slett de LocalProvider_None_default.txt fil (trinn 3) og start på nytt PCen din for å sjekke om problemet med autofullføring er løst.
- Hvis det ikke gjorde susen, styre til følgende bane i File Explorer:
% localappdata% \ Packages \ Microsoft.People_8wekyb3d8bbwe \
- Nå Høyreklikk på TempState mappen og velg Slett.
- Deretter bekrefte for å slette TempState-mappen og start på nytt din PC.
- Ved omstart må du sjekke om problemet med automatisk fullføring er løst.
Løsning 6: Slett de problematiske e-postmeldingene
Microsoft, i et forsøk på å hjelpe sine brukere, la til den automatiske komplette funksjonen i Mail-appen, som driver listeverdiene fra e-postadressene som er nevnt i Til, Fra, CC, BCC, etc., feltene i alle e-postmeldingene. i hele mappen. Hvis problemet er vedvarende, selv etter å ha prøvd de ovennevnte løsningene, kan den kjedelige oppgaven med å slette alle e-postmeldingene som inneholder den problematiske eller dårlige adressen, gjøre trikset for deg.
- Start Post app og i Søk eske, type de problematisk adresse.
- Nå må du sørge for det Resultater er vist for Alle mapper og sjekk deretter første e-postmelding i resultatene.
- Hvis den meldingen er viktig, kopier og lim den inn på et trygt sted. Du kan også kopiere og lime innholdet i en ny e-postmelding og sende det til deg selv (men ikke videresend), men sørg for at den problematiske e-post-ID-en ikke vises i meldingen (dvs. Til, Fra, CC, BCC eller meldingstekst) og slett deretter meldingen.
- Gjenta det samme for å slette alle meldingene som vises som et resultat av søket.
- Deretter Sjekk (med full konsentrasjon) mapper en etter en (til og med de ikke-leverte, avviste beskjedene) for eventuelle rester av problematisk e-postadresse, og hvis du finner det, slett dem også.
- Nå, navigere til nettportal av e-postleverandøren og slett noen henvisning (enten i Kontakter eller i meldinger) til den problematiske e-postadressen.
- Når meldingene eller referansene til den problematiske e-postadressen er slettet, nullstille de Post og Mennesker app (som diskutert i løsning 3) og start PCen på nytt.
- Ved omstart, legg til e-postkontoer i Mail-appen og sjekk om problemet med automatisk fullføring er løst.
- Hvis problemet dukker opp igjen, da gjenta prosessen til alle e-postmeldingene som peker til den problematiske adressen er fjernet, og sjekk om e-postproblemet er løst.
For å stoppe de falske / spam-e-postadressene i listen med automatisk utfylling av e-post, gjør du for vane å slette alle falske / spam-e-poster.
Løsning 7: Opprett en ny Windows-brukerkonto
Problemet med automatisk fullføring kan oppstå hvis Windows-brukerprofilen til systemet ditt er skadet. I dette tilfellet kan opprette en ny Windows-brukerkonto løse problemet.
- Opprett en ny Windows-brukerkonto (helst en lokal administrator) og Logg ut av den nåværende brukerkontoen.
- Deretter Logg Inn bruker nyopprettet konto og sjekk om problemet med Mail-appen er løst.
- I så fall kan du overføre alle brukerdataene av den problematiske kontoen til den nye kontoen.
Hvis problemet vedvarer, kan du prøve en annen e-postklient til problemet er løst.