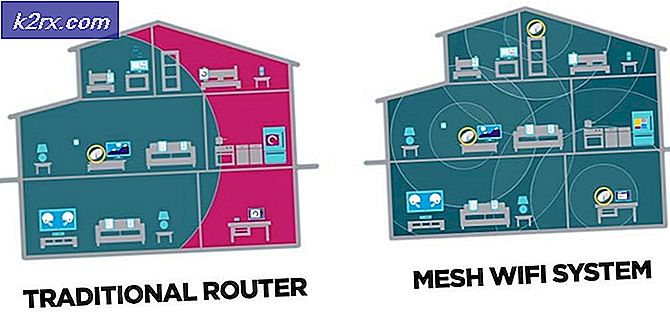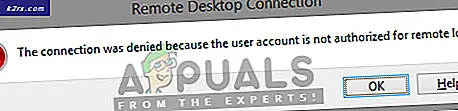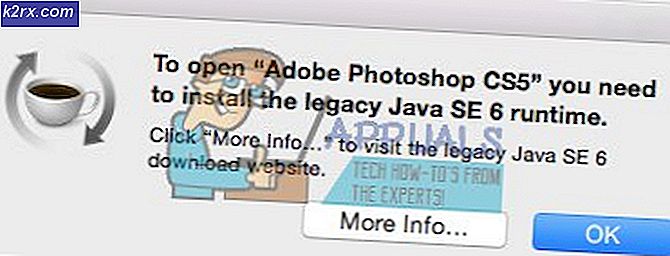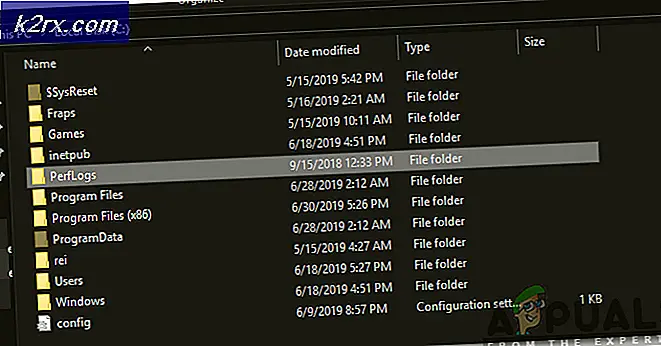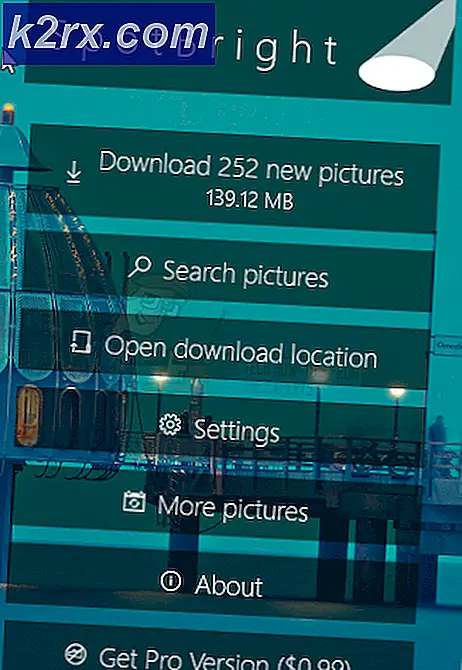Hvordan omstille nøkler og arbeide rundt et ødelagt tastatur
Hvis du har klart å bryte en av tastene på tastaturet, kan du vurdere skaden og få nøkkelhetten erstattet hvis det er all skaden du klarte å påføre enheten din. Hvis du har skadet noen av kretsene under og permanent har blokkert funksjonaliteten til en kritisk tastaturnøkkel, kan det hende du må bytte ut tastaturenheten helt. Hvis du har en nøkkel som virker midlertidig og virker fin, kan det være at det er lagt støv under den som kanskje må fjernes gjennom dyp rengjøring. Uansett hva du står overfor, uansett om du skal utføre noen av de permanente (og ikke gratis) løsningene ovenfor, eller om du aldri har tenkt å gjøre det, kan du ved å kartlegge en tast på tastaturet fortsette å bruke funksjonaliteten. i mellomtiden.
Du kan ha et perfekt velfungerende tastatur og kanskje bare ønsker at en bestemt tast skal være tilgjengelig gjennom en annen. Det kan være lurt å kartlegge tastene dine for å matche et utenlandsk tastaturoppsett. Det kan være lurt å kartlegge dem for å gjøre dem bedre egnet for spill eller andre tastaturintensive aktiviteter du gjør på PC-en. Det kan være lurt å øke produktiviteten eller bruke en ubrukt nøkkel på nytt. Uansett hva situasjonen din er, kan du kartlegge tastene på tastaturet ganske enkelt med ett av de følgende 3 verktøyene. Selv om det er mange andre verktøy der ute som utfører lignende oppgaver, er disse tre velprøvde som vi anbefaler for å gå frem til nøkkelkartleggingsagendaen din.
Hvordan fungerer Key Remapping?
Datamaskiner gjør databehandlingen mellom innganger, utganger og hovedbehandlingsgrensesnittet gjennom kodede signaler. Hver gang du trykker på en tast, avhengig av hvilken funksjon den er tildelt, overfører den pulssignalet spesifikt til den aktuelle oppgavekoden til systemet ditt. Systemet ditt behandler deretter instruksjonen og utfører den. For eksempel kan "A" -tasten på tastaturet tilsvare et bestemt signal, la oss vilkårlig kalle det "0001." Hver gang CPU-en plukker opp et "0001" -signal, skriver det ut et "A."
Ved å kartlegge tastene på tastaturet ditt, bruker du dette faktum til å slå opp de tildelte signalene til hver tast. Hvis du for eksempel vil bruke “X” -tasten for å skrive ut et “A”, kan du tilordne “0001” -signalet til det (som faktisk betyr “skriv inn tegnet A”). Hver gang du trykker på "X" -tasten, vil systemet ditt hente et "0001" -signal og utføre "skriv inn tegnet A" -kommandoen og skrive ut bokstaven "A." Følgende verktøy for nøkkelkartlegging forenkler denne signalutvekslingen ved å gi deg et brukbart brukergrensesnitt for å bare veksle rundt tastene du vil endre. Du trenger ikke å bekymre deg for backend-koding og signaltildeling som går inn i denne prosessen.
KeyTweak
KeyTweak-verktøyet er et mye brukt nøkkeloverleggingsverktøy som lar deg tildele funksjonaliteten til tastaturet på nytt.
Last ned og installer KeyTweak-verktøyet herfra. Installatøren vil be instruksjonene på skjermen som du må følge til installasjonen er fullført.
- Start KeyTweak-verktøyet fra Start-menyen.
- På hovedskjermgrensesnittet, identifiser nøkkelen du vil kartlegge på skjermtastaturet, og velg den. Forsikre deg om at nøkkelen som er oppført ved siden av "Tast valgt" på skjermen tilsvarer den du valgte på tastaturet på skjermen.
- I rullegardinmenyen ved siden av "Velg ny kartlegging" velger du nøkkelfunksjonaliteten du vil tildele den. Forsikre deg om at nøkkelen som vises i området "Venter på endringer" på skjermen samsvarer med nøkkelen du tildelte.
- Klikk Bruk.
- Start systemet på nytt for å få de nyinnstilte innstillingene til å tre i kraft.
SharpKeys
I motsetning til de andre verktøyene vi vil diskutere her, gir SharpKeys deg ikke en visuell tastaturrepresentasjon. Visualiseringen av hva som skal gå hvor er helt ditt eget ansvar. Verktøyet fungerer med samme effekt som de andre, men lar deg endre funksjonskartleggingen til en nøkkel til en hvilken som helst annen ønsket nøkkel. For å bruke SharpKeys, må du utføre følgende:
Last ned og installer SharpKeys-verktøyet herfra. Installatøren vil be instruksjonene på skjermen som du må følge til installasjonen er fullført.
- Start SharpKeys-verktøyet ved å finne det i Start-menyen. Med mindre det har oppstått en feil i installasjonen, bør verktøyet starte lett. Hvis ikke, kan det hende du må avinstallere den og behandle installasjonen på nytt.
- I applikasjonsgrensesnittet kan du velge å lage en ny kartlegging eller endre en som allerede eksisterer. Du kan klikke på en av dem og velge tastene du vil kartlegge eller endre. Når du har tilordnet dem til funksjonaliteten du ønsker, trykker du på "Skriv til register" for å implementere endringene.
- Start systemet på nytt for å få de nylig tilordnede nøklene dine i kraft. Når den har startet opp, følger den kartleggingen du har angitt manuelt for tastaturtastene.
Microsoft tastaturoppsett
Microsoft har sitt eget nedlastbare verktøy for nøkkelkartlegging. For å bruke Microsoft Keyboard Layout-verktøyet på datamaskinen din, last ned installasjonsfilen fra denne lenken. Følg instruksjonene på skjermen for å behandle installasjonen. Når installasjonen er fullført, finn verktøyet i startmenyen på PCen, start det og følg disse trinnene:
Klikk på "Fil" -fanen og velg deretter "Last eksisterende tastatur." Finn tastaturet nærmest det du vil ha i sin endelige form fra de tilgjengelige alternativene. For eksempel, hvis du vil beholde tastaturet som det vanlige amerikanske QWERTY-tastaturet, men ønsker å bytte noen få taster rundt, velger du "US" som lastelayout og utfører deretter de mindre manipulasjonene du vil ha i de neste trinnene. . Hvis du ønsket å bytte helt til et annet oppsett, kan du velge et annet tastaturoppsett nærmest det.
- Gå tilbake til "File" -fanen og velg "Save Source File As." Lagre oppsettet ditt på en plassering på datamaskinen.
- Gå inn i "Prosjekt" -fanen, og velg deretter "Egenskaper". Endre egenskapene i denne delen, du kan gi nytt navn til dette tastaturoppsettet, legge til en beskrivelse, endre type retning, og deretter klikke "OK" for å lagre.
- Klikk på en tast for å velge hvilken nøkkelfunksjonalitet du vil tildele den. Vær lei av tastaturutskiftninger som påvirker vanlige kombinasjonsfunksjoner. For eksempel, hvis du skulle tilordne “A” -tasten til en gresk bokstav Unicode ALT-nøkkelkode, kan du miste CTRL + A-funksjonaliteten på tastaturet. Bruk de minst brukte tastene for bytter for å unngå å forstyrre kombinasjonsoperasjonene dine.
- Når du har gjort endringene, går du til kategorien "Prosjekt" og velger "Valider layout".
- Gå tilbake til "Prosjekt" -fanen, og velg nå "Test tastaturoppsett."
- Gå inn i "Prosjekt" -fanen en tredje gang, og velg "Bygg DLL og oppsettpakke."
- Hvis du ønsker å sende ut det nye tastaturoppsettet som en bildefil for referanse, går du inn i "Fil" -fanen og klikker på "Lagre som bilde".
- Finn stedet på datamaskinen der du lagret tastaturoppsettet. I mappen finner du en “Setup.exe” -fil. Kjør dette og start deretter systemet på nytt.
- Når systemet starter på nytt, vil det nye tastaturoppsettet tre i kraft.
- Hvis du har flere tastaturoppsett lastet inn, kan du bytte mellom dem fra oppgavelinjen nederst til høyre på skjermen.
Siste tanker
Selv om det er hundrevis av viktige remapping-verktøy der ute, er de tre som er diskutert ovenfor de enkleste og mest brukervennlige å bruke. De er enkle å omgå og tilbyr deg en rekke tilpasninger, fra å kartlegge en ødelagt nøkkel til å legge til flere tegn til å legge til flere språk på et enkelt tastatur til sammenkobling av funksjonelle kombinasjoner til et enkelt tastetrykk. Uansett motivasjon for nøkkeloverføring, er disse verktøyene det beste alternativet for å enkelt og trygt utføre nøkkeloverføring. Til slutt, hvis du er lei av det ødelagte tastaturet, kan du vurdere å sile gjennom denne artikkelen.