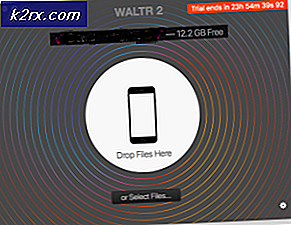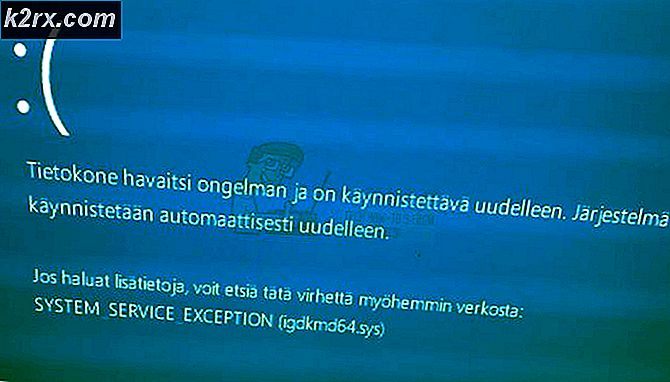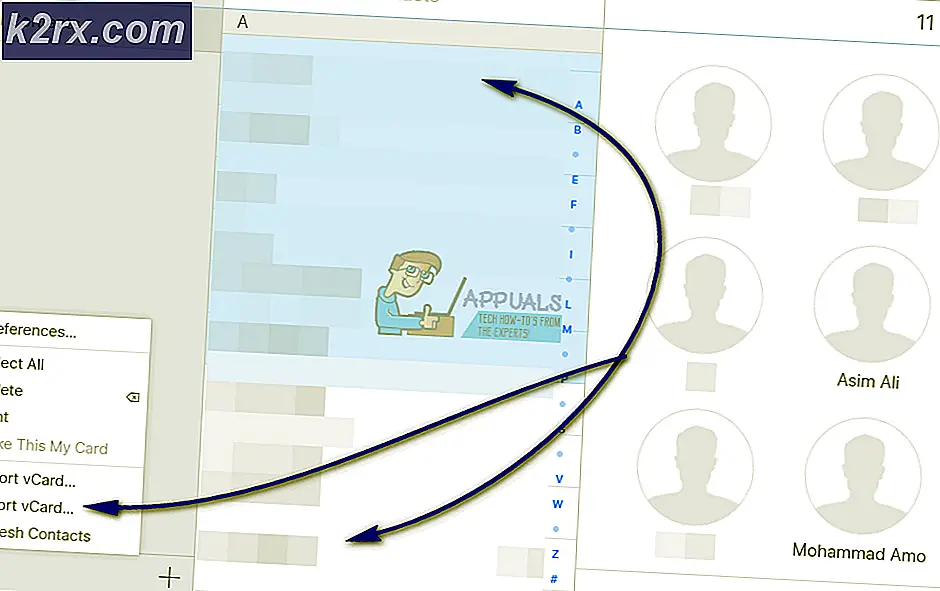Slik forteller du om du bruker SATA eller PATA på Linux
Tradisjonelle parallelle ATA-disker eksisterer fortsatt i noen grad sammen med SATA-stasjoner. Du kan være vant til å ringe PATA ved navn IDE eller et antall andre navn. Skulle du kjøre en aktiv maskin, vil du sannsynligvis ikke åpne saken bare for å se hva slags grensesnitt systemet ditt bruker. De som har visse typer Linux-tabletter og miniatyrbøker, kan ikke engang kunne åpne saken opp for å se på hva som skjer inni.
Heldigvis er det en enkel kommando som vil gi deg beskjed om hva slags enhet du jobber med. Det er faktisk en håndfull andre andre verktøy som kan gi deg litt mer informasjon om disken din hvis du tilfeldigvis leter etter den. Noen av disse verktøyene kan være nyttige avhengig av hvilke oppgaver du håper å oppnå med systemet.
Metode 1: Bruk lspci-kommandoen
Selv om det ikke er helt feilaktig, kan du bruke en enkel enkel lspci-linje for å sjekke om du har en SATA- eller PATA-harddisk. Denne metoden registrerer ikke alltid hvilken type stasjon du har, men hvis den gjør det, gjør det det alltid umiddelbart og med et absolutt minimum å leke rundt. I motsetning til mange andre metoder, trenger du heller ikke å ha tilgang til superbrukeradministrasjon, noe som gjør det utrolig enkelt å bruke og goto-metoden for de fleste som vil lære om disken sin fort.
Åpne en terminal ved å holde nede Ctrl, Alt og T. Du vil kanskje også søke etter ordet Terminal fra Ubuntu Unity Dash. KDE-, LXDE- og Xfce4-brukere kan klikke på Programmer-menyen, pek på Systemverktøy og velg Terminal også. Når du er på ledeteksten, skriv inn lspci | grep SATA; lspci | grep PATA og trykk inn. Hvis du har kopiert denne linjen, trykk enten Shift, Ctrl og V for å lime den inn eller klikk på Rediger-menyen i terminalvinduet og velg Lim inn. Du vil ikke ha din normale grafiske lime snarvei i et kommandolinjemiljø.
Hvis alt har fungert, er du nå ferdig fordi du har mottatt en melding som leser hvilken type harddisk eller SSD du bruker, samt hvilken type grensesnitt den er knyttet til. Det skal lese SATA eller PATA rett i beskrivelsen. Du har sannsynligvis en linje for selve disken og en annen for kontrolleren grensesnittet. Hvis dette er alt du leter etter, er du ferdig fordi du faktisk har funnet det du leter etter med en enkel kommando. Husk at det store flertallet av nyere disker ikke bruker den eldre standarden, men du kan se det hvis du jobber med mer vintageutstyr.
Det er en liten mulighet for at du ikke vil se begge termene fordi systemet presenterer stasjonen din som noe som er mer eksotisk enn noen av disse to standardene. Hvis det er tilfelle, eller hvis du vil ha en hel dump av informasjon om stasjonen din, så les videre.
Metode 2: Bruke lshw-programmet
Før du prøver denne neste metoden, husk at det kommer til å skyte massevis av verbose opplysninger på deg. Det gjør det litt forvirrende først, men det er perfekt hvis du trenger å lære om disken din! Skriv spørsmålet om sudo lshw-klasseskive og trykk på Enter. Du er sannsynligvis ikke vant til å vente litt for terminalprogrammer som dette å løpe, men det tar et øyeblikk da det samler informasjon om disken din.
PRO TIPS: Hvis problemet er med datamaskinen eller en bærbar PC / notatbok, bør du prøve å bruke Reimage Plus-programvaren som kan skanne arkiver og erstatte skadede og manglende filer. Dette fungerer i de fleste tilfeller der problemet er oppstått på grunn av systemkorrupsjon. Du kan laste ned Reimage Plus ved å klikke herDu vil sannsynligvis ønske å rulle opp og ned, fordi hvis du har en optisk stasjon eller en sekundær harddisk, så ga den deg også et øye med dem. Du får beskjed om produktnummeret og beskrivelsen av disktypen. Hvis du har behov for å omorganisere deler eller noe slikt, kan du faktisk kopiere produktnummeret og deretter søke etter det på nettet for å finne reservedeler. Dette er flott for alle som ikke vil måtte slå av systemet for å sjekke det eksakte modellnummeret.
Merkelig, kan du oppdage at disken din er merket som en SCSI-stasjon når det er litt tvil om at du har en SCSI-adapter som er koblet til maskinen din. Dette er ganske enkelt hvordan Linux-distribusjonen din emulerer grensesnittet som en praktisk måte å samhandle med stasjonen din. Hvis du ser en linje som leser noe som beskrivelse: ATA Disk, så er dette faktisk hva stasjonen din er. Du kan også se informasjon om en vedlagt optisk stasjon, som du kan velge å ignorere på dette tidspunktet. Når det er sagt, vil du kanskje bruke denne kommandoen i fremtiden for å lese opp hvilken type optisk stasjon du har installert hvis du har en i det hele tatt. Det kan muligens oppdage disker du har koblet til via USB-grensesnittet også.
Metode 3: Bruke GNOME-diskverktøyet
Hvis du har installert GNOME Disks-programmet, kan du starte det ved å søke etter det på Ubuntu Unity Dash. Du vil kanskje klikke på Programmer-menyen, velge Tilbehør og klikke på Disker, eller du kan skrive inn gnome-disker på terminalprompten. Det bør være standard på din hovedharddisk eller SSD.
Ser på dette vinduet alene bør vise deg partisjonering og filsysteminformasjon. Hvis du vil se SMART-data, hold nede Ctrl og trykk S eller klikk på høyre meny og velg SMART Data & Selvtest.
Du blir behandlet med enda en fin side med informasjon om disken du bruker. Dette er spesielt nyttig hvis du vil sjekke noen av de forhåndsviktige forholdene og muligens få en advarsel om hvorvidt disken din skal gi ut snart. Dette programmet gir langt mer informasjon enn de to andre alternativene, men det betyr at du sikkert vil prøve de to andre metodene først, da de ikke krever nesten like mye å bla rundt.
PRO TIPS: Hvis problemet er med datamaskinen eller en bærbar PC / notatbok, bør du prøve å bruke Reimage Plus-programvaren som kan skanne arkiver og erstatte skadede og manglende filer. Dette fungerer i de fleste tilfeller der problemet er oppstått på grunn av systemkorrupsjon. Du kan laste ned Reimage Plus ved å klikke her