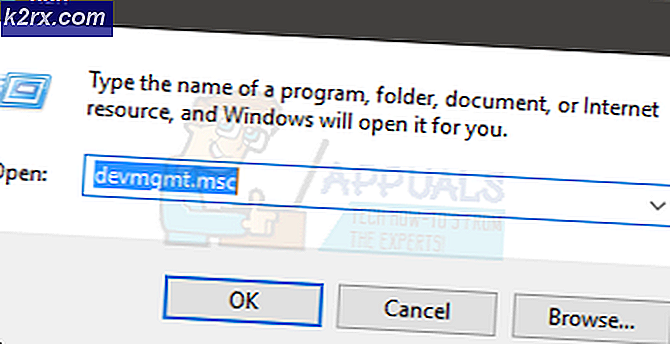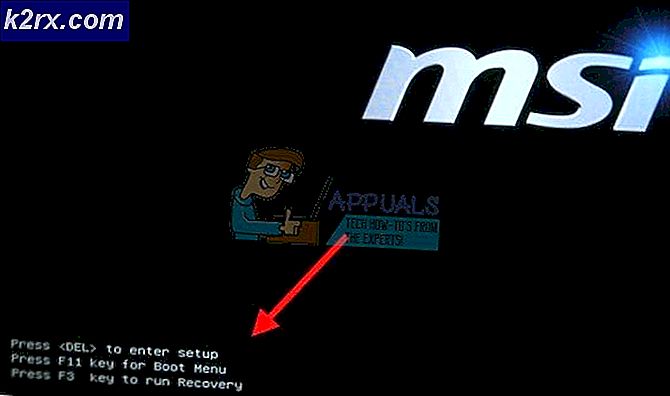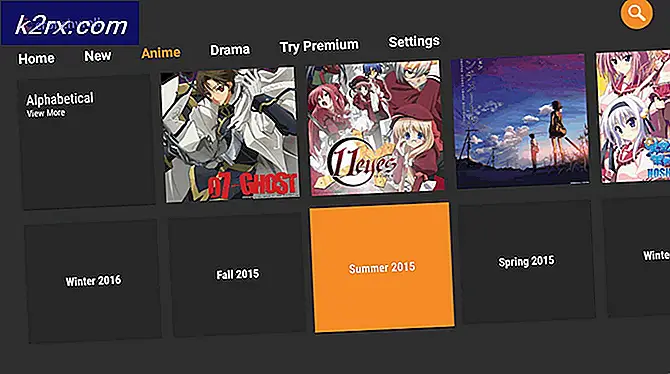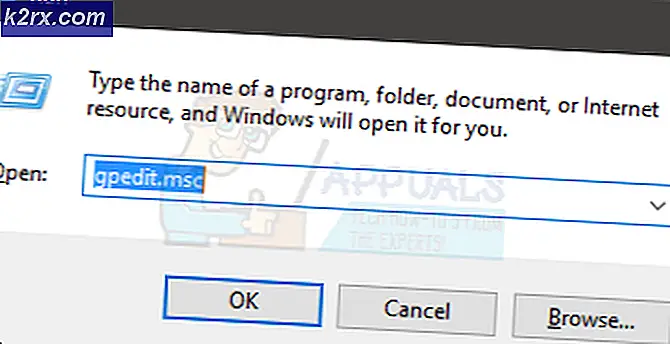Fix: Razer Kraken Mic ikke jobber
Kraken-headsettet er et av flaggskipshodetelefonene produsert av spillindustriens gigantiske Razer. Det er stort og når vi snakker stort, mener vi rundt 27 centimeter når de jobber. Den har et virtuelt surroundsystem innebygd og overlegen lydkvalitet. Det er et av de mest populære headsettene i markedet akkurat nå.
Til tross for å være så populær og topp hakk, har Kraken nå et mic problem for en stund nå. Mange brukere rapporterer at de ikke kan snakke i spillet, så vel som i andre programmer som Skype. En fremtredende spillplattform der dette problemet blir opplevd, er damp. Det er flere forskjellige grunner til at denne oppførselen kan komme til spil. Feil drivere kan installeres, eller du kan ikke ha valgt Kraken som standard lydenhet. Enhet har offisielt anerkjent dette problemet og jobber med en løsning. Inntil da er du velkommen til å prøve våre løsninger.
Løsning 1: Ruler tilbake Realtek High Definition Audio
Realtek er kjent for å tilby lydløsninger til store dataprodusenter og er kjent for å tilby flotte lydenheter. Det er imidlertid mange tilfeller rapportert hvor de nyeste driverne til lydenheten gjengitt Kraken mic ubrukelig. I dette tilfellet kan vi prøve å rulle tilbake sjåføren og se om dette gjør trikset for oss.
- Trykk på Windows + R, skriv devmgmt. msc i dialogboksen og trykk på Enter.
- Når du er i enhetsbehandling, utvider du lydinnganger og utdata- kategorier, og klikker på Realtek Digital Output og velger Egenskaper .
- Når egenskapene er åpnet, klikk på Driver-fanen og velg Roll Back Driver hvis den er synlig. Hvis det er, betyr det at sjåføren var oppdatert, og det kan hende at mikrofonen ikke virker. Hvis den ikke er gråtonet, kan du laste ned en annen versjon fra Internett og klikke på Oppdater driver og forsøke å oppdatere manuelt.
- Når du har oppdatert driveren, start datamaskinen på nytt og kontroller om problemet ble løst.
Tips: Hvis denne metoden ikke virker, kan du navigere til samme kategori i enhetsbehandling, høyreklikke på Kraken-headsettet og velge Avinstaller. Dette vil avinstallere hodetelefonene helt fra systemet. Koble fra hodetelefonene og koble dem til igjen.
Løsning 2: Avinstaller all Razer-relatert programvare
Det er mange tilfeller hvor programvare som utgis av produsenten selv, står i konflikt med produktet. Dette skjer vanligvis etter at en oppdatering til Windows er installert på datamaskinen. Det vi kan gjøre er å prøve å avinstallere programvaren og se om dette gjør noe triks.
PRO TIPS: Hvis problemet er med datamaskinen eller en bærbar PC / notatbok, bør du prøve å bruke Reimage Plus-programvaren som kan skanne arkiver og erstatte skadede og manglende filer. Dette fungerer i de fleste tilfeller der problemet er oppstått på grunn av systemkorrupsjon. Du kan laste ned Reimage Plus ved å klikke her- Trykk på Windows + R, skriv appwiz. cpl i dialogboksen og trykk på Enter. Her vil alle programmene som er installert på datamaskinen, bli oppført. Høyreklikk på all Razer-programvare og avinstaller dem en etter én.
Etter at du har avinstallert all programvare, start datamaskinen på nytt og kontroller om problemet ved hånden ble løst. En bestemt programvare som var kjent for å forårsake problemer, kalles Razer Synapse.
Løsning 3: Kontroller om riktig Mic er aktiv
Hvis begge metodene ovenfor ikke fungerer, betyr det sannsynligvis at den riktige mikrofonen ikke er valgt som den nåværende mikroenheten på datamaskinen. Hvis det finnes flere mikrofoner tilgjengelig, kan operativsystemet velge en annen mikrofon som standard. Du kan kontrollere egenskapene til hodesettet og sørge for at de er riktig innstilt.
- Høyreklikk på lydikonet som er tilstede på oppgavelinjen, og velg Egenskaper .
- Velg nå opptakskategorien. Her vil alle opptaksenheter på datamaskinen bli oppført. Velg Razer Kraken fra listen over alternativer, høyreklikk den og sett den som standard enhet . Deaktiver alle de andre mikrofonene fra datamaskinen din.
- Trykk på Bruk for å lagre endringer. Høyreklikk på mikrofonen og velg Egenskaper.
- Naviger til fanen Avansert og velg det laveste standardformatet som er tilgjengelig. Det vil trolig være 2 kanaler, 16 bit, 44100 Hz (CD-kvalitet) .
- Etter å ha gjort alle endringene, start datamaskinen på nytt, koble headsettet til igjen og kontroller om problemet ved hånden ble løst.
Løsning 4: Kjører programmet i forhøyet modus
Det er ikke nytt å vite at Vinduets brukertilgangskontroll har sin andel av feil og feil. Før du begynner å diagnostisere for maskinvareproblemer, er det lurt å prøve å kjøre programmet i administratormodus. På denne måten vil programmet få tilgang til all maskinvare som er tilkoblet.
- Naviger til programkatalogen. I tilfelle av damp kan katalogen se ut som C: \ Program Files (x86) \ Steam \ steamapps \ common \ Comedy Night.
- Klikk nå på fanen Kompatibilitet og sjekk linjen Kjør dette programmet som administrator .
- Trykk på Bruk for å lagre endringer og avslutt. Start datamaskinen på nytt, koble hodetelefonene på nytt og se om du har tilgang til mikrofonen.
Løsning 5: Kontroller portene og maskinvaren
Nå hvis alle de ovennevnte løsningene feilet, betyr det sannsynligvis at det er en maskinvarefeil. En maskinvarefeil dekker ikke bare portene dine, men også Mic's jacks. Du kan spille rundt ved å plugge kontakten til noen andre lydporter. Du bør også sørge for at kontakten er i drift.
Du kan også fjerne USB-delen og erstatte den med en ledning som har lydkontakter. Dette vil sikre at all maskinvare fungerer som forventet, og det er ingen problemer involvert.
Merk: Du bør også åpne programmets innstillinger og se om riktig mikrofon er valgt der.
PRO TIPS: Hvis problemet er med datamaskinen eller en bærbar PC / notatbok, bør du prøve å bruke Reimage Plus-programvaren som kan skanne arkiver og erstatte skadede og manglende filer. Dette fungerer i de fleste tilfeller der problemet er oppstått på grunn av systemkorrupsjon. Du kan laste ned Reimage Plus ved å klikke her