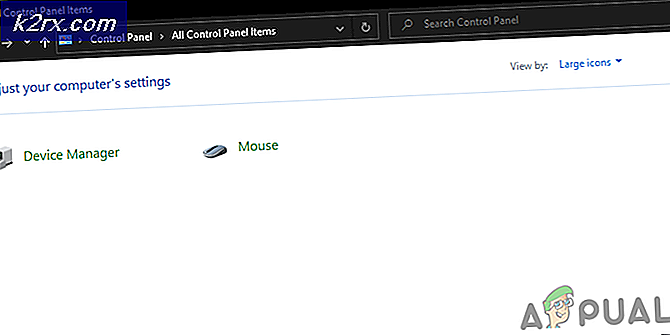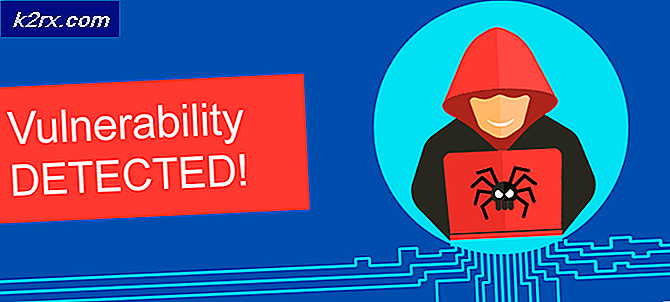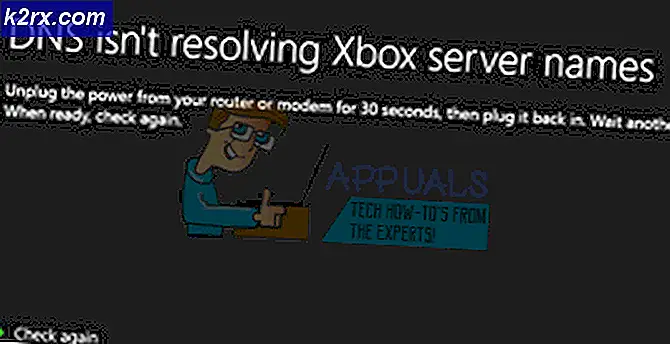Fix: Får ikke tilgang til nettverksaksjer etter oppgradering til 2004
Din nettverksdeling kanskje ikke fungerer hvis funksjonstjenestepubliseringsressurspublikasjonen og funksjonstilsynstjenesteleverandørtjeneste er deaktivert av oppdateringen. Videre kan korrupte Windows-legitimasjoner eller korrupte Windows-installasjoner også forårsake feilen som diskuteres.
Problemet oppstår når brukeren ikke fikk tilgang til sine nettverksaksjer / tilordnede stasjoner etter Windows Update 2004. Problemet rapporteres på domenet så vel som i et enkelt hjem / kontor-nettverk.
Før du fortsetter med løsningene for å fikse nettverksfeilen, må du sørge for at “Slå på nettverksoppdagelse”Og”Slå på fildeling og skriverdeling”Er aktivert. Sjekk også om tillatelse for aksjene er satt til Alle sammen. Forsikre deg om at dato tid av begge (verts- og gjestesystemene) er riktig.
Videre må du kontrollere om nettverkskabelen ikke er skadet. I tillegg avinstallerer du VPN (deaktivering vil ikke fungere). Sørg også for at nettverkstypen på begge systemene (vert / gjest) er satt til privat. Videre, prøv å aktivere / deaktivere nettverksadapteren for å utelukke enhver midlertidig feil.
Videre sjekk om muliggjør NFS-klientstøtte (i Slå på / av Windows-funksjoner) løser problemet. Prøv å deaktiver frakoblet tilgang hvis du bruker DFS-aksjer. Sjekk også om omstart av Workstation-tjenesten løser problemet. I tillegg må du sørge for at passordbeskyttet deling er deaktivert for begge systemene (vert & gjest). Sist men ikke minst, se nærmere på artikkelen vår om kan ikke få tilgang til nettverksdeling etter oppdatering 1709 (metodene der er fremdeles relevante, som å aktivere usikre gjestepålogging, aktivere SMB 1.0, etc.).
Løsning 1: Aktiver funksjonen Discovery Resource Publication og Provider Host Services
Function Discovery Resource Publication er nettverkstjenesten som er ansvarlig for oppdagelsen av enheter i et lokalt datanettverk og publisering av datamaskinen og dens tilknyttede ressurser til nettverket, mens Function Discovery Provider Host-tjenesten er vertsprosessen for Function Discovery-leverandører. Du kan mislykkes i å bruke nettverksaksjene hvis nevnte tjenester er deaktivert. I dette tilfellet kan aktivering av disse tjenestene løse problemet.
- trykk Windows tasten og skriv inn Windows-søkefeltet Tjenester. Nå, Høyreklikk på Tjenester (i listen over resultater som vises) og velg deretter Kjør som administrator.
- Høyreklikk nå på Funksjon Discovery Resource Publikasjon og velg deretter Eiendommer.
- Endre deretter rullegardinmenyen oppstartstype til Automatisk & Klikk på Påfør / OK knappene.
- Gjenta den samme prosessen til Funksjon Discovery Provider Host og sjekk deretter om problemet er løst.
- Hvis ikke, aktivere SMB 1.0 i Windows-funksjonen og sjekk om nettverksaksjene fungerer normalt.
Løsning 2: Aktiver DNS-hurtigbufferen til systemet ditt
Windows OS lagrer hurtigbufferfiler (som nettlesere), kalt Domain Name System (DNS) cache, som inneholder informasjon om alle besøkte IP-adresser, nettsteder, vertsnavn og ressursposter. Det kan hende at du ikke får tilgang til nettverksaksjer hvis DNS Cache-tjenesten (beskrevet som DNS-klient) er deaktivert (ettersom systemet ikke kan håndtere DNS-forespørslene). I dette tilfellet kan aktivering av DNS-klient (DNS cache) -tjenesten løse problemet.
- Klikk på Windows knapp og type Tjenester. Høyreklikk nå Tjenester (i resultatene vist) og velg deretter Kjør som administrator.
- Høyreklikk nå på DNS-klienttjeneste og velg Eiendommer.
- Åpne deretter oppstartstype rullegardinmenyen og velg Automatisk.
- Klikk nå på Påfør / OK og sjekk om du har tilgang til nettverksandeler.
- Hvis du ikke kan endre oppstartstypen i trinn 3, må du sikkerhetskopiere systemregistret.
- Trykk deretter på Windows tasten og skriv inn Windows-søkefeltet Registerredigering. Nå, i resultatlisten, høyreklikker du på Registerredigering og velger Kjør som administrator.
- I Registerredigering navigerer du til følgende:
Datamaskin \ HKEY_LOCAL_MACHINE \ SYSTEM \ CurrentControlSet \ Services \ Dnscache
- Nå, i høyre rute i vinduet, Høyreklikk på Start registernøkkelen og velg deretter Endre.
- Endre deretter verdi til 2 og klikk på OK.
- Nå, exit Registerredigering og start på nytt systemet ditt.
- Ved omstart må du sjekke om problemet med nettverksandeler er løst.
Løsning 3: Start arbeidsstasjonstjenesten på nytt
- Start Tjenester vindu og Høyreklikk på Arbeidsstasjon service.
- Velg nå Start eller Omstart (klikk Ja hvis du blir bedt om å starte de avhengige tjenestene på nytt) og sjekk om delingen fungerer bra. Hvis problemet dukker opp igjen etter omstart av systemet, gjentar du det samme.
Du kan også gjøre det samme ved å utføre følgende i en forhøyet ledetekst:
nettstopp arbeidsstasjon / y nett start arbeidsstasjon
Løsning 4: Legg legitimasjonen til vertssystemet til legitimasjonsbehandling
SMB-delingsproblemet kan oppstå hvis Credential Manager mangler legitimasjonen for å få tilgang til den problematiske nettverksandelen. I denne sammenheng legger du til nettverksdelingen legitimasjon til Credential Manager kan løse problemet.
- trykk Windows tasten og skriv inn i søkefeltet: Legitimasjonsansvarlig. Velg nå Legitimasjonsansvarlig.
- Nå styr til Windows legitimasjon kategorien og sjekk om legitimasjon av den problematiske nettverksandelen vises (hvis ikke, gå til trinn 4).
- I så fall, fjerne de legitimasjon og start på nytt din PC.
- Styr til maskinen ved omstart Windows legitimasjon kategorien i Credential Manager (trinn 1 til 2) og klikk på Legg til en Windows-legitimasjon.
- Deretter legge til legitimasjonen og sjekk om problemet er løst.
- Hvis problemet vedvarer, sjekk om du legger til legitimasjonen i følgende format løser problemet:
\ Your_Host_Name \ Your_Shared_Folder_Name
(sammen med brukernavn og passord)
Hvis problemet fortsatt er der, kan du bruke det GPO til kartlegg den delte stasjonen men i løpet av denne prosessen, bruk Opprett, men sørg for å fjerne merket for alternativet Koble til på nytt (du kan bruke FQDN-banen). Sjekk også om du aktiverer NTLM-autentisering i GPO løser problemet.
Løsning 5: Slett legitimasjonen som er lagret i Windows legitimasjonsbehandling og legg til tilbake
Det kan hende at du ikke får tilgang til nettverksaksjene hvis legitimasjonen som er lagret i Windows legitimasjonsbehandling ikke er feil eller er skadet (etter en Windows-oppdatering). I dette tilfellet kan det løse problemet å fjerne gjeldende legitimasjon og deretter legge dem til igjen.
- trykk Windows + Q tastene, og skriv deretter inn i Windows-søkefeltet Kontrollpanel. Nå, i resultatene som vises av Windows Search, velger du Kontrollpanel.
- Nå åpen Brukerkontoer og velg deretter Legitimasjonsansvarlig.
- Bytt deretter til Windows legitimasjon og klikk på Sikkerhetskopier legitimasjon (følg deretter instruksjonene på skjermen for å lagre legitimasjonen).
- Nå slett de problematiske (eller alle) legitimasjonene og deretter omstart systemet ditt.
- Ved omstart, legg tilbake legitimasjonen (ikke bruk sikkerhetskopiene) og sjekk om problemet er løst.
- Hvis ikke, så sjekk om et annet Windows 10-system kan få tilgang til problematiske nettverksandeler. I så fall, da importer legitimasjonen fra den PC-en til den berørte PC-en, og sjekk om problemet er løst.
Løsning 6: Aktiver NetBIOS på Windows 10-vertssystemet
NetBIOS over TCP / IP er nettverksprotokollen som lar eldre dataprogrammer (som er avhengige av NetBIOS API) kommunisere over de moderne TCP / IP-nettverkene. Hvis de eldre systemene dine (XP- eller Windows 7-maskiner) ikke fikk tilgang til Windows 10-systemet, kan aktivering av NetBIOS via TCP / IP løse problemet.
- trykk Windows + Q tastene for å åpne Windows Search og skriv Kontrollpanel. Nå, i resultatene, velger du Kontrollpanel.
- Åpne nå Nettverk og Internett, og velg deretter Nettverk og delingssenter.
- Klikk deretter på Endre adapterinnstillinger (i venstre rute i vinduet) og i nettverkstilkoblingsvinduene høyreklikker du på adapteren.
- Nå, i menyen, klikk på Eiendommer og velg deretter i vinduet Egenskaper Internet Protocol versjon 4 (TCP / IPv4) og klikk deretter på Egenskaper-knappen.
- Klikk deretter på Avansert og naviger til VINNER fanen.
- Nå, sjekk muligheten for Aktiver NetBIOS over TCP / IP og klikk deretter på Påfør / OK knappene.
- Deretter omstart systemet ditt og sjekk om nettverksaksjene fungerer bra.
Løsning 7: Tilbakestill nettverket til standardinnstillingene
Enhver tilpasning til nettverksinnstillinger / adaptere eller korrupsjon av dem kan hindre at nettverksandelen fungerer. I denne sammenheng kan det løse problemet å tilbakestille nettverket (som vil installere nettverkskortene dine på nytt og sette komponentene tilbake til standardverdiene).
- Klikk på Windows og velg deretter Innstillinger (tannhjulikonet).
- Velg deretter Nettverk og Internett og klikk på Tilbakestill nettverk (nær slutten av skjermen).
- Klikk nå på Tilbakestill nå -knappen, og kontroller deretter om nettverksdelingsproblemet er løst, etter at tilbakestillingen er fullført.
Løsning 8: Aktiver SMB-protokollene på nytt
Problemet kan oppstå hvis SMB-protokollen er deaktivert på systemet ditt eller systemet ditt trenger en annen protokollversjon av SMB. I dette tilfellet kan aktivering av SMB-protokollen løse problemet.
Aktiver SMBv1-protokollen på nytt i Windows-funksjonene
- Klikk på startmenyen /Windows knapp & i Windows-søkefeltet, skriv: Kontrollpanel. Åpne deretter Kontrollpanel.
- Velg nå Programmer og klikk på Slå Windows-funksjoner på eller av.
- Deretter fjern merket alternativene til SMB 1.0 / CIFS fildeling støtte og SMB Direct.
- Nå søke om endringene dine og start på nytt din PC.
- Ved omstart, muliggjøre de SMB-alternativer (deaktivert i trinn 3) og start på nytt din PC. Hvis du vil holde automatisk fjerning av SMB 1-protokollen deaktivert, må du ikke merke av for “SMB 1.0 / CIFS automatisk fjerning”.
- Ved omstart må du sjekke om deling av SMB fungerer bra.
Aktiver SMBv1-protokollen på nytt gjennom PowerShell
- Start hurtigmenyen (Høyreklikk Start-menyen /Windows knappen) og velg Windows PowerShell (Admin).
- Nå henrette følgende en etter en:
Get-WindowsOptionalFeature -Online -FeatureName smb1protocol Deaktiver-WindowsOptionalFeature -Online -FeatureName smb1protocol
- Nå start på nytt din PC og henrette følgende:
Enable-WindowsOptionalFeature -Online -FeatureName smb1protocol
- Deretter start på nytt PCen din og sjekk om SMB-deling fungerer bra.
Aktiver SMBv2-protokollen
- Start administrator PowerShell (som diskutert ovenfor) og henrette følgende:
Set-SmbServerConfiguration –EnableSMB2Protocol $ true
- Sjekk nå om delingsproblemet er løst, ellers start på nytt systemet ditt for å sjekke om deling fungerer bra.
- Hvis ikke, må du kanskje muliggjøre de SMBv2-protokoll på server / vertsside for eksempel for en Synology, naviger til følgende i Synology DiskStation Manager (DSM):
Kontrollpanel >> Filtjenester
- Nå åpen Avanserte innstillinger (under SMB) og angi verdien på Maksimal SMB Protokoll til SMB2.
- Sett deretter verdien på Minimum SMB til SMB1 og sjekk om problemet er løst. Hvis SMBv1 ikke er aktivert i systemets Windows, kan du også sette verdien av Minimum SMB-protokoll til SMB2 (sørg for å aktivere SMB2 på gjestesystemet).
Videre sjekk om deaktivering av NFS og muliggjør SMB / CIFS på verten løser problemet. Du kan også prøve Windows Discovery på en Linux-server.
Aktiver SMB 2.0 på nytt (hvis allerede aktivert)
Det kan hende at du ikke får tilgang til nettverksaksjene hvis SMB-klienten på systemet ditt ikke er konfigurert riktig. I dette tilfellet kan aktivering (eller deaktivering) av SMB 2.0-klienten løse problemet.
- Klikk i Windows-søk bar og type Ledeteksten. Høyreklikk nå på ledeteksten (i resultatene vist) og velg Kjør som administrator.
- Deretter henrette følgende kommando:
Set-SmbServerConfiguration –EnableSMB2Protocol $ true
- Nå, omstart systemet ditt, og sjekk om du har tilgang til nettverksaksjene ved omstart.
- Hvis ikke, gjenta trinn 1 for å åpne forhøyet ledetekst og utføre følgende:
lanmanworkstation depend = bowser / mrxsmb10 / nsi
- Etter suksessmeldingen, henrette følgende:
sc.exe config mrxsmb20 start = deaktivert
- Sjekk nå om nettverksaksjene fungerer bra.
Løsning 9: Deaktiver automatisk frakobling av vertssystemet
Du kan mislykkes i å bruke nettverksandelen hvis vertssystemet (enten Windows 10 eller en annen versjon av Windows) tvinger fra å koble fra gjesteforbindelsene. I dette tilfellet kan deaktivering av funksjonen AutoDisconnect i vertssystemet løse problemet.
- Fjerne nettverket deler fra vertssystemene og omstart systemet ditt.
- Ved omstart klikker du på Windows knappen og skriv deretter inn Ledeteksten. Nå, i resultatene som vises av Windows Search, høyreklikker du på ledeteksten og velger Kjør som administrator.
- Nå henrette følgende:
net config server / autodisconnect: -1
- Deretter omstart systemet ditt og ved omstart deler du en mappe over nettverket og sjekker deretter om nettverksdelingsproblemet er løst.
Løsning 10: Rediger systemets register
Hvis delingsproblemet fortsatt er der, kan du redigere systemets register for å tillate at SMB-deling fungerer.
Advarsel: Gå videre på egen risiko og med ekstrem forsiktighet, da redigering av registeret til systemet ditt er en dyktig oppgave, og hvis du ikke gjør det riktig, kan du forårsake uendelig skade på OS / PC / data.
Før du fortsetter, må du sikkerhetskopiere systemregistret. Trykk nå på Windows nøkkel og søk etter: Registerredigering. Deretter, Høyreklikk på resultatet av Registerredigering, og i menyen som vises, åpne Kjør som administrator. Bruk nå følgende endringer og sjekk om det løser problemet.
Opprett en ProviderFlags-nøkkel
- Navigere til følgende vei:
Datamaskin \ HKEY_CURRENT_USER \ Network
- Nå slett nøkkelen som peker til problematisk andel (f.eks. Y) og start på nytt PCen din etter at du har avsluttet redaktøren.
- Deretter kartlegge om andelen og i Registerredigering, navigere til stien som er nevnt i trinn 1.
- Nå Høyreklikk på stasjonsbokstav peker på SMB-andel (f.eks. Y) og velg Ny >> Dword (32-bit) verdi.
- Navngi deretter nøkkelen som ProviderFlags og Dobbeltklikk den.
- Sett nå sitt verdi til 1 og Lukk redaktøren.
- Deretter start på nytt PCen din og sjekk om SMB-delingsproblemet er løst. Hvis problemet vedvarer, sjekk om starter på nytt de Arbeidsstasjon service (som diskutert i løsning 4) ordner opp problemet.
Rediger egenskapene til LanmanWorkStartion Service
- Navigere til følgende vei:
Datamaskin \ HKEY_LOCAL_MACHINE \ SYSTEM \ CurrentControlSet \ Services \ LanmanWorkstation \ Parameters
- Nå, i venstre rute, Høyreklikk på Parametere og velg Ny >> Dword (32-bit) verdi.
- Navn den så som AllowInsecureGuestAuth og Dobbeltklikk den.
- Sett nå sitt verdi til 1 og exit redaktøren.
- Deretter start på nytt PCen din og sjekk om SMB-deling fungerer bra.
Hvis det ikke gjorde susen, kan du prøve følgende:
- trykk Windows nøkkel og søk etter: CMD. Nå, Høyreklikk på resultatet av Ledeteksten, og i den resulterende menyen velger du Kjør som administrator.
- Nå henrette følgende:
sc.exe config lanmanworkstation depend = bowser / mrxsmb10 / nsi sc.exe config mrxsmb20 start = deaktivert
- Deretter Lukk redaktøren og start på nytt PCen din for å sjekke om SMB-delingen fungerer normalt.
Hvis problemet vedvarer, sjekk om legge til de berørt bruker til en lokal administrasjonsgruppe på PC-en løser problemet.
Løsning 11: Opprett en lokal brukerkonto
Nettverksaksjene fungerer kanskje ikke hvis brukerkontoen din er korrupt eller du bruker en Microsoft / Office 365-konto (som kan opprette noen form for sikkerhetsproblemer på de delte filene). I dette scenariet kan det opprette en lokal brukerkonto og dele (eller få tilgang til nettverksdelingen) gjennom den kontoen.
- Opprett en ny brukerkonto og del en mappe med nettverket fra den kontoen.
- Sjekk nå om nettverksaksjene fungerer som de skal. Hvis du støter på problemet i en domenenettverk, så prøv å lage domenebruker en medlem av den lokale administratorgruppen og sjekk om problemet er løst.
Løsning 12: Sett systemet tilbake til den eldre Windows 10-versjonen
Hvis problemet vedvarer selv etter å ha prøvd ovennevnte løsninger, kan det løse problemet å tilbakestille systemet til den eldre Windows 10-versjonen når nettverksdelene fungerte bra. Denne metoden kan bare brukes hvis du er innen ti dager etter å ha brukt den siste oppdateringen. Du må kanskje skjule oppdateringen i Windows-oppdateringsinnstillingene til problemet er løst. Hvis problemet begynte å oppstå etter en bestemt Windows-oppdatering, avinstaller oppdateringen.
- trykk Windows tasten og velg Innstillinger (Gear-ikonet).
- Velg nå Oppdatering og sikkerhet, og velg deretter i venstre rute i vinduet Gjenoppretting.
- Klikk deretter på Kom i gang under alternativet Gå tilbake til den forrige versjonen av Windows 10.
- Nå, Følg instruksjonene på skjermen for å gå tilbake til den eldre versjonen av Windows 10.
- Sjekk deretter om nettverksaksjene fungerer bra.
Hvis ingen av løsningene klarte å løse problemet, kan du prøve å legg til på nytt de system / server til domenet (hvis problemet oppstår i et domenenettverk). Videre, fortsett å sjekke om Microsoft har utstedt en hurtigreparasjonen for utgaven. Videre sjekk om du kan bruke IP-adresse eller FQDN i Kjør-kommandoen (som \ 192.169.XX.XX) i den delte mappen. I tillegg kan du prøve å lagre Samba-serverpassordet (hvis problemet er på en Samba-server) i Windows-systemet. Prøv også å bruke Registerredigering til slett det kartlagte nettverket (Computer \ HKEY_CURRENT_USER \ Network \ Z der Z er nettverksandelen din). Slett oppføringene (a, b, etc.) fra følgende nøkkel:
Datamaskin \ HKEY_CURRENT_USER \ SOFTWARE \ Microsoft \ Windows \ CurrentVersion \ Explorer \ Map Network Drive MRU
Kartlegg deretter stasjonen og legg til registernøkkelen av [HKEY_CURRENT_USER \ Network \ F] “ProviderFlags” = dword: 00000001 og sjekk om problemet er løst. Videre sjekk med DFS-andel løser problemet. Hvis problemet fortsatt er der, så prøv ved hjelp av kommandoen Nettbruk (nettbruk w: “\ nettverksnavn \ mappe” / vedvarende: nei).
Hvis problemet fortsatt er der, kan problemet være et resultat av en ødelagt Windows-installasjon. I dette tilfellet tilbakestiller du systemet til fabrikkinnstillingene, og hvis problemet vedvarer, må du utføre en ren installasjon ved hjelp av versjon 2004 eller nyere av Windows 10 som det oppstartbare bildet, og forhåpentligvis er problemet med nettverksdeling løst.