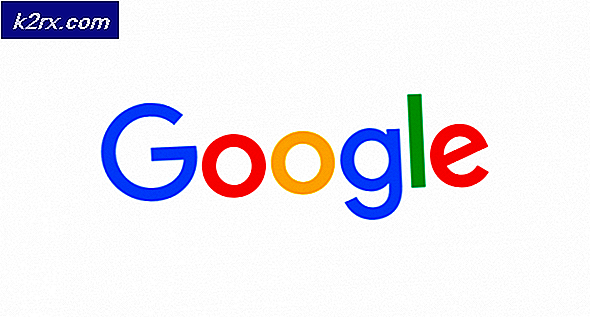Hvordan legge til eller fjerne favorittfelt i Microsoft Edge?
Favorittfeltet er en verktøylinje i Microsoft Edge og ligger under adressefeltet. Den brukes til å vise favorittnettstedene du har bokmerket i Microsoft Edge-nettleseren. Brukere kan besøke de bokmerkede nettstedene med et enkelt klikk. Favorittlinjen vises som standard når brukeren åpner en ny fane. Du kan imidlertid også skjule denne verktøylinjen for en annen bruker. Denne verktøylinjen kan deaktiveres gjennom midlertidige og permanente metoder. I denne artikkelen vil vi vise deg alle tilgjengelige metoder som du kan legge til eller fjerne denne verktøylinjen i Microsoft Edge-nettleseren din.
Legge til eller fjerne favorittlinjen i Microsoft Edge
Innstillingen for den eldre Microsoft Edge og den nye Microsoft Edge vil være annerledes. Vi bruker den nye krombaserte Microsoft Edge i denne artikkelen. I metodene nedenfor vil vi mest fjerne / skjule favorittlinjen trinnvis. Du kan imidlertid også bruke disse trinnene for å legge til / vise favorittlinjen i nettleseren din.
Metode 1: Bruke nettleseralternativene
Den første vanligste og standardmetoden vil være ved å bruke nettleserens innstillinger for denne verktøylinjen. Microsoft Edge tillater brukere å skjule eller vise favorittlinjen i henhold til deres behov. Det er flere forskjellige måter å gjøre dette i nettleseren. Vi har tatt med alle de mulige trinnene du kan legge til eller fjerne favorittfeltet gjennom.
Merk: Du kan også velge andre alternativer (alltid eller bare på nye faner) i trinnene i henhold til dine krav.
- Åpne Microsoft Edge nettleseren ved å bruke snarveien eller gjennom Windows-søkefunksjonen.
- Den enkleste måten å gjemme seg eller vise fram favorittlinjen er ved å bruke hurtigtaster. Du kan trykke Ctrl + Skift + B å veksle mellom show alltid eller show never.
- Dette kan også gjøres via selve favorittlinjemenyen. Du kan Høyreklikk på favorittfelt og velg Vis favorittlinje> Aldri alternativ.
- En annen måte er å klikke på favorittlinjeikon i verktøylinjer. Klikk på Flere valg (tre prikker) og velg Administrer favoritter alternativ. Klikk nå på Vis favorittlinjen alternativet øverst og velg Aldri alternativ.
- Det siste i nettleseralternativet vil være ved å bruke nettleserens innstillinger. Klikk på Innstillinger og mer (tre prikker) ikon øverst til høyre og velg Innstillinger.
- Klikk nå på Utseende i venstre rute og endre deretter Vis favorittlinjen alternativ til Aldri.
Metode 2: Bruke den lokale gruppepolicyeditoren
Gruppepolicy Editor er en Windows-funksjon som lar brukerne konfigurere viktige innstillinger på datamaskinen. Ved å bruke denne metoden kan brukere deaktivere favorittlinjen og innstillingene knyttet til den i nettleseren. Standardbrukere kan ikke legge favorittlinjen tilbake til nettleseren.
Hvis du allerede har policyinnstillingen tilgjengelig i “Brukerkonfigurasjon \ Administrative maler \ Windows-komponenter \ Microsoft Edge \”Eller“Datakonfigurasjon \ Administrative maler \ Windows-komponenter \ Microsoft Edge \“, Bruk det og hopp over nedlasting av nye policyfiler.
Denne metoden kan imidlertid ikke brukes i Windows 10 Home-utgavene. Group Policy Editor er ikke tilgjengelig i Windows Home-operativsystemene.
- Gå til Microsoft-nettstedet, velg versjonsdetaljene for Microsoft Edge, og klikk på FÅ POLITIKK-FILER til nedlasting de siste policyfilene.
- Ekstrakt den nedlastede filen i en mappe ved hjelp av WinRAR-applikasjonen.
- Åpne mappen og naviger til “MicrosoftEdgePolicyTemplates \ windows \ admx" plassering.
- Nå kopiere den “msedge.admx”Og“msedge.adml”Filer og lim inn dem i “C: \ Windows \ PolicyDefinitions" mappe.
Merk: Språkfilen skal kopieres til språkmappen.
- Sørg for å omstart systemet for å se de nye innstillingene i Group Policy Editor.
- Hold Windows tasten og trykk R å åpne Løpe kommandodialogboksen. Skriv nå “gpedit.msc”Og trykk på Tast inn tasten for å åpne Lokal redaktør for gruppepolicy.
- Naviger til følgende innstilling i vinduet Local Group Policy Editor:
Datakonfigurasjon \ Administrative maler \ Microsoft Edge
- Dobbeltklikk på innstillingen som heter “Aktiver favorittlinjen”Og det vil åpne seg i et annet vindu. Endre vekselalternativet fra Ikke konfigurert til Funksjonshemmet.
- Klikk på Søke om og Ok for å lagre endringene. Dette vil deaktivere favorittlinjen i Microsoft Edge.
- Du kan alltid muliggjøre det tilbake ved å endre vekslealternativet til Ikke konfigurert eller Aktivert.
Metode 3: Bruke Registerredigering
Registerredigering er et annet administrasjonsverktøy som hjelper til med å konfigurere systemets lavnivåinnstillinger. Dette er den alternative metoden til gruppepolicyredaktøren. Hvis du allerede har brukt Group Policy Editor, vil Registerredigering automatisk oppdateres, og verdien vil allerede være eksisterende. Hvis du bruker denne metoden direkte, må du opprette den manglende nøkkelen / verdien for at denne innstillingen skal fungere. Følg trinnene nedenfor for å legge til eller fjerne favorittlinjen i Microsoft Edge-nettleseren.
- trykk Windows + R nøkkel på tastaturet for å åpne Løpe dialog. Skriv nå “regedit”Og trykk på Tast inn tasten for å åpne Registerredigering. Hvis du blir bedt om det UAC (Brukerkontokontroll), og velg deretter Ja alternativ.
- I Registerredigering-vinduet må du navigere til følgende bane:
HKEY_LOCAL_MACHINE \ SOFTWARE \ Policies \ Microsoft \ Edge
- Hvis den Kant nøkkelen mangler, opprett den ved å høyreklikke på Microsoft tasten og velge Ny> Nøkkel alternativ. Gi nytt navn til nøkkelen som “Kant“.
- Høyreklikk på høyre rute og velg Ny> DWORD (32-bit) verdi alternativ. Gi denne verdien nytt navn som “FavoritesBarEnabled“.
- Åpne verdien ved å dobbeltklikke på den og endre verdidataene til 0.
- Når du er ferdig med disse trinnene, må du sørge for at du omstart systemet for å bruke endringene. Dette vil deaktivere favorittlinjen i Microsoft Edge.
- Du kan også muliggjøre det tilbake av fjerne verdien eller endre verdidataene til 1.