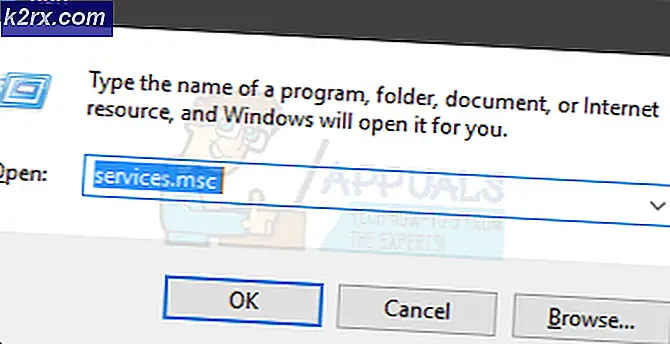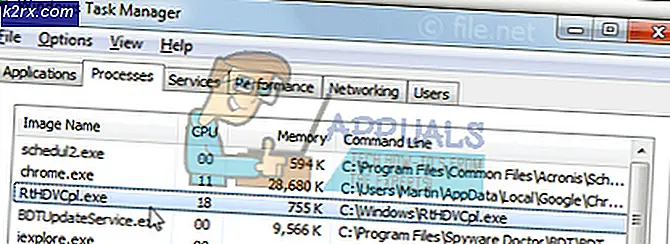Fiks: Excel reagerer ikke
Microsoft gir den mest populære regnearkprogramvaren som er Excel. Selv om dette er et kraftig analyseverktøy, er det ikke mangel på feil. Et svært irriterende og ganske vanlig problem er når Excel blir uforsvarlig. Alt du får er en timeglass eller loopingsirkel som indikerer en intens aktivitet som ennå ikke skal fullføres. Øverst i Excel-vinduet får du en melding som sier at Excel ikke svarer.
Excel-ikke-svarende meldingen skjer i flere tilfeller. Du kan åpne en fil, prøve å lagre en fil, kopiere data fra en nettside, eller når du skriver inn i arbeidsboken eller regnearket. Dette kaster Excel til den ikke-responsive tilstanden som kan vare over 10 sekunder eller ikke gjenopprette i det hele tatt, noe som tvinger deg til å drepe Excel fra oppgavebehandleren. Uansett, du er ikke i stand til å gjøre noe arbeid i det hele tatt og dermed skape en ulempe ved en slik viktig analyse. Denne artikkelen vil forklare hvorfor du kan få denne feilen og noen metoder for å løse det.
Hvorfor Excel reagerer ikke
Det er flere grunner til at Excel fryser. Bortsett fra korrupte Excel-programfiler kan korrupte arbeidsbøker være den åpenbare årsaken til dette problemet. Dette er imidlertid ikke tilfelle når du antas å ødelegge Excel-arbeidsboken, åpnes i en annen datamaskin. Du kan se om problemet kommer fra arbeidsboken eller fra applikasjonen ved å prøve en ny arbeidsbok eller ved å prøve arbeidsboken din på en annen PC. Hvis problemet peker på Excel-applikasjonen, kan det være en dårlig konfigurasjon. Excel får vanligvis informasjon om skriverne når åpningen og nettverksskrivere har vært kjent for å forårsake at det ikke svarer. Dette problemet oppstår vanligvis når du åpner en fil. Den første filen som skal åpnes, vil forårsake frysing, men resten vil fungere i orden.
Filer med omfattende formler er også en plage for Excel. Dette inkluderer tung VBA og filtre. Et feilkonfigurert nettverk vil forårsake frysing når du skriver til en Excel-arbeidsbok lagret / åpnet over nettverket. Kopier lime fra nettsider (HTML-format) tar vanligvis aldre for Excel for å dekode HTML-kodene og formatet. Det ville være mye raskere hvis man bare klistret på ren tekst, men dette er ikke like lett tilgjengelig på Excel som det er på Word derfor mange mennesker overser det.
For å sjekke om Excel-applikasjonen din er feilkonfigurert, åpne den i sikker modus. Dette eliminerer eventuelle feilkonfigurasjoner, dårlige tillegg, makroer og koder. Trykk Windows-tast + R for å åpne Kjør, skriv " Excel / Safe " og trykk Enter. Basert på vanlige årsaker, er det noen få løsninger på dette problemet.
Metode 1: Tilbakestill standardskriveren til Microsoft XPS Document Printer
Hvis du har standardskriver som en nettverksskriver, kan Excel ha problemer med å starte det. Du kan tilbakestille standardskriveren til Microsoft XPS Document Printer.
- Trykk på Windows-tastene + R for å åpne Kjør
- Skriv ' kontroll / navn microsoft.devicesandprinters ' (uten anførselstegn) og trykk enter for å åpne vinduet enheter og skrivere.
- Bla ned til skrivere. Høyreklikk på 'Microsoft XPS Document Printer'
- Velg 'Set as default printer'
- Hvis en advarselsmelding om Windows som stopper skriveradministrasjonen kommer opp, klikker du på 'OK'
Nedre siden av denne metoden er at du nå må manuelt velge skriveren hver gang du vil skrive ut Excel-arbeidsboken eller regnearket. Hvis du bruker Apple Wi-Fi-ruteren (Flyplass) som nettverksskriveren din er koblet til, kan du prøve å bruke Bonjour for Windows herfra for å administrere tilkoblingen, siden dette løser problemet noen ganger.
Metode 2: Bare lim inn ren tekst
Excel fryser når du limer inn med data kopiert fra en nettside. Dette skyldes at dataene er i HTML-format som må dekodes for å beholde kildeformatering. Problemet går bort når du limer inn spesiell tekst. Men når du bare limer inn (fortsett destinasjonsformatering) Excel går vill, og du må bruke oppgavebehandling til å drepe den. Å lime inn spesiell tekst:
- Kopier dataene du vil lime inn fra websiden din (spiller ingen rolle om du høyreklikker eller du bruker Ctrl + C)
- I Excel, høyreklikk på cellen du vil lime inn dataene inn i
- Velg lim inn spesial
- I limalternativene velger du lim som 'tekst' og klikker 'OK', og dataene dine blir limt inn
Eventuelle faner og avsnitt blir anerkjent som nye celler / felt og som nye linjer / poster henholdsvis. Det hevder også at man bruker Ctrl + V i stedet for å høyreklikke for å lime inn (mens du holder kildeformatering), slik at Excel ikke reagerer. Andre hevder at kopi-liming fra Chrome fungerer bedre enn å lime fra Internet Explorer.
Metode 3: Fjern beskyttelse fra arbeidsbok
Beskytte arbeidsboken kan føre til at Excel fryser, spesielt hvis du får tilgang til arbeidsboken over et nettverk. For å fjerne beskyttelse:
PRO TIPS: Hvis problemet er med datamaskinen eller en bærbar PC / notatbok, bør du prøve å bruke Reimage Plus-programvaren som kan skanne arkiver og erstatte skadede og manglende filer. Dette fungerer i de fleste tilfeller der problemet er oppstått på grunn av systemkorrupsjon. Du kan laste ned Reimage Plus ved å klikke her- Åpne arbeidsbokfilen din og skriv inn ditt nåværende arbeidsbokpassord
- Klikk på Fil og velg fanen 'Info'
- Fra delen "Tillatelser" klikker du på "Beskytt arbeidsbok" -ikonet og velger "Krypter med passord"
- Slett innholdet i passordet tekstboksen og klikk OK.
Dette vil la arbeidsboken være sårbar, men arbeider. Du kan prøve å diktere hvilke aspekter av arbeidsboken brukerne kan bytte, for eksempel celleinnhold, redigering, formatering etc. fra Beskytt nåværende regneark.
Metode 4: Reparer og lagre som en ny fil
Hvis en bestemt Excel-fil / arbeidsbok forårsaker problemer, er det en måte du kan reparere og lagre i en ny arbeidsbok.
- Åpne Excel fra startmenyen (ikke gjennom en arbeidsbok-fil)
- Klikk på Åpne i Fil-menyen.
- I dialogboksen Åpne åpner du etter og velger filen du vil åpne
- Klikk pilen pekende nedover ved siden av Åpne-knappen.
- Klikk Åpne og Reparere, og velg deretter hvilken metode du vil bruke til å gjenopprette arbeidsboken din, som forklart på meldingen. Prøv Reparasjon først og utdrag data hvis det mislykkes.
- Når du er reparert, lagre den i et annet navn (Fil> Lagre som> Type navn> Lagre) og bekreft statusen
- Hvis problemet fortsatt vedvarer, prøv å gjenskape filen og se hvordan den virker. For å gjøre dette, åpne Excel-filen> klikk på 'Vis'> klikk på 'Nytt vindu' under 'Vindugruppe', lagre det med nytt navn (Fil> Lagre som).
Metode 5: Deaktiver berøringsskjermen for menneskelig grensesnitt (HID)
Av en eller annen grunn får berøringsskjermdriverne Excel til å fryse når du filtrerer eller skriver inn data. Deaktivering av denne enheten kan gjøre ting raskt i Excel.
- Trykk på Windows-tasten + R for å åpne Kjør
- Skriv devmgmt.msc og trykk enter for å åpne vinduet for enhetsbehandling
- Utvid delen Human Interface Devices
- Høyreklikk på enheten som heter "HID-kompatibel berøringsskjerm" eller et lignende navn
- Velg 'Deaktiver enhet'
- En advarsel om deaktivering av enheten vil dukke opp. Klikk på 'Ja'
Berøringsskjermen din vil ikke lenger fungere, men det er verdt det hvis det betyr at du får litt arbeid.
Prøv også å avinstallere antispionprogramvare siden de har vært kjent for å forårsake dette problemet (f.eks. Comcast Antispyware).
PRO TIPS: Hvis problemet er med datamaskinen eller en bærbar PC / notatbok, bør du prøve å bruke Reimage Plus-programvaren som kan skanne arkiver og erstatte skadede og manglende filer. Dette fungerer i de fleste tilfeller der problemet er oppstått på grunn av systemkorrupsjon. Du kan laste ned Reimage Plus ved å klikke her