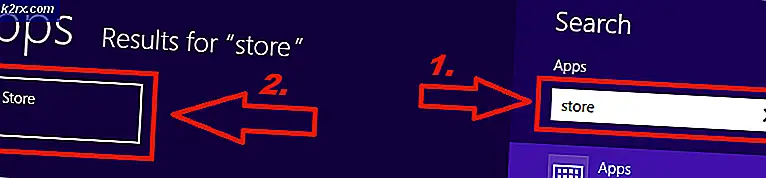Hvordan ta sikkerhetskopi av PCen til et nettverk ved hjelp av Kiwi Cat Tools?
Vi elsker alle dataene og filene våre, men vi kan aldri være for forsiktige. En viss funksjonsfeil kan gjøre at tilgang til dataene dine er ganske kjedelige, og du må gjennom mange hindringer for å få tilgang til dem igjen. Det er her sikkerhetskopier er nyttige. Hvis du av en eller annen grunn ikke får tilgang til dataene dine, har du ikke mye å bekymre deg for, da sikkerhetskopien din vil være i full drift. Sikkerhetskopier har blitt nesten fremtredende i disse dager på grunn av kjent teknologi. Flere og flere mennesker går inn i dette feltet, og dermed har vi forskjellige variasjoner. Noen bruker tiden sin etisk, mens andre elsker kaos.
Ikke desto mindre har utnyttelse av skadelig programvare og operativsystem blitt mer generisk, og vi kan miste dataene våre når som helst. Derfor er det alltid et godt valg å ha en sikkerhetskopi. I denne artikkelen vil vi dekke hvordan du kan sikkerhetskopiere PC-en til et nettverk ved hjelp av Kiwi Cat Tools. Kiwi Cat Tools er et nettverksadministrasjonsverktøy fra Solarwinds; et amerikansk selskap som spesialiserer seg på utvikling verktøy for nettverk og systemer.
Installasjon
Før vi tar sikkerhetskopi av dataene dine, må vi først og fremst laste ned og installere Kiwi Cat Tools. Du kan få en 14-dagers gratis prøveversjon av programvaren ved å bruke denne lenken. Åpne den, fyll ut feltene og last ned verktøyet. Når du er ferdig, gjør du følgende:
- Pakk ut den nedlastede glidelås filen til din Desktop eller hvor du vil.
- Naviger til stedet der du har hentet zip-filen.
- Kjør oppsett.
- Gå gjennom instruksjonene for å installere verktøyet.
- Under installasjonen blir du spurt om du vil installere verktøyet som en service eller en applikasjon. Nødvendig informasjon er gitt under hvert alternativ.
- Vent til den skal bli ferdig.
- Når du er ferdig, må du sørge for atKjør CatToolsAlternativet er merket av.
- Til slutt klikker du Bli ferdig.
Sikkerhetskopiere PC-en til et nettverk ved hjelp av Kiwi Cat Tools
Nå som du har installert verktøyet, er det at vi kommer inn i de virkelige tingene og tar sikkerhetskopi av dataene dine. Fremgangsmåten er ganske enkel, og det er ikke noe så komplisert. Vi vil veilede deg trinnvis, så ikke bekymre deg for noe. Alt du trenger å gjøre er å gå gjennom instruksjonene en etter en slik at du ikke går glipp av noe.
Legge til en enhet
Det første trinnet for å sikkerhetskopiere dataene dine er å legge til en enhet. Kiwi Cat verktøy et stort utvalg av produsenter og modeller, og tilleggsutstyr lagres i Cat verktøydatabasen. Slik legger du til enheten:
- Når du starter Kiwi Cat-verktøy, blir du bedt om å Installasjonsveiviser. Denne veiviseren er for å legge til en enhet. Klikk Neste.
- Nå vil du se en liste over felt.
- Her må du oppgi Leverandør av ruteren din (hold den på Alle leverandører). Etter det må du velge enhetstype fra listen som er gitt.
- Når du har gjort det, navngi enheten hva du vil. Navnet skal være unikt og ikke repeterende.
- For Vertadresse, må du gå inn i porten til ruteren din. Hvis du ikke vet det, er det bare å åpne a ledeteksten og skriv inn ipconfig. Standard gateway er det du leter etter.
- Deretter oppgir du filnavnet til ruteren.
- Du kan også gi modellen til ruteren din, men det er ikke viktig.
- Du kan endre tilkoblingsmetoden i Metode ved å velge en annen fra listen.
- Når du har fylt ut alle feltene, kan du pinge enheten din for å se etter en vellykket forbindelse.
- Klikk Neste.
- Nå må du oppgi påloggingsdetaljene til enheten du har lagt til.
- Når du har gjort det, klikker du Neste.
Legge til en aktivitet
Nå som du har lagt til enheten din, må vi planlegge noen aktiviteter som verktøyet må utføre. En aktivitet er en oppgave som verktøyet utfører mot enhetene du har lagt til. Så la oss fortsette og legge til en aktivitet for å sikkerhetskopiere dataene dine.
- Når du har lagt til en enhet, blir du automatisk bedt om å aktivitetsdelen.
- Her velger du fra listeaktivitetstypene Device.Backup TFTP.
- Etter det, gi aktiviteten et passende navn slik at du kan kjenne den igjen. Du kan også gi en beskrivelse.
- Hvis du vil at aktiviteten skal være permanent, kan du forlate Standhaftighet på Fast. Ellers kan du endre det også.
- Velg et passende sted for rapportfilene (dette er .txt-filer som inneholder informasjon når verktøyet utfører en oppgave mot enheten din).
- Du burde dra Klienttråder på Maksimum tilgjengelig slik at verktøyet kan utføre oppgavene dine raskere.
- Når du er ferdig, klikker du Neste.
- Etter å ha klikket Neste, blir du bedt om tid og dag oppgaven skal kjøre kl. Velg det etter dine behov. Klikk Neste når du er ferdig.
- Velg enheten du vil bruke aktiviteten til, og klikk deretter Neste.
- Nå velger du filen du vil sikkerhetskopiere i Gjeldene fil eske.
- Deretter velger du filen den skal sammenlignes med. Hvis det er noen endringer mellom filene, flyttes den gamle filen til Datert Configs og den nylig nedlastede filen blir den gjeldende filen.
- Du kan også legge til valgfrie kommandoer som forklares grundig her.
- Du kan velge om verktøyet gir deg beskjed via e-post når filene er endret eller ikke.
- En ferdig, klikk Neste.
Konfigurere varsler
Verktøyet kommer også inn med et varslingssystem. Det vil varsle deg når det er et problem med en aktivitet, sende deg rapporter eller varsle når filene er endret. Du kan fylle ut filene tilsvarende og spesifisere forskjellige e-postmeldinger for forskjellige typer varsler.


![[PS4 FIX] Kan ikke kommunisere med SSL](http://k2rx.com/img/105395/ps4-fix-cannot-communicate-using-ssl-105395.png)