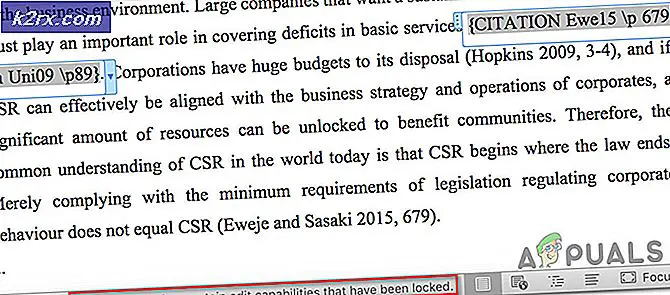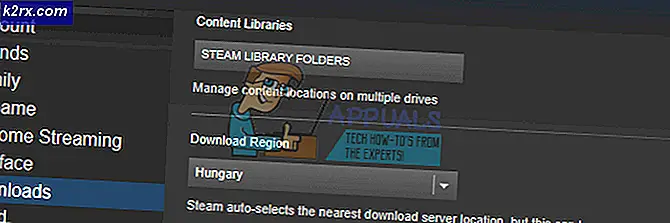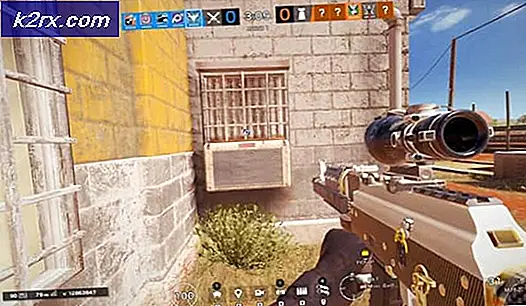[PS4 FIX] Kan ikke kommunisere med SSL
Enkelte PS4-brukere støter påKan ikke kommunisere med SSL‘Feil når du prøver å få tilgang til butikken eller visse online spillfunksjoner gjennom en brannmur. I de fleste tilfeller sier berørte brukere at de bare ser dette problemet når de bruker en SonicWall-modell eller en annen produsent med lignende funksjonalitet.
Hvordan fikseKan ikke kommunisere med SSL‘Feil?
Som det viser seg kan dette problemet skyldes en lokal nettverksfeil som forhindrer konsollen din i å koble til PSN. I dette tilfellet kan du fikse det ved å tilbakestille konsollen.
Hvis du bruker en Sonic Firewall-enhet, kan problemet bare løses hvis du aktiverer Consistent NAT i SonicWall-innstillingene. Under noen omstendigheter trenger du enten å deaktivere SSL-kontroll eller angi tilhørende brudd på retningslinjene for å logge hendelsen i stedet for å blokkere forbindelsen.
Hvis ingen dedikert brannmur er involvert, kan det være lurt å undersøke om UPnP (Universal Plug and Play) Er på. Hvis ikke, må du aktivere det fra ruteren innstillinger for å sikre at alle relevante portene som brukes av spillkonsollen din blir videresendt.
Hvis du bare ser dette problemet mens du prøver å bruke den integrerte nettleseren mens du er koblet til en offentlig WiFi, må du bytte fra HTTPS til HTTP for å få sidene til å lastes inn.
I noen sjeldne tilfeller kan problemet imidlertid stamme fra en ødelagt firmware (hovedsakelig forårsaket av en uventet nedleggelse under installasjonen av en oppdatering). I dette tilfellet bør du prøve å installere den nye fastvaren via sikkermodus og utføre en motorsyklusprosedyre.
Metode 1: Start eller tilbakestill ruteren
En av de vanligste problemene som vil utløse denne inkonsekvensen er en nettverksfeil som kan forhindre at konsollen din kobler til Playstation Network. De fleste brukere som vi sliter med å komme forbiKan ikke kommunisere med SSL‘Feil klarte å gjøre det ved å tvinge hjemmenettverket til å tilbakestille eller starte på nytt.
Hvis dette scenariet er aktuelt, bør du absolutt starte med en enkel nettverksoppdatering, siden det er den mindre påtrengende metoden, og det vil ikke gjøre noen endringer i nettverkslegitimasjonen din og nettverksinnstillingene.
For å utføre en enkel omstart av nettverket, trykk bare på strømknappen på ruteren for å slå den av. Vent deretter et helt minutt før du slår på nettverksenheten igjen. Du kan forsikre deg selv om at prosessen er fullført ved å fjerne strømkabelen fra stikkontakten og vente i flere sekunder for å tømme strømkondensatorene.
Hvis det ikke fungerer, bør du fortsette med å tilbakestille nettverket. Men husk at denne operasjonen også kan tilbakestille egendefinerte påloggingsinformasjoner og tilpassede nettverksinnstillinger.
For å utføre denne operasjonen trenger du et skarpt objekt siden tilbakestillingsknappene vanligvis er innebygd. Hold knappen inne i omtrent 10 sekunder til du merker at alle lysdiodene begynner å blinke samtidig.
Hvis du allerede har startet om eller tilbakestilt ruteren din til ingen nytte, kan du gå ned til neste potensielle løsning nedenfor for andre metoder for å fåKan ikke kommunisere med SSL‘Feilproblem løst.
Metode 2: Aktiver konsekvent NAT
Som det viser seg, er et av de mest presserende kravene som vil utløseKan ikke kommunisere med SSL‘Error if not enabled is Consistent NAT. Denne funksjonen muliggjør standard NAT-policy for å gi større kompatibilitet når det gjelder peer-to-peer-applikasjoner som trenger å jobbe med konsekvente IP-adresser som de trenger å koble til.
Dette er nettopp tilfellet med Playstation Network og VoIP-integrasjonen. Ved å aktivere Consistent NAT, vil SonicFirewall (eller en lignende enhet) bli tvunget til konsekvent å tildele den samme kartlagte offentlige IP-adressen og UDP-porten til hver interne private IP-adresse.
Viktig: Playstation Network er bygget på eldre sikkerhetsprinsipper, og på grunn av dette er det avhengig av VOIP for kommunikasjon.
Mange berørte brukere som har møttKan ikke kommunisere med SSL‘Feil har klart å fikse problemet etter at de åpnet SonicFirewall-innstillingsmenyen, aktiverte konsistent NAT og startet nettverkssikkerhetsenheten på nytt.
Her er en rask guide for å aktivere konsistent NAT på SonicWall:
Merk: Hvis du støter på problemet med en annen brannmur, kan du søke på nettet etter spesifikke trinn for å få problemet løst.
- Få tilgang til SonicFirewall-innstillingene dine ved å åpne standardleseren og lime inn følgende IP-adresse i navigasjonslinjen:
https://192.168.168.168
Merk: Husk at enheten der du får tilgang til ruteadressen må kobles til via SonicWall-enheten.
- Ved neste trinn blir du bedt om å sette inn brukerlegitimasjonen din. Med mindre du endret påloggingen til egendefinerte verdier, kan du finne standardpassordet og brukernavnet i SonicWall-brukerhåndboken.
- Når du er inne i SonicWall-innstillingsmenyen, velger du Administrer øverst fra listen over tilgjengelige hovedmenyer.
- Når du er inne i Fikk til menyen, bruk den nylig dukket opp menyen på venstre side for å velge VOIP fra under System oppsett.Deretter går du over til høyre seksjon og merker av i boksen som er tilknyttet Aktiver konsekvent NAT.
- Når denne modifikasjonen er håndhevet, start datamaskinen på nytt sammen med nettverksenheten og se om problemet nå er løst.
- Etter at PlayStation 4 har startet opp igjen, kan du prøve å koble den til igjen og se om problemet nå er løst.
Hvis denne metoden ikke tillot deg å løse problemet eller trinnene ikke gjaldt for din nåværende situasjon, kan du gå ned til neste potensielle løsning nedenfor.
Metode 3: Deaktiver SSL-kontroll
Som det viser seg at hvis du støter på dette problemet med en PS3 eller med en eldre SonicWall-modell, må du kanskje også deaktivere SSL-kontroll i SonicWall-innstillinger (under Brannmurinnstillinger> SSL-kontroll) - eller i det minste sette alternativet til Logg i stedet for Blokkere.
På PS4 kan du kanskje klare deg med dette alternativet aktivert når det gjelder visse spillporter, men PS3 vil nekte å koble til et PSN.
Flere berørte brukere har bekreftet at denne operasjonen var omtrent det eneste som tillot dem å koble seg til PlayStation Network med spillkonsollen.
Her er en rask guide om hvordan du deaktiverer SSL-kontroll på Sonic Firewall (eller i det minste endrer brudd på SSL-policy til "Logg hendelsen' i stedet for 'Blokkér forbindelsen og logg hendelsen‘:
- Forsikre deg om at enheten du prøver å få tilgang til Sonics brannmurinnstillinger fra, er koblet til det samme nettverket.
- Deretter fortsetter du med å få tilgang til innstillingene til Sonic Firewall-enheten. Du kan gjøre dette ved å åpne standardleseren og lime inn følgende IP-adresse i navigasjonslinjen:
https://192.168.168.168
- Ved neste trinn blir du bedt om å sette inn brukerlegitimasjonen din. Med mindre du endret påloggingen til egendefinerte verdier, kan du finne standardpassordet og brukernavnet i SonicWall-brukerhåndboken.
- Når du er inne i SonicWall-innstillingsmenyen, velger du Administrer helt øverst fra listen over tilgjengelige hovedmenyer.
- Med Få til valgt meny, bruk menyen til venstre for å klikke på Brannmurinnstillinger (under Sikkerhetskonfigurasjon). Klikk deretter på SSL Control fra listen over underelementer som tilhører Brannmurinnstillinger.
- Når du er inne på SSL-kontrollskjermen, kan du enten deaktivere SSL-kontroll (under Generelle innstillinger) eller endre standard Handling for brudd på retningslinjene fra Blokkér forbindelsen og logg hendelsen til Logg hendelsen.
- Etter at denne endringen er håndhevet, start enheten på nytt og se om problemet er løst ved neste oppstart av datamaskinen.
I tilfelle du fremdeles støter på det sammeKan ikke kommunisere med SSL‘Feil, gå ned til neste potensielle løsning nedenfor.
Metode 4: Aktivering av UPnP
I følge noen berørte brukere kan dette problemet også oppstå på grunn av at nettverksadresseoversettelsen (NAT) faktisk ikke åpnes i nettverket som PS4-konsollen din er koblet til. Hvis dette scenariet er aktuelt, kan du fikseKan ikke kommunisere med SSL‘Feil ved å åpne statusen til NAT.
Denne prosedyren vil til slutt sikre at alle typer tilkoblingsproblemer forårsaket av NAT-inkonsekvens ikke lenger vil oppstå, noe som kan ende opp med å løse dette problemet.
Merk: Slik løser du feilen 'NAT Type Mislyktes' på PS4.
Selv om trinnene for å gjøre det er forskjellige, avhengig av ruteren / modemmodellen, er kjernetrinnene som er presentert nedenfor de samme, uavhengig av plattform.
Her er en rask trinnvis guide for aktivering UPnP (Universal Plug and Play) på ruteren du er koblet til for å la nettverksenheten videresende alle nødvendige porter automatisk for å unngå problemer somKan ikke kommunisere med SSL‘Feil:
- Først og fremst må du sørge for at PS4-konsollen din er koblet til den samme ruteren som formidler internettforbindelsen. Når du har forsikret deg om dette, skriver du inn 192.168.0.1 eller 192.168.1.1 og trykk Tast inn å åpne opp Innstillinger siden til ruteren din.
Merk: En av disse to standardadressene skal fungere, men i tilfelle de ikke søker på nettet etter spesifikke trinn for tilgang til ruteren.
- Når du er på den første påloggingssiden, setter du inn påloggingsinformasjonen for ruterinnstillingene dine (disse er forskjellige enn nettverkslegitimasjonen din). Med mindre du endret standard brukernavn og passord, bør standardverdiene enten være ‘admin‘Eller‘1234‘.
Merk: Hvis disse legitimasjonene ikke fungerer for deg, kan du søke på nettet etter bestemte trinn for å tilbakestille rutermodellen til standardverdiene.
- Når du endelig er inne i ruteren, kan du begynne å lete etter Avansert innstillingsmenyen. Etter at du har klart å finne den, går du til NAT-videresendingsfanen og ser etter UPnP-undermenyen.
Merk: Avhengig av produsent, kan denne menyen selvfølgelig se annerledes ut, og UPnP-innstillingene kan være plassert andre steder. Hvis du ikke finner dem, kan du søke på nettet etter spesifikke trinn for å aktivere UPnP i henhold til nettverksenhetsmodellen.
- Når du klarer å aktivere UPnP, må du starte både ruteren / modemet og spillkonsollen på nytt slik at alle nødvendige porter åpnes.
- Etter at neste konsollstart er fullført, kan du prøve å koble PS4 til det samme nettverket og se omKan ikke kommunisere med SSL‘Feilen er løst.
Hvis det samme problemet fremdeles oppstår, gå ned til neste potensielle løsning nedenfor.
Metode 5: Bruke HTTP i stedet for HTTPS
Hvis du støter påKan ikke kommunisere med SSL'feil når du prøver å bruke den innebygde PS4-nettleseren til å besøke en webside når den er koblet til et offentlig nettverk (Hotel WIFI, Schol Network, etc.), er det en rask løsning som mange berørte brukere har brukt i orden for å få løst problemet.
Som det viser seg kan du kanskje justere nettadressen manuelt for å bruke den usikrede versjonen av den siden.
Noen brukere som støter på det samme problemet har oppdaget atKan ikke kommunisere med SSL‘Feil kan unngås ved å trykke opp på Dpad og bare fjerne s ut av‘ http (s) ’.
Når du har fjernet S fra HTTPS, laster du inn siden igjen og ser om problemet nå er løst.
Metode 6: Oppdatering av fastvareversjon i sikkermodus
Hvis ingen av metodene ovenfor har tillatt deg å løse problemet, bør du begynne å vurdere det faktum at du kanskje har å gjøre med en slags fastvareproblem som har kompromittert PS4-konsollen din fra å etablere et sikkert nettverk. Dette kan være en annen grunn til at du serKan ikke kommunisere med SSL‘Feil når du prøver å koble til et nettverk.
Hvis dette scenariet er aktuelt, og du har noen ventende oppdateringer av systemprogramvaren som ikke installeres konvensjonelt, er det noen trinnvise instruksjoner om hva du kan gjøre for å løse problemet:
- Først starter du PS4 og får tilgang til varslingspanelet fra hoved dashbordet. Når du har gjort dette, velger du oppdateringsvarselet og trykker på Alternativer for å slette alle ventende oppdateringer fra Melding panelet.
- Når du har klart å slette varselet, slår du av PS4-en helt og venter til den er helt slått av.
Merk: Husk at å sette PS4 i dvalemodus vil bryte denne prosedyren. - Når datamaskinen er slått helt av, trykker du på og holder inne av / på-knappen til du hører 2 pip (i omtrent 10 sekunder). Du bør høre den første umiddelbart etter at du begynner å holde knappen og den andre omtrent 7 sekunder senere.
- Etter at den andre pipen høres, går datamaskinen automatisk i sikkermodus. Når du ser neste skjermbilde, kobler du DualShock4-kontrolleren til konsollen via USB-kabelen og trykker på PS-knappen på kontrolleren.
- Når kontrolleren din er koblet til Safe Mode-grensesnittet, bruker du den til å velge Alternativ 3:Oppdater systemprogramvaren.
- Vent til den nye programvaren er lastet ned og installert, og følg deretter instruksjonene på skjermen for å installere den nyeste versjonen på konsollen.
- Etter at prosessen er fullført, starter PS4 på nytt, og den nye firmwareversjonen blir håndhevet.
Hvis du fremdeles støter på det samme problemet, kan du gå ned til neste potensielle løsning nedenfor.
Metode 7: Endring av standard DNS
Som det viser seg, berørte flere brukere at vi også møterKan ikke kommunisere med SSL‘Feil har klart å fikse problemet ved å endre standard DNS-adressene til Googles ekvivalenter eller IPV6-standardinnstillinger.
Flere berørte brukere har bekreftet at etter å ha gjort dette og startet datamaskinen på nytt, ble problemet endelig løst.
Her er trinnvise instruksjoner for å endre standard DNS-adresser på en PS4-konsoll:
- Åpne PS4-konsollen din og naviger til hovedmenyen på dashbordet. Når du kommer dit, gå til Innstillinger> Nettverk> Konfigurer Internett-tilkobling.
- Når du har gjort dette, velger du enten Wi-Fi eller LAN, avhengig av typen nettverk du bruker.
- Velg deretter Tilpasset når du blir bedt om det av neste meny, og sett IP-adressen til Automatisk.
- Når du blir bedt om å spesifisere DHCP-vertsnavn, velg Ikke spesifiser.
- Sett deretter inn DNS-innstillinger til Håndbok, og sett deretter inn Primær DNS til 8.8.8.8 og Sekundær DNS til 8.8.4.4. Dette er standard DNS-adresse for Google.
Merk: Hvis du vil, kan du også vurdere å bruke standardverdiene for IPV6:
Primær DNS - 208.67.222.222
Sekundær DNS - 208.67.220.220 - Når standard DNS er endret, gjentar du handlingen som tidligere utløste problemet, og se om problemet nå er løst.
Hvis det samme problemet fremdeles oppstår, kan du hoppe til neste potensielle løsning nedenfor.
Metode 8: Hard tilbakestilling av PS4
Hvis du fremdeles støter på det sammeKan ikke kommunisere med SSLFeil, og ingen av de potensielle løsningene som er vist ovenfor, har fungert for deg. Det er mulig at du også har å gjøre med noen form for ødelagte data som lagres midlertidig.
Hvis dette scenariet gjelder, kan du få dette løst ved å utføre en hard tilbakestilling på PS4-konsollen.
Her er en rask guide til hvordan du gjør dette:
- Når PS4 er slått på, trykker du på og holder nede PS-knappen og tar opp Strømalternativer Meny.
- Neste, fra listen over tilgjengelige Strømalternativer, velg Slå av PS4 og trykk på X knapp.
Merk: Det er viktig at du ikke setter deg i hvilemodus.
- Når lysene slukkes helt, trekker du ut strømkabelen til konsollen og venter i 10 sekunder eller mer.
- Koble strømkabelen tilbake til konsollen og trykk på strømknappen igjen for å starte den.
- Gjenta handlingen som tidligere forårsaketKan ikke kommunisere med SSL‘Feil og se om problemet er løst.