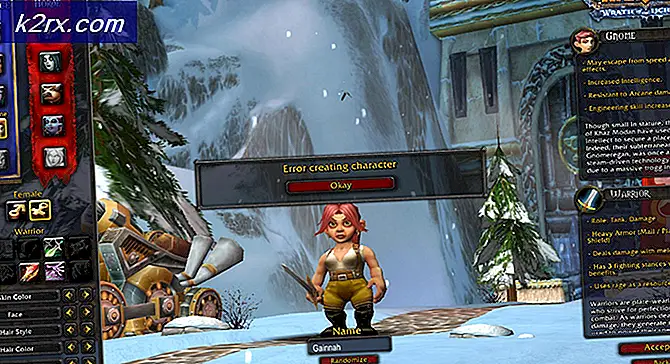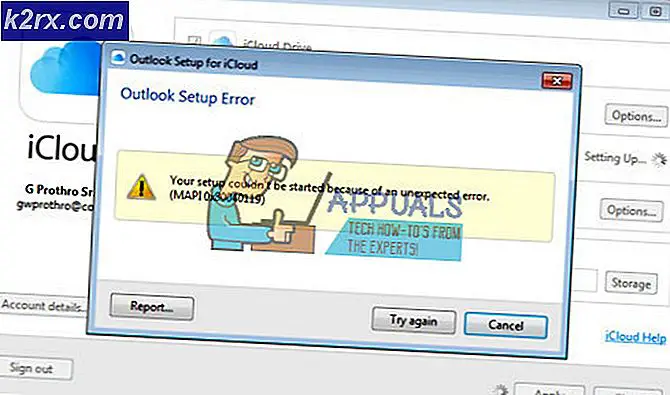Hvordan fikser jeg at Twitch ikke lastes på Chrome?
Twitch er en av de mest kjente streamingplattformene for spill og andre streamere. Det er vert for en stor populasjon av profesjonelle streamere så vel som seere. Chrome er en av de mest populære nettleserne, og brukere kan også se twitch-innhold gjennom Chrome. Imidlertid har det nylig kommet mange rapporter der brukere ikke klarer å laste Twitch i Chrome-nettleseren.
I denne artikkelen vil vi diskutere noen av årsakene til at denne feilen utløses, og også gi levedyktige løsninger for å fikse den helt. Sørg for å følge metodene nøyaktig og i samme rekkefølge som de presenteres for å unngå konflikt.
Hva forhindrer at rykninger lastes inn på Chrome?
Etter å ha mottatt mange rapporter fra flere brukere, bestemte vi oss for å undersøke problemet og utviklet et sett med løsninger for å utrydde det. Vi så også på årsakene til at den ble utløst, og listet dem opp som følger.
Nå som du har en grunnleggende forståelse av problemets natur, vil vi gå videre mot løsningene. Sørg for å implementere disse i den spesifikke rekkefølgen de presenteres for å unngå konflikt.
Løsning 1: Endring av DNS-innstillinger
DNS-innstillingene for tilkoblingen må være konfigurert riktig for at tilkoblingsforespørselen skal godtas. Derfor velger vi DNS-serveradressene for IPv4-konfigurasjonen manuelt i dette trinnet. For det:
- trykk “Windows” + “R” for å åpne Kjør ledeteksten.
- Skriv inn “Ncpa.cpl” og trykk "Tast inn".
- Høyreklikk på nettverket du bruker, og velg "Eiendommer".
- Dobbeltklikk på “Internet Protocol Version 4 (TCP / IPv4)” alternativ.
- Undersøk “Få DNS-serveradresser manuelt” alternativ.
- Tast inn “8.8.8.8” I hoved adresseboks og “8.8.4.4” i den sekundære adressefeltet.
- Klikk på “OK”Og sjekk om problemet vedvarer.
Løsning 2: Tømme historie / informasjonskapsler
Hvis historikken eller informasjonskapslene er ødelagt, kan det forhindre at forbindelsen opprettes. Derfor vil vi i dette trinnet rydde historikken og informasjonskapslene for Chrome-nettleseren. For det:
- Åpen Chrome og start en ny fane.
- Klikk på "Tre prikker”Øverst til høyre og velg“Mer Verktøy”Alternativet.
- Klikk på "Klar Bla gjennom Data”Alternativet.
- Merk av for alle alternativene og klikk på “Tidsramme" Fall ned.
- Velg "All Time" som tidsperiode og klikk på "Klar Data”Alternativet.
- Vent til dataene er ryddet, og sjekk om problemet vedvarer.
Løsning 3: Deaktivering av utvidelser
I noen tilfeller kan visse utvidelser hindre brukeren i å få tilgang til bestemte nettsteder. Derfor vil vi i dette trinnet deaktivere noen utvidelser for å bli kvitt dette problemet. For det:
- Åpen Chrome og start en ny fane.
- Klikk på "Tre prikker”Øverst til høyre og velg“Mer Verktøy”Alternativet.
- Klikk på utvidelser alternativ og Sjekk hvis det er aktive utvidelser.
- Klikk på bryteren for å snu av alle aktive utvidelser.
- Sjekk for å se om problemet vedvarer etter at du har deaktivert utvidelsene.
Løsning 4: Slå av VPN
Hvis du får tilgang til nettstedet mens en VPN-tilkobling er opprettet eller mens du bruker en proxy, deaktivere forbindelsen og Sjekk for å se om problemet vedvarer. Noen ganger blir en forbindelse som bruker en proxy eller en VPN blokkert av nettstedet fordi det i noen tilfeller blir sett på som en sikkerhetsrisiko.
Løsning 5: Fjerne skadelig programvare
Hvis datamaskinen eller nettleseren din er infisert med skadelig programvare, må du fjerne den før du prøver å koble til nettstedet. Fordi hvis datamaskinen din er infisert, kan det hende at skadelig programvare eller nettstedet blokkerer forbindelsen din. Derfor, skanne datamaskinen, kvitt den skadelige programvaren, og sjekk om problemet vedvarer.