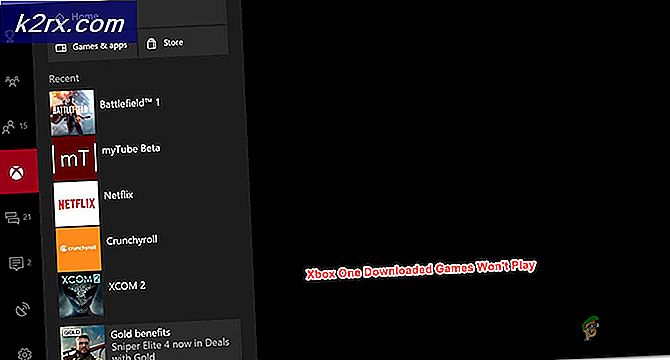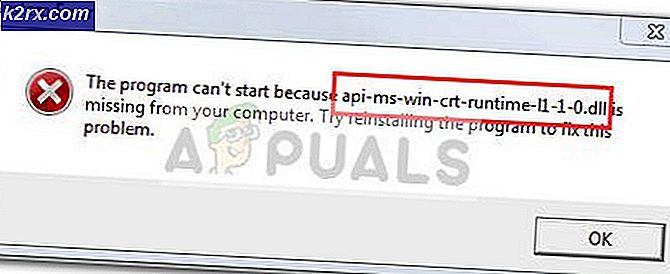Hvordan blokkere ikke-klarerte skrifttyper på Windows 10?
Windows opprettet funksjonen Blocking Untrusted Fonts for å hjelpe selskaper med å beskytte seg mot angripere. Ikke-klarerte og angriperstyrte skriftfiler kan være skadelige for systemet. Denne funksjonen vil slå på en global innstilling som forhindrer de ansatte i å laste upålitelige skrifttyper som er behandlet med GDI (Graphics Device Interface) på nettverket ditt. I denne artikkelen vil vi vise deg hvordan du kan blokkere ikke-klarerte skrifter på Windows 10.
Blokkerer ikke-klarerte skrifter
Blokkering av ikke-klarerte skrifter er noen ganger en god ide for et selskap å holde systemet trygt. Dette kan imidlertid også føre til problemer med brukervennligheten for noen brukere. Det er en global innstilling som forhindrer at alle programmer laster inn ikke-klarerte skrifter. Internet Explorer vil møte problemene angående denne innstillingen, men andre nettlesere vil være fine. De ikke-klarerte skriftene er de som er installert utenfor standardmappen (% windir% \ Fonts).
Det er tre moduser i denne funksjonen, og det er På, Av, og Revidere. Som standard vil denne innstillingen være “Av”Og ingen skrifter er blokkert. Setter den på “På”Vil helt blokkere de ikke-klarerte skriftene. Hvis du ikke er sikker på å distribuere denne funksjonen i firmaet ditt helt, kan du kjøre den i "Revidere”-Modus for å se om å slå på dette forårsaker problemer med brukervennlighet eller kompatibilitet. Du kan også installere skrifter manuelt i standard skriftmappe mens denne innstillingen er aktivert.
Metode 1: Blokkering av ikke-klarerte skrifttyper gjennom Local Group Policy Editor
Den beste og standardmetoden er å bruke Local Group Policy Editor. Innstillingen er allerede tilgjengelig der inne, en bruker trenger bare å endre den ved å redigere. Alle tre modusene for innstillingen er tilgjengelige i form av en liste.
Windows 10 Home Edition-brukere vil ikke ha Lokal redaktør for gruppepolicy, så de må hoppe til metode 2.
Hvis du har Local Group Policy Editor på systemet ditt, følger du trinnene nedenfor:
- trykk Windows + R. tastene sammen for å åpne Løpe dialog. I feltet Kjør skriver du inn “gpedit.msc”Og trykk på Tast inn tasten for å åpne Lokal redaktør for gruppepolicy.
Merk: Velg Ja alternativ for UAC (brukerkontokontroll) spør. - I venstre rute av Lokal redaktør for gruppepolicy, naviger til følgende sti:
Datamaskinkonfigurasjon \ Administrative maler \ System \ Mitigation Options
- Dobbeltklikk på “Utrovert skriftblokkering" omgivelser. Et nytt vindu åpnes, endre byttealternativet til Aktivert her inne. Klikk på Påfør / Ok knappen for å bruke endringene.
- Nå vil systemet blokkere ikke-klarert skriftinnlasting i programmer.
Metode 2: Blokkering av ikke-klarerte skrifttyper gjennom Registerredigering
En annen måte å endre denne spesifikke innstillingen på er å bruke Registerredigering. I Registerredigering er de fleste innstillingene ikke tilgjengelige som standard. På grunn av hvilket brukeren trenger å opprette en nøkkel / verdi manuelt for den spesifikke innstillingen. For å blokkere innstillinger for ikke-klarerte skrifter er det tre forskjellige verdidata du kan bruke. Du kan legge til en av følgende verdidata for å bruke innstillingen:
- Blokkere ikke-klarerte skrifter og logghendelser: 1000000000000
- Ikke blokker ikke-klarerte skrifter: 2000000000000
- Logg hendelser uten å blokkere ikke-klarerte skrifter: 3000000000000
Følg trinnene nedenfor for å endre innstillingen i Registerredigering:
- trykk Windows og R tastene for å åpne en Løpe dialogboksen på systemet ditt. Skriv nå “regeditOg trykk Tast inn å åpne Registerredigering. Velge Ja alternativ for UAC (brukerkontokontroll) spør.
- Naviger til følgende bane i venstre rute i Registerredigering:
HKEY_LOCAL_MACHINE \ SOFTWARE \ Policies \ Microsoft \ Windows NT \ MitigationOptions
- Hvis den Begrensningsalternativer nøkkelen mangler, og opprett den ved å høyreklikke på Windows NT og velge Ny> Nøkkel. Navngi nøkkelen som “Avbøtende valg“.
- Nå i Begrensningsalternativer nøkkel, opprett en ny strengverdi ved å høyreklikke på høyre rute og velge Ny> strengverdi. Gi den navnet “MitigationOptions_FontBocking“.
- Dobbeltklikk på den nyopprettede verdien og endre Verdidata som "1000000000000”(Med 12 nuller) for å aktivere innstillingen.
Merk: Du kan også angi andre verdidata avhengig av hva du vil. - Blokkering for ikke-klarerte skrifter blir aktivert på systemet ditt.
Tillegg: Hvordan vise hendelsesloggen
Hvis du velger Audit-modus som innstilling for å blokkere funksjoner som ikke er klarerte skrifter. Da må du kanskje følge trinnene nedenfor for å vite hvordan du kan sjekke hendelsesloggene for detaljer:
- Åpne en Løpe dialog ved å trykke på Windows + R. nøklene sammen. Skriv inn “eventvwr.exeOg trykk Tast inn å åpne Event Viewer.
- Naviger til følgende sted i venstre rute av Event Viewer:
Søknads- og tjenestelogger / Microsoft / Windows / Win32k / Operasjonell
- Klikk på noen av hendelsene i listen for å se detaljene for den som vist nedenfor.