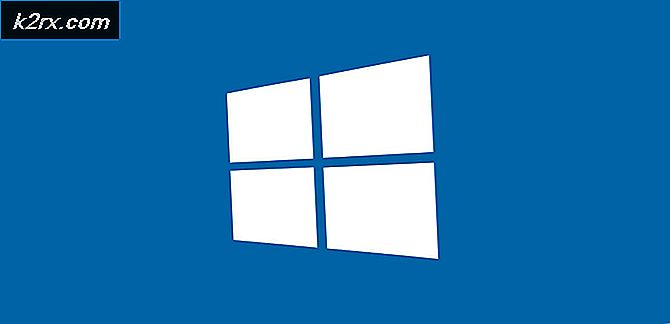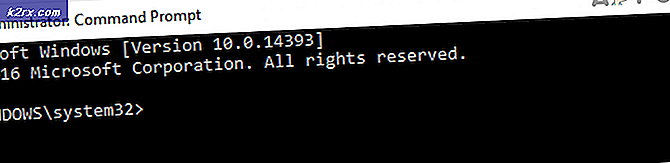Fix: Astro A40 Mic fungerer ikke
Astro A40 er et profesjonelt headset som brukes av spillere og kringkastingstjenester over hele verden. Den har støtte for flere plattformer, inkludert PS4, Mac og PCer. Den kan enkelt tilpasses til ethvert miljø og inkluderer en presisjonsmikrofon. Det finnes også mod kits som brukes til å isolere støy i ulike turneringer.
Det er en pågående mikroproblem som skjer med hodetelefonen for en stund nå. Det er flere rapporter fra brukerne hvor enten mikrofonen ikke virker eller gir mye bakgrunnsstøy i lyden. Ta en titt på løsningene nedenfor.
- Før du fortsetter med å fikse problemet, må du kontrollere at riktig modus er valgt i mixampen. Hvis du holder strømknappen i tre sekunder, endres modusen fra Xbox-modus til PC-modus
Løsning 1: Kontroller at kabelen er satt riktig inn
Det er kjent et problem med Astra A40-hodesettet hvor kabelen ikke går riktig inne i kontakten som er til stede i hodesettet. Dette er et produksjonsproblem og er vanlig i alle hodesettene over hele verden. Det du kan gjøre er å sørge for at kabelen er helt tilkoblet innsiden av kontakten. Alle ringene er inne og det er ingen plass igjen som vist på bildet nedenfor. Hvis du har satt kabelen helt inn og fortsatt ikke kan høre mikrofonen, går du videre til neste løsning.
Løsning 2: Plugg til baksiden av PCen
USB-sporet eller porten som du kobler til kabelen, kan ikke fungere som forventet. Det er ikke ut av det blå hvis noen USB-spor eller porter ikke støtter kabelen mens noen av dem gjør det. Test kabelen på andre USB-spor. Hvis du eier en PC, prøv å koble mottakeren til sporene som er tilstede på baksiden av PCen . I tilfelle av en bærbar PC, prøv å koble til alle USB-sporene som er tilstede på begge sider av datamaskinen .
Kontroller typen USB-spor du kobler mottakeren til (2.0 eller 3.0). Hvis du setter inn hodesettet til en USB 3.0 eller foran PCen, kan du prøve andre porter. Når du har blitt utmattet og sjekket alle alternativer, og fortsatt fungerer headsettet, går du videre til neste.
Løsning 3: Angi som standard enhet
Vi kan prøve å sjekke enheten din manuelt for å feilsøke noe problem. Følg disse trinnene nøye og se etter eventuelle referanser til andre laget i denne løsningen.
- Høyreklikk på høyttalerikonet som er til stede nederst til høyre på skjermen, og klikk på " Opptaksenheter .
- En liste over alle opptaksenheter som er koblet til datamaskinen din, vises. Prøv å snakke inn i mikrofonen, og se om det kommer noen grønne stolper opp ved siden av en av dem mens du snakker (som i skjermbildet).
- Hvis du ikke ser noen grønne barer, hopper du over til trinn 5 direkte.
- Men hvis du ser grønne barer når du snakker inn i mikrofonen, men det fortsatt ikke fungerer i et program, betyr det at mikrofonen ikke er riktig konfigurert i Windows. Det er mulig at programmet hører på feil opptaksenhet . Prøv å endre programmets innstillinger.
- Sjekk om du kan avgjøre hvilken av enhetene i listen din er. Hvis du identifiserer den, klikker du på den for å markere den, og deretter klikker du på Set Default- knappen til stede nederst på skjermen.
- Sjekk igjen hvis du ser grønne stolper som stiger når du snakker inn i mikrofonen. Hvis du gjør det, er din mikrofon nå riktig konfigurert. Hvis ikke, fortsett til neste trinn.
- Dobbeltklikk på enheten som representerer mikrofonen din. Et nytt vindu vil dukke opp bestående av Microphone Properties . Velg fanen Nivåer øverst på skjermen.
- I fanenivåer drar du skyvekontrollen helt til høyre, til tallet til høyre sier 100 .
- Klikk på OK og lagre endringer.
- Kontroller nå igjen hvis du ser grønne stolper som stiger når du snakker inn i mikrofonen: Hvis du gjør det, er mikrofonen din nå konfigurert riktig.
- Hvis du fortsatt ikke ser noen barer, og du ikke er 100% sikker på hvilken av enhetene som er relevant, kan du prøve å følge trinnene 5-10 for hver enhet på listen.
- Hvis du fortsatt ikke ser noen grønne barer , klikker du venstre på Inntasting- fanen og kontrollerer at Vis deaktiverte enheter er merket. Hvis ikke, klikk på den slik at den er merket. På den måten kan vi se alle deaktiverte enhetene.
- Dette kan legge til ekstra enheter i listen. Utfør trinnene 5-10 på disse enhetene også til du ser de grønne stolpene når du snakker i mikrofonen.
Løsning 4: Tweaking fra applikasjonen
En annen ting du kan prøve før du går videre til maskinvarealternativer, er å kontrollere om innstillingene i Astro-programmet er riktig innstilt. Hvis du har en ventende oppdatering vedrørende fastvaren, må du også sørge for at du oppdaterer den så snart som mulig. Oppdateringer blir rullet ut hele tiden for å målrette feilrettinger og forskjellige andre feil.
- Start Astro Application og klikk på mikrofon kategorien.
- Kontroller at USB Mic Level er satt til maksimumsverdien ved å flytte skyvekontrollen til høyre.
- Etter å ha gjort endringene, gå ut av og kontroller om du kan bruke mikrofonen korrekt.
Hvis problemet fortsatt varer, må du kontrollere at du har den nyeste fastvaren og programvaren installert. Du kan enkelt laste ned disse ved hjelp av den offisielle nettsiden.
Løsning 5: Kjøpe en USB-stereoadapter
Det finnes flere bærbare datamaskiner som ikke har to separate porter. En for hodetelefoninngang og en for mikrofonutgangen. Selv om dette ikke er tilfelle, kan lydkontakten din ikke virke som forventet. En enkel løsning er å kjøpe en USB-stereoadapter for enheten. Du kan koble både lyden og mikrofonkontakten til adapteren og koble adapteren til USB-porten. Du kan enkelt kjøpe dette for $ 10 eller så.
PRO TIPS: Hvis problemet er med datamaskinen eller en bærbar PC / notatbok, bør du prøve å bruke Reimage Plus-programvaren som kan skanne arkiver og erstatte skadede og manglende filer. Dette fungerer i de fleste tilfeller der problemet er oppstått på grunn av systemkorrupsjon. Du kan laste ned Reimage Plus ved å klikke her